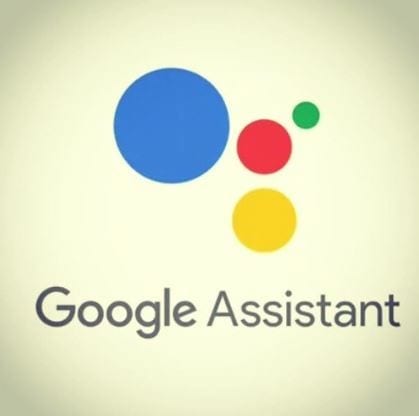Как да промените настройките по подразбиране за Google акаунт

Ползвате многобройни Google акаунти на Android и PC и не знаете как да промените основния Google акаунт? Прочетете, за да научите секретните стъпки.
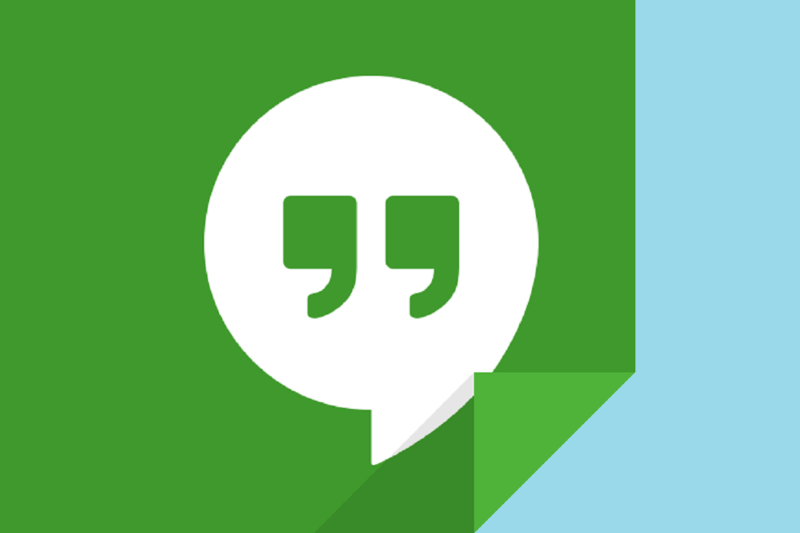
Свързването с близки никога не е било по-лесно, откакто се появи интернет. Още повече, че се появиха програми от всякакъв вид, които включват функции за незабавни съобщения, видео разговори и други.
Един чудесен пример за такива програми е Google Hangouts, комуникационен софтуерен продукт, разработен от Google, до който можете лесно да получите достъп през вашия уеб браузър.
За съжаление, дори услуга от софтуерен гигант като Google не е защитена от случайни проблеми.
Например, потребителите съобщават , че имат проблеми с канала на видеокамерата си, когато използват услугата.
My webcam is working properly with other app except Google Hangout. Hangout says camera is starting, but doesn’t work at the end. I already checked whether I didn’t allow Hangout to access my webcam, which I did, so, I think it is not a problem. Please help. Not sure it is related but I can’t share my screen thru Hangout, either.
Тъй като Google Hangouts е доста популярен, решихме да разгледаме няколко стъпки за отстраняване на неизправности, за да можете най-накрая да се насладите на използването на този инструмент в пълната степен на неговите възможности.
Как да поправя, че камерата на google hangouts не работи?
1. Уверете се, че вашият хардуер не е виновен
2. Уверете се, че настройките ви за Hangouts са зададени правилно
3. Извършете рестартиране на компютъра или просто рестартирайте разговора
Вашият браузър също може да е причината за проблеми с Hangouts. Опитайте някои от тези алтернативи!
4. Уверете се, че другият човек не е този с проблеми с видеото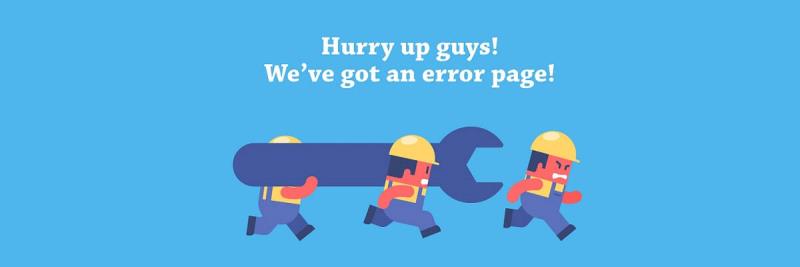
Ако сте опитали всички гореспоменати методи, тогава може би проблемът не е във вас, а в човека, с когото се опитвате да говорите.
Като се има предвид това, просто ги помолете да следват същите стъпки за отстраняване на неизправности, споменати по-горе, и опитайте да осъществите видеообаждане с тях след това.
Ако все още имате проблеми, посетете форума на Hangouts, за да получите помощ от знаещи хора, които използват Hangouts.
Ако нито една от стъпките, споменати по-горе, не доведе до резултати, тогава добра идея би било да докладвате за проблема.
Google Hangouts ще показва потвърдения ви телефонен номер само когато извършвате обажданията на вашето устройство с Android или iOS. Можете обаче да промените тази настройка, така че само тези, които вече ви имат в списъка с контакти на телефона си, да могат да ви виждат.


Все още имате проблеми? Поправете ги с този инструмент:
Restoro е изтеглен от 540 432 читатели този месец.
често задавани въпроси
Отворете браузъра си, отидете на hangouts.google.com или отворете Hangouts в Gmail. Това е подобно на начина, по който бихте се свържете с Google Meet .
Да, Google Hangouts обикновено е безплатен за използване. Въпреки това, ако искате да извършвате обаждания на телефонни номера и сте извън САЩ или Канада, може да се прилагат определени данъци, подобно на начина, по който бихте използвали Skype .
Google Hangouts ще показва потвърдения ви телефонен номер само когато извършвате обажданията на вашето устройство с Android или iOS. Можете обаче да промените тази настройка, така че само тези, които вече ви имат в списъка с контакти на телефона си, да могат да ви виждат.
Ползвате многобройни Google акаунти на Android и PC и не знаете как да промените основния Google акаунт? Прочетете, за да научите секретните стъпки.
Променете търсещата машина по подразбиране в Opera за Android и се насладете на предпочитаните си опции. Открийте най-бързия начин. Променете търсещата машина, която браузърът Opera за Android използва, с тези лесни стъпки.
Научете как да изключите Google Assistant стъпка по стъпка, за да се чувствате по-малко шпионирани и да възстановите контрола върху вашето устройство.
Научете как да управлявате популярните търсения в Google и да подобрите личната си продуктивност с нашите лесни за следване инструкции.
Ако изпитвате проблеми с вашите видео емисии, докато използвате Google Hangouts, тогава трябва да следвате някои от стъпките за отстраняване на неизправности от това ръководство.
Загубен съм без моите списъци - и моите календари. Google Календар спаси живота ми повече пъти, отколкото мога да преброя. Добавям абсолютно всичко там:
Google Photos направи своя дебют през май 2015 г. Оттогава се наслаждавате на безплатно неограничено съхранение на снимки и видео. Вероятно сте мислили, че това е безплатно
Активирайте възможността за бързо отмяна на изпратено съобщение в Gmail с тази рядко известна функция.
Използвайте тези страхотни съвети, когато използвате Google Slides за следващата си презентация.
Сканирайте и запазвайте документи директно в Google Drive, без да инсталирате приложение на трета страна на устройството си с Android. Освен това редактирайте вашите сканирани документи и ги превърнете в PDF, без да напускате Диск.
Как да свържете вашия имейл клиент на Microsoft Outlook 2016 с вашия акаунт в Google Gmail.
Outlook може да е начинът да отидете на Android, но не винаги е най-доброто изживяване. Така че, моля, следвайте, докато обяснявам как можете да направите точно това за по-интуитивно изживяване с Android.
Научете как да поставите музикалната си библиотека в средата на Google Play.
Имате проблеми да разберете как да зачеркнете текст с ред в Google Документи? Този урок ще ви покаже.
Днес ще ви покажа как можете да поемете контрола върху поверителността си и да изчистите хронологията на търсенето в Bing и историята на Microsoft Edge.
2021 г. официално е в ход и Google губи малко време да предоставя първата си актуализация за сигурност за годината до собствениците на Pixel. Компанията пусна
Научете как да използвате и управлявате помощната програма Google Sync с тези инструкции.
Направете изживяването си с водене на бележки много по-добро, като синхронизирате Google Assistant с Keep. Ето стъпките, които трябва да следвате.
Ако не получавате имейлите си, може да има различни възможни решения за тяхното коригиране. Ето някои методи, които можете да опитате.
Въпреки че в началото играеше на догонване с такива като Zoom и Microsoft Teams, Google Meet спечели много място през последните няколко месеца. Решението на Google да интегрира Me…
Научете как да промените темата, цветовете и настройките си в Windows 11 за перфектно изживяване на работния плот.
Научете топ 10 съвета и трика за Microsoft Edge, за да извлечете максимума от браузъра с помощта на нови функции и подобрения.
Научете как да активирате връзките на отдалечен работен плот на Windows 10 и получете достъп до вашия компютър от всяко устройство.
Bluetooth ви позволява да свързвате устройства и аксесоари с Windows 10 към вашия компютър без нужда от кабели. Открийте как да решите проблеми с Bluetooth.
Ако мислите как да промените потребителското име в Instagram, вие сте на правилното място. Прочетете блога от началото до края, за да разберете лесните стъпки и полезните съвети.
Синхронизирайте настройките на Windows 10 на всичките си устройства с новото приложение Настройки. Научете как да управлявате настройките за синхронизиране на вашия акаунт в Microsoft.
Открийте как да използвате Bing по-ефективно с нашите 8 съвета и трика. Научете как да подобрите търсенето си в Bing.
Опитвате се да изтриете празна страница в Word? В това ръководство ще ви покажем как да изтриете страница или празна страница в Word.
Това е един от най-големите въпроси, които потребителите задават, ако могат да видят „кой е прегледал техния профил в Instagram“. Научете как да проследите тези, които гледат профила ви!
Въпреки че телевизорът вероятно ще функционира добре без интернет връзка, ако имате кабелен абонамент, американските потребители започнаха да преминават към онлайн