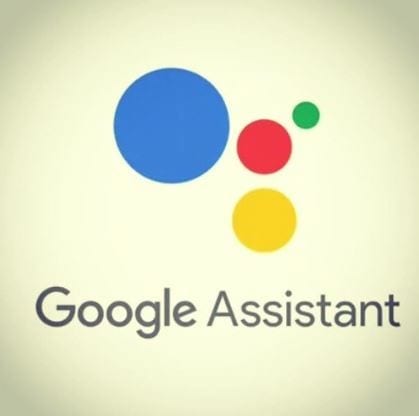Как да промените настройките по подразбиране за Google акаунт

Ползвате многобройни Google акаунти на Android и PC и не знаете как да промените основния Google акаунт? Прочетете, за да научите секретните стъпки.
Загубен съм без моите списъци – и моите календари. Google Календар спаси живота ми повече пъти, отколкото мога да преброя. Добавям абсолютно всичко там: моите сметки, рождени дни, назначения при лекар и дори списъци с хранителни стоки. Имам различни типове напомняния, настроени за нещата и дори цветно кодирани събития, за да ме държат на път.
Искате да ви напомнят какво предстои да се случи – независимо дали е след десет минути или две седмици. Трябва да сте на върха на всичко толкова, колкото и аз. Знаете ли, че с Google Календар можете да промените вида на известието, което получавате? Можете да изберете да ви бъде изпратен имейл или да имате изскачащо напомняне на вашия работен плот.
За съжаление Google прекрати SMS текстовите сигнали в началото на 2019 г. Тази опция беше ценна за мен, но вече не е налична. Ако сте настроили някакви текстови известия преди това, те бяха преобразувани автоматично в напомняния по имейл от екипа на Google.
От съображения за поверителност моите екранни снимки за тази публикация очевидно няма да са от истинския ми календар. Създадох няколко общи напомняния в нов календар, за да ви покажа няколко трика, тъй като има няколко начина да направите това.
Отворете своя Google Календар и кликнете върху всяко събитие.
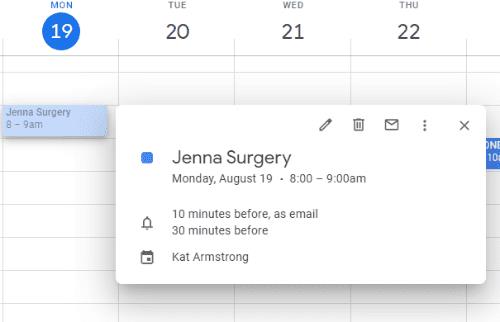
Кликнете върху малкия молив в изскачащото поле, което е „Редактиране на събитие“. Това ще отвори прозорец, който първо ви позволява да промените часа на събитието. След това имате своите „Подробности за събитието“. Първата опция е да зададете местоположение (адрес, ако е необходимо) и след това опциите за напомняне се показват под него.
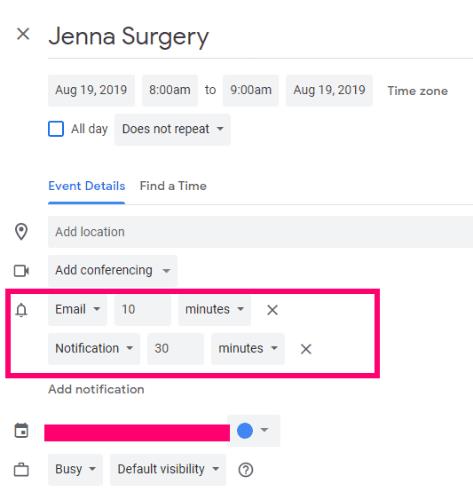
Както споменах, единствените две неща, които сега можете да изберете, е имейл или „известие“, което е изскачащ прозорец на вашия работен плот. Направете избор между двете и след това колко време преди това имате нужда от вашето напомняне. Можете да избирате между минути, часове, дни и дори седмици. Ако това е нещо важно, можете да зададете няколко напомняния. Например следващия месец имам събитие, за което имам напомняния на всеки няколко дни. Всяко от тези напомняния също има бележка, прикачена към мен за нещо, което трябва да направя, за да се подготвя за този ден.
Отворете главната страница на календара . Това е много по-прост начин да правите нещата, ако имате настроен повече от един календар, както правят повечето от нас. Отляво задръжте курсора на мишката върху календара, за който трябва да промените опциите, след което щракнете върху трите точки „Опции“ .
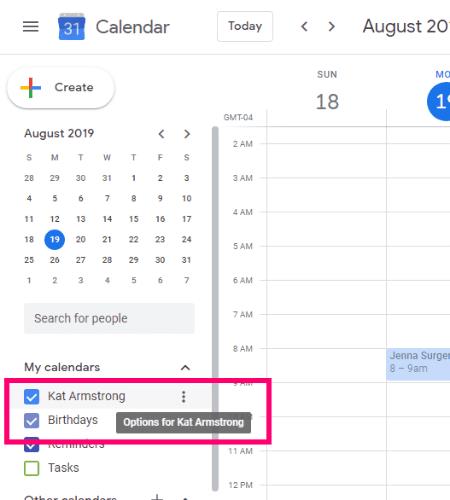
От малкото поле, което изскача вдясно, изберете „Настройки и споделяне“, за да стигнете до мястото, където трябва да бъдете. Сега нека превъртите надолу до „Известия за събития“.
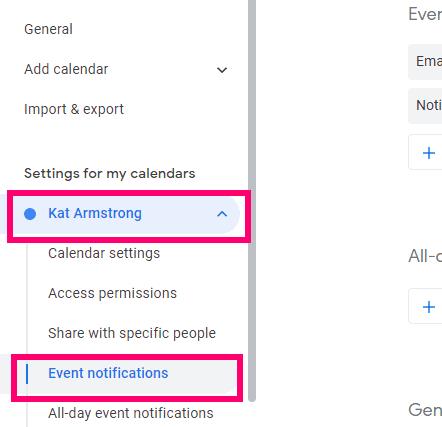
Тук ще зададете общите известия за всяко събитие в календара, което сте настроили. Очевидно можете да използвате моя метод по-горе, за да добавите или промените известия за отделни неща.
Първо решете дали искате изскачащо или имейл напомняне (или и двете) и времето за получаването им. Имайте предвид, че това ще бъде за ВСИЧКИ събития, както споменах, така че не прекалявайте тук. По-долу можете да решите дали искате да получавате известие, когато някой промени събитие, на което вече сте поканени, или всеки път, когато някой отговори на вашето събитие.
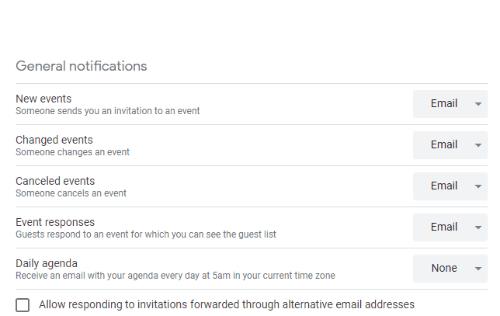
Забележка, която трябва да имате предвид: това са настройки за целия календар, както споменах. Ако обаче имате повече от един календар, ще трябва да направите тези корекции за всеки поотделно.
Ако работя, може да има моменти, в които просто не искам да получавам изскачащ прозорец или да чуя звук на работния плот, който да ми напомня да отида на зъболекар по-късно. В този случай просто изключвам тази функция напълно временно. За да направите това, щракнете нагоре и щракнете върху иконата на зъбно колело в горния десен ъгъл на вашия календар и изберете „Настройки“.
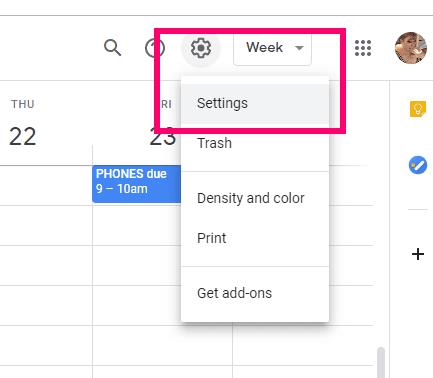
Превъртете надолу до „Настройки за събития“. Тук ще видите няколко различни опции. Щракнете върху стрелката за падащо меню до „Известия“.
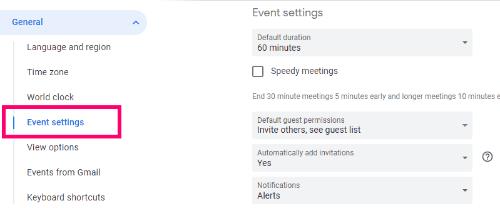
Щракнете върху квадратчето до „Изключено“ и известията на работния плот ще спрат, докато не включите отново настройката.
С какви други въпроси за Google Календар мога да ви помогна?
Честито събитие!
Ползвате многобройни Google акаунти на Android и PC и не знаете как да промените основния Google акаунт? Прочетете, за да научите секретните стъпки.
Променете търсещата машина по подразбиране в Opera за Android и се насладете на предпочитаните си опции. Открийте най-бързия начин. Променете търсещата машина, която браузърът Opera за Android използва, с тези лесни стъпки.
Научете как да изключите Google Assistant стъпка по стъпка, за да се чувствате по-малко шпионирани и да възстановите контрола върху вашето устройство.
Научете как да управлявате популярните търсения в Google и да подобрите личната си продуктивност с нашите лесни за следване инструкции.
Ако изпитвате проблеми с вашите видео емисии, докато използвате Google Hangouts, тогава трябва да следвате някои от стъпките за отстраняване на неизправности от това ръководство.
Загубен съм без моите списъци - и моите календари. Google Календар спаси живота ми повече пъти, отколкото мога да преброя. Добавям абсолютно всичко там:
Google Photos направи своя дебют през май 2015 г. Оттогава се наслаждавате на безплатно неограничено съхранение на снимки и видео. Вероятно сте мислили, че това е безплатно
Активирайте възможността за бързо отмяна на изпратено съобщение в Gmail с тази рядко известна функция.
Използвайте тези страхотни съвети, когато използвате Google Slides за следващата си презентация.
Сканирайте и запазвайте документи директно в Google Drive, без да инсталирате приложение на трета страна на устройството си с Android. Освен това редактирайте вашите сканирани документи и ги превърнете в PDF, без да напускате Диск.
Как да свържете вашия имейл клиент на Microsoft Outlook 2016 с вашия акаунт в Google Gmail.
Outlook може да е начинът да отидете на Android, но не винаги е най-доброто изживяване. Така че, моля, следвайте, докато обяснявам как можете да направите точно това за по-интуитивно изживяване с Android.
Научете как да поставите музикалната си библиотека в средата на Google Play.
Имате проблеми да разберете как да зачеркнете текст с ред в Google Документи? Този урок ще ви покаже.
Днес ще ви покажа как можете да поемете контрола върху поверителността си и да изчистите хронологията на търсенето в Bing и историята на Microsoft Edge.
2021 г. официално е в ход и Google губи малко време да предоставя първата си актуализация за сигурност за годината до собствениците на Pixel. Компанията пусна
Научете как да използвате и управлявате помощната програма Google Sync с тези инструкции.
Направете изживяването си с водене на бележки много по-добро, като синхронизирате Google Assistant с Keep. Ето стъпките, които трябва да следвате.
Ако не получавате имейлите си, може да има различни възможни решения за тяхното коригиране. Ето някои методи, които можете да опитате.
Въпреки че в началото играеше на догонване с такива като Zoom и Microsoft Teams, Google Meet спечели много място през последните няколко месеца. Решението на Google да интегрира Me…
Apple представи iOS 26 – голяма актуализация с чисто нов дизайн от матирано стъкло, по-интелигентни изживявания и подобрения в познатите приложения.
Студентите се нуждаят от специфичен тип лаптоп за обучението си. Той трябва да е не само достатъчно мощен, за да се справя добре с избраната от тях специалност, но и достатъчно компактен и лек, за да го носят през целия ден.
В тази статия ще ви покажем как да си възвърнете достъпа до твърдия диск, когато той се повреди. Нека продължим!
На пръв поглед AirPods изглеждат като всички други истински безжични слушалки. Но всичко това се промени, когато бяха открити няколко малко известни характеристики.
Добавянето на принтер към Windows 10 е лесно, въпреки че процесът за кабелни устройства ще бъде различен от този за безжични устройства.
Както знаете, RAM паметта е много важна хардуерна част в компютъра, действаща като памет за обработка на данни и е факторът, който определя скоростта на лаптоп или компютър. В статията по-долу, WebTech360 ще ви запознае с някои начини за проверка за грешки в RAM паметта с помощта на софтуер в Windows.
Држењето на вашите 3D принтери е многу важно за добивање на најдобри резултати. Еве некои важни совети за да се освежите.
Разберете някои от възможните причини, поради които вашият лаптоп прегрява, както и съвети и трикове за избягване на този проблем и поддържане на устройството хладно.
Поддържането на вашето оборудване в добро състояние е задължително. Ето някои полезни съвети, за да поддържате 3D принтера си в отлично състояние.
Имаме решение за вас как да откриете IP адреса на вашия принтер, ако имате проблеми с това.