Календар на Outlook: Как да промените цвета на фона

Ако не харесвате текущия цвят на фона на вашия календар на Outlook, отидете в Настройки и изберете друг цвят.
Търсенето в Microsoft Outlook 2019, 2016 или 2013 не работи за вас? Просто излиза ли със съобщението „Нещо се обърка и търсенето ви не можа да бъде завършено.“, „Ефективността на търсенето ще бъде засегната, защото Outlook не е конфигуриран да бъде индексиран от услугата за търсене на Windows.“ или „Не можахме да намерим това, което търсите.“ въпреки че знаете, че имате съобщения, които отговарят на вашите критерии за търсене? Опитайте тези стъпки.
Изберете „ Старт “ и напишете „ CMD “.
Щракнете с десния бутон върху „ Команден ред “, след което изберете „ Изпълни като администратор “.
Ако бъдете подканени, въведете потребителско име и парола, които предоставят администраторски права на компютъра.
Въведете „ sc config wsearch start= auto “, след което натиснете „ Enter “. Трябва да получите съобщение „УСПЕХ“.
Въведете „ net start wsearch “, след което натиснете „ Enter “. Трябва да получите съобщение, че услугата е стартирана.
Този съвет изглежда обикновено помага на хората.
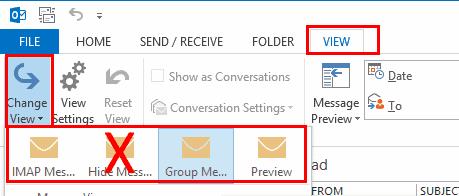
Ако корекция 1 не го направи, опитайте да изпълните тези стъпки, за да нулирате индексирането на Outlook.
В Outlook отидете на “ Файл ” > “ Опции ” > “ Търсене ” > “ Опции за индексиране ” > “ Промяна “ и махнете отметката от “ Microsoft Outlook “. Изберете „ Затвори “, когато сте готови.
Отидете на " Файл " > " Настройки на акаунта " > " Настройки на акаунта ".
Изберете раздела „ Файлове с данни “.
Запишете „ Местоположение “ за къде се намира всеки „ OST “ файл. Ще трябва да отидем до посочените папки.
Затворете Outlook.
С помощта на „ Windows Explorer ” отидете до папката(ите), където се намира(ите) OST файл(ите). Това са папките, които сте записали в стъпка 4. Местоположението обикновено е „ C:\Users\yourusername\AppData\Local\Microsoft\Outlook “.
Маркирайте всички OST файлове в папката. Можете да задържите клавиша „ CTRL “, за да щракнете и изберете всеки от тях.
Щракнете с десния бутон върху маркиран файл, след което изберете „ Свойства “.
Изберете бутона " Разширени... ".
Поставете отметка в опцията „ Позволете на този файл да има индексирано съдържание в допълнение към свойствата на файла “, ако вече не е маркирана, след което изберете „ OK “.
Сега отворете Outlook, след това се върнете към “ Файл ” > “ Опции ” > “ Търсене ” > “ Опции за индексиране ” > “ Промяна “ и проверете отново “ Microsoft Outlook “. Изберете „ Затвори “, когато сте готови.
Забележка: Това може да отнеме няколко часа.
В Outlook изберете " Файл " > " Опции " > " Търсене ".
Изберете бутона „ Опции за индексиране... “.
Изберете „ Разширени “.
Изберете “ OK ”, за да започнете възстановяването.
Дайте на Outlook няколко минути, за да индексира елементи. Функцията за търсене трябва да започне да работи в крайна сметка.
Изберете старт, въведете „ Услуги “, след което отворете приложението „ Услуги “.
Щракнете с десния бутон върху „ Търсене в Windows “, след което изберете „ Свойства “.
Изберете раздела „ Вход “.
Уверете се, че квадратчето „ Разрешаване на услугата да взаимодейства с работния плот “ е отметнато.
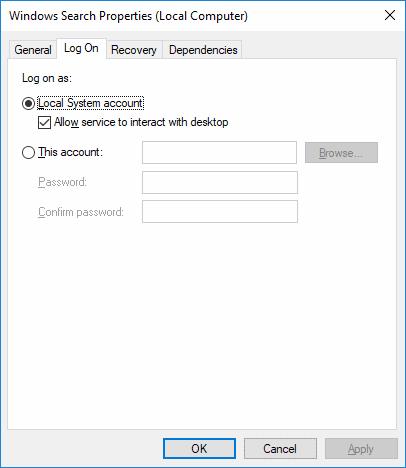
Изберете “ OK ”.
Защо в Outlook бутонът ми „Опции за индексиране“ е неактивен?
Това вероятно е така, защото имате зададена политика за деактивирането му. Опитайте тази:
Затворете Outlook.
Изберете „ Старт “, въведете „ regedit “, след което отворете редактора на системния регистър .
Придвижете се до HKEY_LOCAL_MACHINE\SOFTWARE\Policies\Microsoft\Windows\Windows Search
Вижте дали имате ключ с име „ PreventIndexingOutlook “, щракнете двукратно върху него и го задайте на „ 0 “.
Ако не харесвате текущия цвят на фона на вашия календар на Outlook, отидете в Настройки и изберете друг цвят.
Ако Outlook не може да създаде работния файл, трябва да редактирате кеша на папките на потребителската обвивка и да насочите стойността на низа към валидна директория.
Ако Outlook няма да покаже изображението на вашия подпис, уверете се, че съставяте имейлите си с помощта на HTML формат. След това създайте нов подпис.
Решете проблем, при който не можете да добавяте думи към персонализирания речник в Microsoft Outlook 2016.
Как да изпратите списък с контакти на други хора в Microsoft Outlook 2016 или 2013.
Задайте дали да преглеждате или изпращате имейл в обикновен текст или HTML формат в Microsoft Outlook 2019, 2016 или 365.
Разрешете често срещана грешка, която възниква в Microsoft Outlook 2016 след надстройка до Windows 10.
Как да свържете вашия имейл клиент на Microsoft Outlook 2016 с вашия акаунт в Google Gmail.
За да коригирате Грешка с набора от папки не може да се отвори в Outlook, отворете имейл клиента в безопасен режим и деактивирайте добавките си.
Ако бутонът Начало липсва в Outlook, деактивирайте и активирайте Home Mail на лентата. Това бързо решение помогна на много потребители.
Разрешете тази операция е отменена поради ограничения, които са в сила на този компютър. грешка при избор на връзка в Microsoft Outlook 2016.
Ако вашето настолно приложение Outlook няма да ви позволи да изтриете събитията в календара си, използвайте уеб приложението. Ако проблемът продължава, актуализирайте и поправете Office.
Как да импортирате и експортирате данни в Microsoft Outlook 2016.
Как да отстраните проблем с стартирането на Microsoft Outlook в MacOS High Sierra.
Изображенията не се зареждат във вашите имейл съобщения на Microsoft? Този урок ви показва няколко причини това може да се случи и как да го поправите.
Тъй като Microsoft инвестира повече ресурси в своите приложения за управление на задачи, никога не е било по-доброто време за използване на Outlook Tasks. Когато се комбинира с Microsoft To-Do,
Показваме ви подробни стъпки за това как да извикате имейл съобщение, изпратено от Microsoft Outlook 2016.
Поправете често срещан проблем, когато се опитвате да прегледате прикачените файлове в Microsoft Outlook.
Контролирайте звука за известяване по имейл в имейл клиента на Microsoft Outlook 2016.
Предлагаме три различни начина, по които можете да синхронизирате контактите между вашия iPhone и Microsoft Outlook.
Ако Office казва, че исканото от вас действие не може да бъде извършено, обновете и ремонта на Office Suite. Ако проблемът продължава, преинсталирайте Office.
Искате ли да активирате или деактивирате опцията за автоматично възстановяване или автоматично запазване? Научете как да активирате или деактивирате функцията за автоматично възстановяване в Word 2019 или Microsoft 365.
Научете как да създадете макрос в Word, за да улесните изпълнението на най-често използваните функции за по-кратко време.
Какво да направите, когато получите предупреждение, че вашата пощенска кутия в Microsoft Outlook е надхвърлила лимита си за размер.
Урок как да настроите Microsoft PowerPoint 365 да проиграва вашата презентация автоматично, като зададете време за напредване на слайдовете.
Наръчник, който показва методите, които можете да използвате за активиране или деактивиране на добавки или плъгини в Microsoft Outlook 365.
Този урок описва как да добавите номера на страниците към документи в Microsoft Word 365.
Научете как да заключвате и отключвате клетки в Microsoft Excel 365 с този урок.
Microsoft Word 2016 ли пише върху вече съществуващ текст? Научете как да коригирате проблема с "заменянето на текст в Word" с прости и лесни стъпки.
Урок, който помага с проблеми, при които електронните таблици на Microsoft Excel не изчисляват точно.

























