В това ръководство ще ви дадем поглед върху някои от нашите съвети и трикове за конферентни и видео разговори в Microsoft Teams.
Използвайте функцията за размазване на фона в Teams
Проверете вашите аудио и видео изходи
Запознайте се с контролите си за повиквания, за да заглушите видео или аудио при поискване
Включете надписите на живо
Работата от вкъщи означава, че може да се окажете във видео разговор с шефа или колегите си на някои от най-неудобните места. Не всеки има домашен офис или знае как да води видео чат. Може да седите в спалнята, кухнята, коридора или някое друго място, което не изглежда съвсем професионално. Microsoft Teams обаче може да ви помогне. В Teams има функции, предназначени да ви помогнат да подобрите вашите видеоконференции и в това ръководство ще ви дадем поглед върху някои от тях.
Съвет 1: Използвайте функцията за размазване на фона в Teams
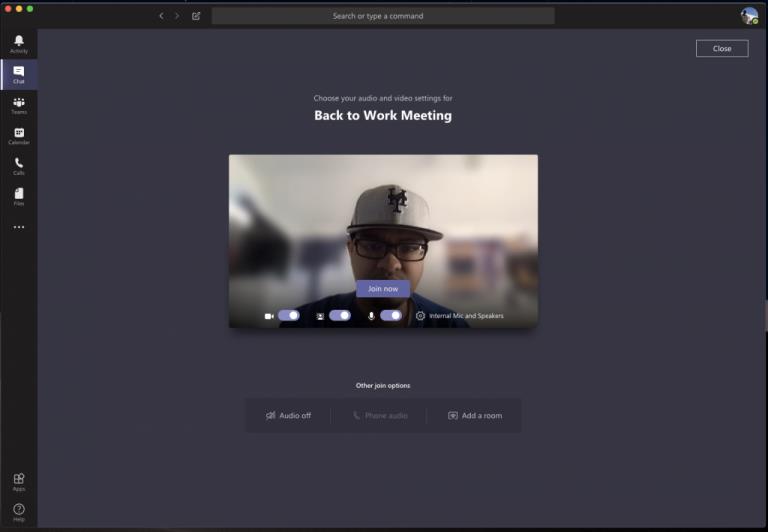
Първият ни съвет е да използвате функцията за размазване на фона в Microsoft Teams. Както споменахме по-рано , тази функция ви поставя във фокус и прикрива всичко зад вас. Моля, имайте предвид обаче, че тъй като се захранва от AI, той работи само с обекти и не е предназначен да прикрива хора . Както и да е, можете да го активирате преди обаждане, като щракнете върху лилавия плъзгач до иконата за видео. Може също да се активира по време на разговор, като задържите курсора на мишката над долната средна част на екрана и щракнете върху иконата „…“. След това ще искате да изберете опцията за размазване на моя фон.
Съвет 2: Проверете вашите аудио и видео изходи
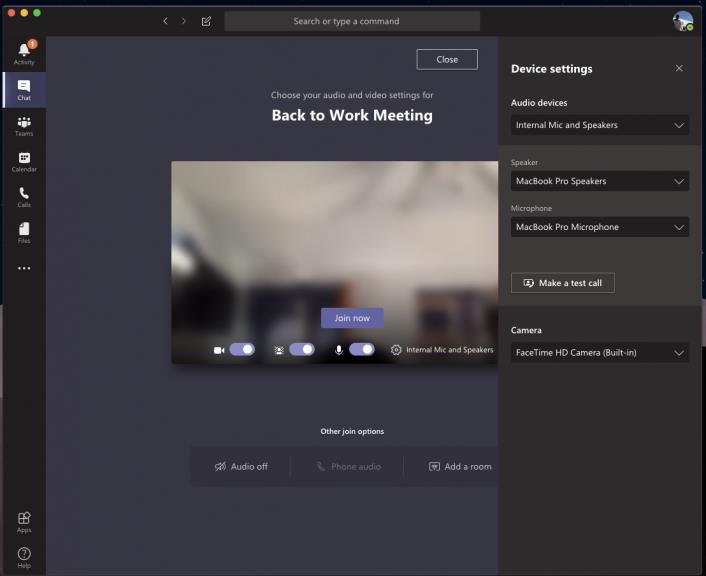
Когато работите от вкъщи и сте на конферентен разговор, може да не искате компютърът ви да улавя фонов шум в къщата ви. Това често означава да включите микрофон към вашия лаптоп или настолен компютър или да използвате слушалки. Това гарантира, че гласът ви е по-ясен и сбит по време на телеконферентна връзка.
Понякога обаче Microsoft Teams може да не вдигне правилно вашия микрофон или слушалки и ще използва входа и изхода на вашия компютър по подразбиране. Ще искате да проверите нашите аудио и видео изходи, преди да се присъедините към което и да е обаждане. Можете да направите това, като щракнете върху зъбчето за настройки в страницата „Изберете вашите аудио и видео настройки“, която виждате, преди да влезете в среща или разговор. Това ще ви покаже всички открити аудио устройства на вашия компютър или лаптоп. Можете да избирате от всички свързани високоговорители, микрофони и камери. Можете също да направите тестово обаждане, за да сте сигурни, че няма да срещнете проблеми по време на разговора.
Съвет 3: Запознайте се с контролите си за разговори
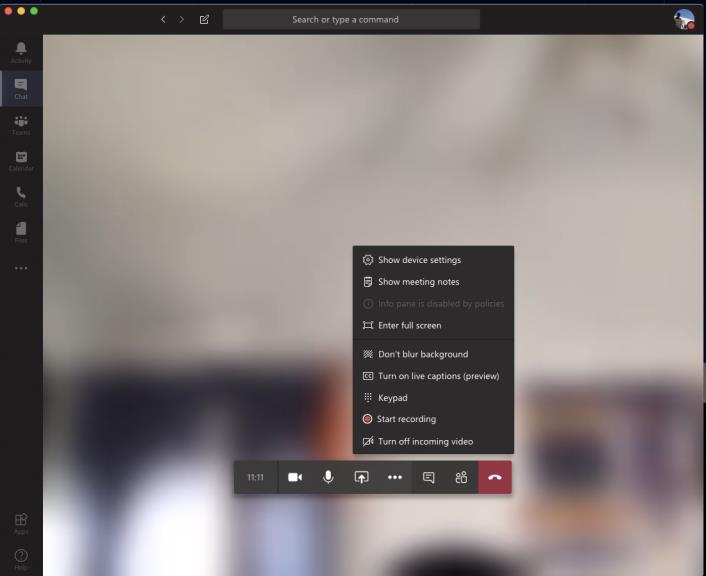
По време на разговор в Microsoft Teams ще искате да знаете своите контроли, за да можете да промените определени настройки. Те са важни и ще бъдат особено полезни, ако внезапно трябва да деактивирате видеото или уеб камерата си или да промените звука си поради нещо, което се случва в стаята, в която се намирате. Можете да извикате тези контроли, като задържите курсора на мишката в средната част на екрана. Ще ги разгледаме отляво надясно.
Първо, има таймер, който показва колко време е продължило разговора. До това е опцията за включване и изключване на вашата уеб камера. След това ще намерите опцията за заглушаване на микрофона. Това е последвано от бутон за споделяне на вашия екран, който ще обсъдим в следващия раздел. След това можете да намерите меню с повече опции, където ще видите допълнителни контроли за настройки на устройството, бележки от срещи или опция за влизане на цял екран.
Други опции тук също включват извеждане на клавиатурата и опции за започване на запис на вашето обаждане в Teams. И накрая, най-вдясно е превключвател за чат и показващ участниците. Това може да бъде полезно, ако имате технически проблеми и трябва да пуснете съобщение в чата.
Съвет 4: Бъдете внимателни, когато споделяте екрана си
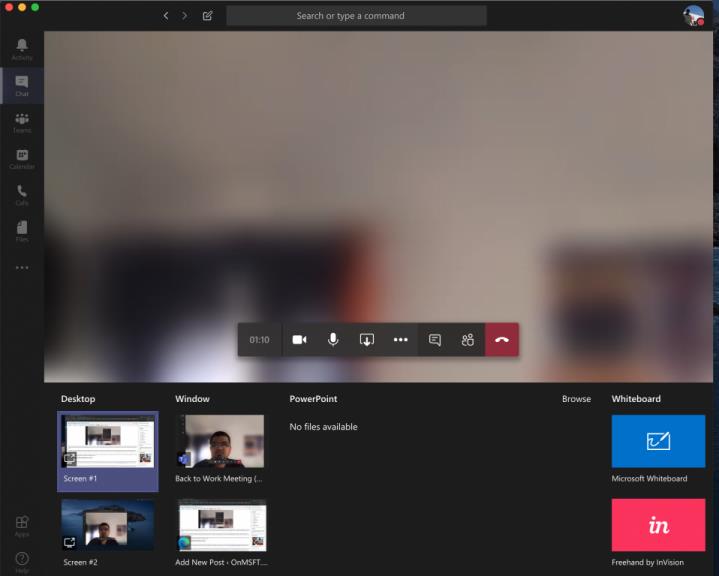
По един или друг начин може да дойде момент, в който ще трябва да споделите екрана си с колегата или шефа си по време на разговор. Разбира се, това не е нещо, което всяка компания ще изисква да правите, когато работите от вкъщи, но все пак може да искате да защитите поверителността си и да скриете личната си информация, когато споделяте екрана си. Говорили сме по тази тема и преди , но има няколко съвета, които могат да помогнат.
Като обобщение, за да споделите екрана си, ще преместите мишката си в долния среден ъгъл на екрана и ще изберете опциите за управление на чата. След това ще видите икона с квадратно поле и стрелка. След като щракнете върху него, ще можете да започнете сесия за споделяне на екрана. За допълнителна поверителност се уверете, че сте избрали опцията за споделяне само на конкретна програма. Това ще защити другите ви програми или приложения, тъй като всичко останало в програмата ще се покаже като сиво поле за зрителя. Може също така да внимавате със споделянето на звука си, тъй като никога не знаете какво може да се случи на заден план на вашия компютър по време на разговор. Можете да промените тази настройка, като поставите отметка в опцията за включване на системно аудио.
Съвет 5: Включете надписите на живо
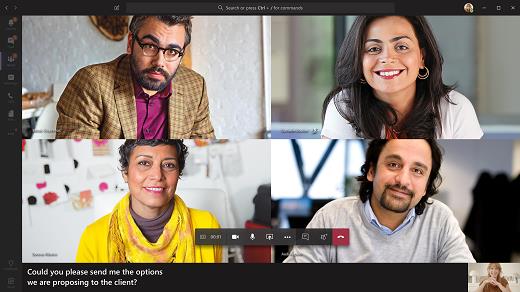
Последният ни съвет за видеоконферентна връзка е да включите надписите на живо по време на разговора си. Тази функция може да е полезна за вас, ако се намирате в среда, в която трябва да изключите звука на компютъра си или ако нямате достъп до слушалки за поверителност по време на разговор. Разбира се, никога не препоръчваме да влизате в разговор със заглушен звук, но това е нещо, което някои може да искат да направят. Както и да е, можете да го активирате, като щракнете върху менюто с настройки, както описахме в съвет 3, и изберете опцията Включване на надписите на живо (предварителен преглед). Имайте предвид, че това не е сигурно, тъй като понякога надписите няма да са правилни, но все пак е хубаво да имате, ако сте от типа хора, които обичат да четат какво се случва по време на аудио разговор.
Вижте покритието на нашите екипи за повече
Това са само някои от нашите най-добри съвети за видеоконференции в Microsoft Teams. Ние обхващаме Microsoft Teams обстойно тук в Blog.WebTech360, така че не се колебайте да разгледате нашия център за новини тук за повече информация. И ако имате някакви свои съвети или трикове, не се колебайте да ни уведомите в коментарите по-долу.

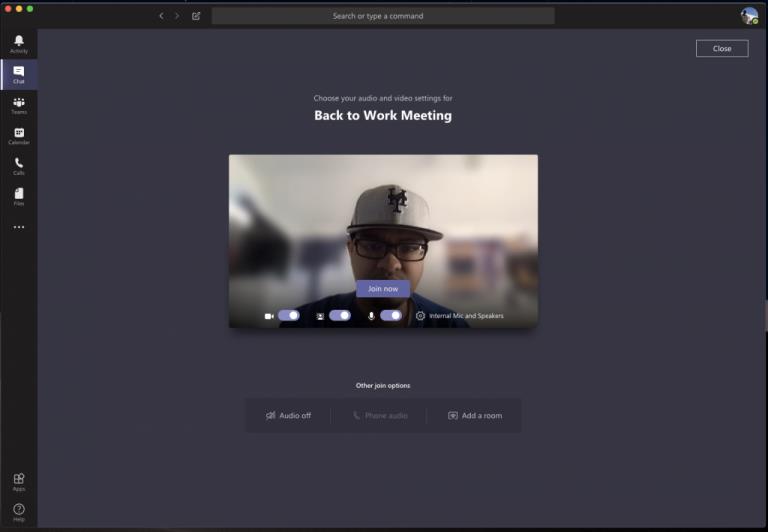
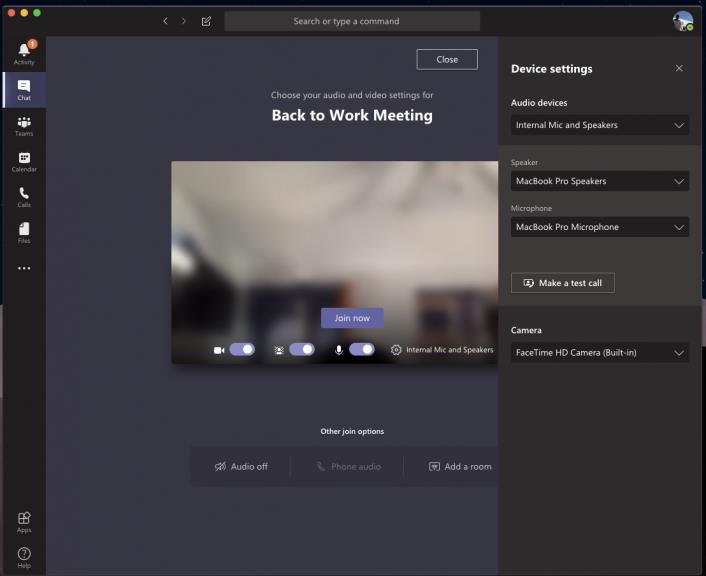
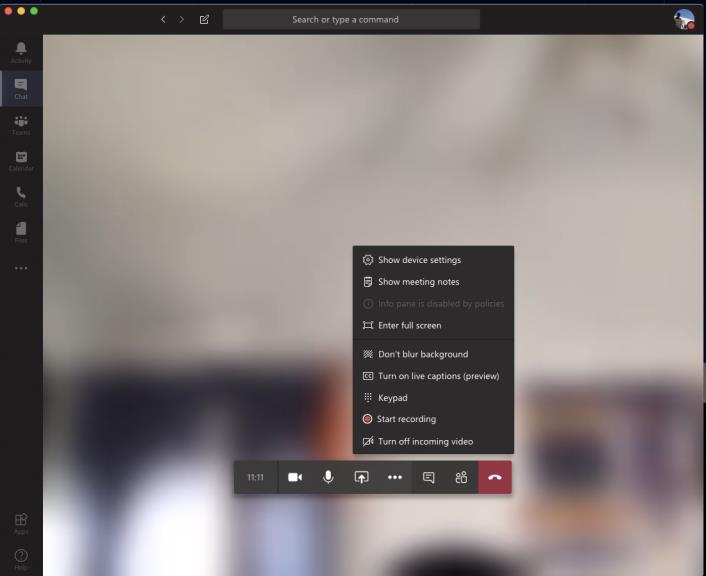
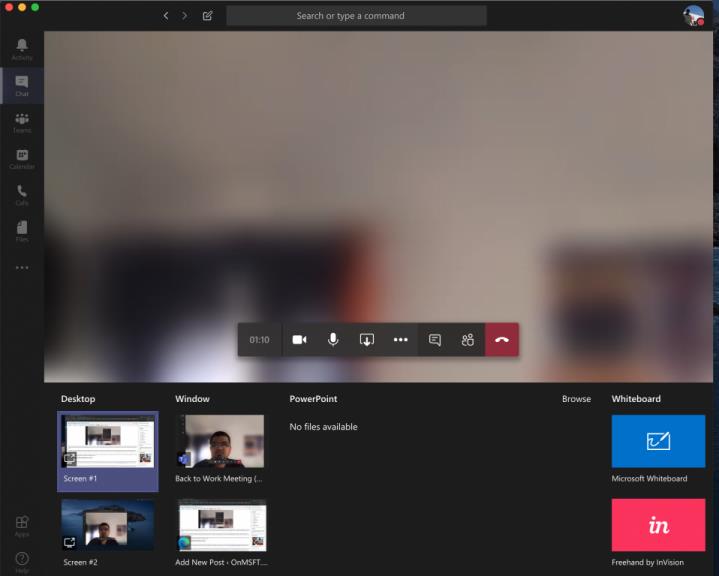
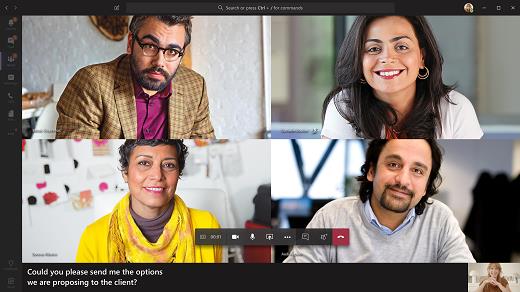



![Екипи на Microsoft: Съжаляваме - срещнахме проблем [Отправен] Екипи на Microsoft: Съжаляваме - срещнахме проблем [Отправен]](https://blog.webtech360.com/resources3/images10/image-424-1008181952263.jpg)






















