Ако искате да споделите екрана си в Microsoft Teams, ето какво трябва да направите:
Преместете мишката си в долния среден ъгъл на екрана по време на среща в Teams
Изберете опциите за управление на чата
Щракнете върху третата икона отляво, това е иконата с квадратна кутия и стрелка
След това можете да изберете един от вашите екрани или настолни компютри или прозорец или програма за споделяне
По време на среща в Microsoft Teams може да искате да споделите екрана си с колега. Това може да бъде полезно, тъй като ще им помогне да видят съдържанието на програмата или приложението, което сте отворили и обсъждате. Ако искате да споделите екрана си в Teams, това е доста лесно и в това ръководство ще ви покажем как можете да го направите.
Споделете екрана си в Microsoft Teams
За да започнете със споделянето на екрана в Teams, ще искате да преместите мишката си в долния среден ъгъл на екрана и да изберете опциите за управление на чата. Имайте предвид, че ще виждате споделяне на екрана само ако сте на Mac OS или Windows 10, тъй като функцията в момента не се поддържа в Linux.
Както и да е, от там ще забележите икона с квадратно поле и стрелка. Това е третата икона отляво. Щракнете върху него, тъй като това е иконата за споделяне, за да започнете сесията за споделяне на екрана. След това ще получите подкана и можете да изберете един от вашите екрани или настолни компютри, или прозорец или програма за споделяне. Изберете този, който ви трябва. Можете също така да споделите системния си звук, ако е необходимо, за да пуснете видео или аудио клип като част от презентация. Можете да направите това, като поставите отметка в опцията за включване на системно аудио.
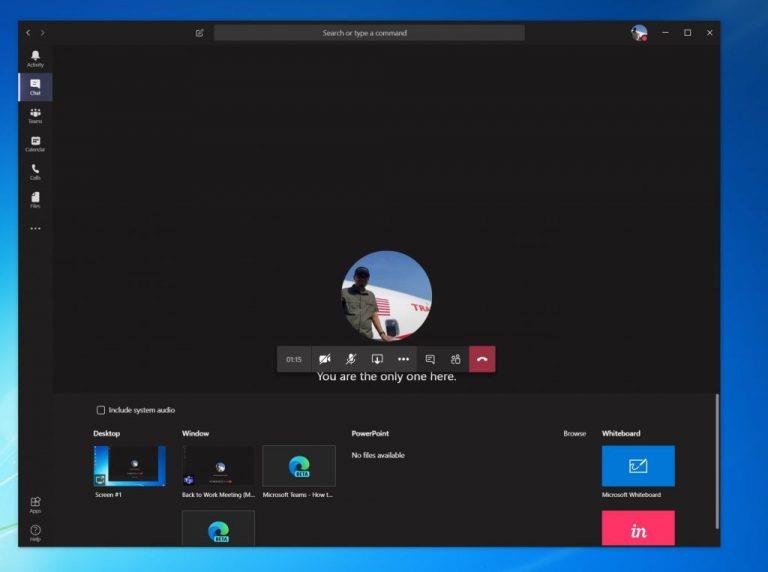
Моля, имайте предвид, че по време на споделяне на екрана целият ви екран ще бъде видим, а споделената област ще има червен контур. За да сте в безопасност, може просто да искате да изберете опцията за споделяне само на програма, тъй като в тази ситуация хората в разговора ще виждат само програмата по ваш избор. Всичко останало в програмата ще се покаже като сиво поле. След като приключите със споделянето, можете да прекратите, като щракнете върху иконата Спиране на споделянето в долния десен ъгъл на екрана.
За допълнителна производителност по време на срещата на Teams ще забележите и опция за Microsoft Whiteboard . Това ще позволи на вас и вашите колеги да споделяте пространство за водене на бележки или чертежи по време на среща. Много е готино, особено след като всеки може да си сътрудничи наведнъж.
Споделяте ли често екрана си в Microsoft Teams? Как обикновено си сътрудничите с колегите си в Teams? Уведомете ни в коментарите по-долу и поддържайте Blog.WebTech360 за всички ваши новини и информация за Microsoft Teams .

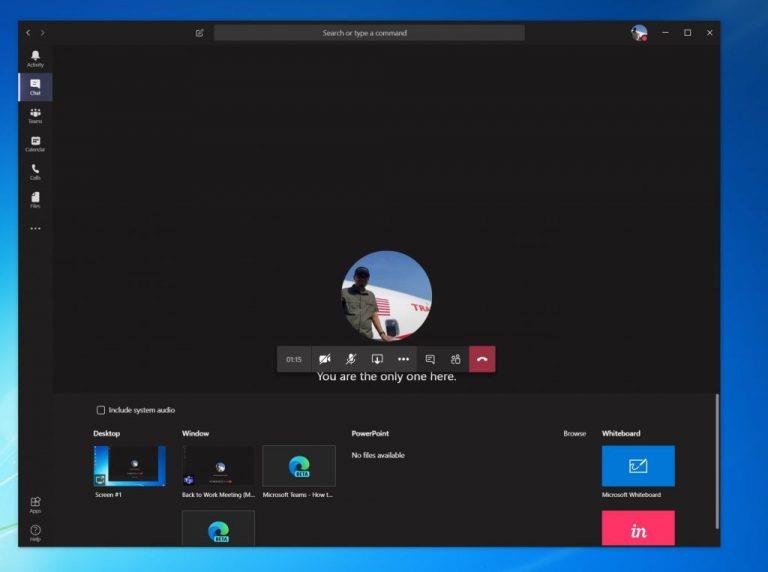



![Екипи на Microsoft: Съжаляваме - срещнахме проблем [Отправен] Екипи на Microsoft: Съжаляваме - срещнахме проблем [Отправен]](https://blog.webtech360.com/resources3/images10/image-424-1008181952263.jpg)






















