Пренареждането на елементи в страничната лента на Microsoft Teams ще ви позволи да поставите фокуса върху аспектите на Teams, които използвате най-много. Това може да бъде календар, чат, плановик или всяко друго приложение. Ето как да го направите.
Закачете приложение или функция на Teams, като щракнете върху … в долната част на екрана, намерете приложението си, щракнете с десния бутон върху него и след това изберете „Закачи“.
За да пренаредите, задръжте натиснат щракване върху иконата за щифта, която искате да преместите, и след това я плъзнете нагоре или надолу в списъка в страничната лента.
Има няколко начина, по които можете да персонализирате Microsoft Teams. Можете да добавяте нови приложения, да изпробвате тъмна тема, да активирате разписки за четене и др. Друг метод обаче е да пренаредите елементите в страничната лента или да закачите различни неща, за да отговарят на вашите собствени вкусове. Това ще ви позволи да поставите фокуса върху аспектите на Teams, които използвате най-много, било то календар, чат, Planner или друго приложение или услуга за Teams. В нашето най-ново ръководство за Office 365 ще ви покажем как можете да направите това.
Стъпка 1: Намерете и закачете желаните от вас приложения или функции
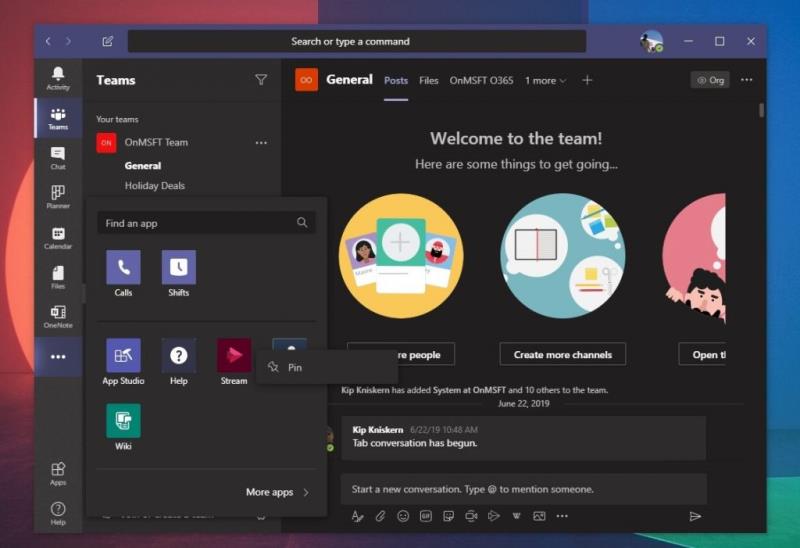
Преди да започнете, има някои бележки, които да ви помогнат по-добре да разберете какво прави „щифтът“ в Microsoft Teams. Първо, има определението за самия "щифт". Щифтовете са просто преки пътища към определени приложения и ключови аспекти на Teams като чат или активност.
Страничната лента на Microsoft Teams ще ви покаже само определен брой щифтове наведнъж. След като достигнете над прага, други щифтове влизат в зона за преливане, достъпна чрез щракване върху ... в долната част на екрана. Можете да закачите приложение или функция на Teams, като щракнете върху ... в долната част на екрана, намерете приложението си, щракнете с десния бутон върху него и след това изберете Pin. Щифтовете също трябва да се запазват в уеб и настолните версии на приложението, така че да не се налага да ги променяте ръчно.
Стъпка 2: Пренаредете вашите щифтове, като щракнете и ги плъзнете
След като закрепите приложенията или аспектите на Teams, които искате да използвате, в страничната лента, ще можете да ги пренаредите. Можете да направите това, като просто задържите щракването върху иконата за щифта, която искате да преместите, и след това я плъзнете нагоре или надолу в списъка. Трябва да видите линия, която да ви показва къде ще бъде „изпусната“, след като пуснете щракването си. Това ще ви позволи да го поставите в собствен ред и да поставите по-добър фокус върху това, което искате да използвате по-често.
Наистина е толкова просто. Няма менюта за навигация или допълнителни бутони за натискане. Просто задръжте и плъзнете. Ако не сте доволни от това как изглеждат вашите щифтове, винаги можете да откачите, като щракнете с десния бутон и изберете Unpin.
Има толкова много повече екипи, които могат да направят за вас!
Щифтовете са само една страхотна област на Teams. Има много повече, които Teams могат да направят, включително фонови изображения по време на разговори, клавишни комбинации , онлайн присъствие и много други. Нашият специален център за новини на Teams ви отразява, така че не се колебайте да го разгледате за допълнителни новинарски статии на Teams, инструкции, ръководства.

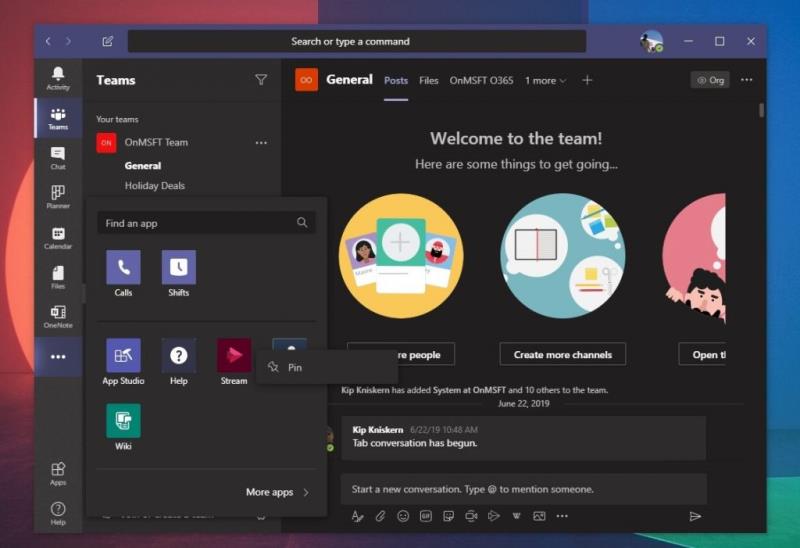



![Екипи на Microsoft: Съжаляваме - срещнахме проблем [Отправен] Екипи на Microsoft: Съжаляваме - срещнахме проблем [Отправен]](https://blog.webtech360.com/resources3/images10/image-424-1008181952263.jpg)






















