В Teams има индикатори на работния плот, в мрежата, iOS и Android, които могат да ви предупредят за присъствието на хората, с които работите. Ето един поглед как можете да проверите онлайн присъствието на потребителите в Teams.
- Потърсете индикаторите в канала, където се провеждат ежедневните чатове. В канала ще видите иконата на потребителския профил на човека и съобщението, което последно е оставил. Иконата ще има малък индикатор до нея, за да покаже дали са на разположение, заети или отсъстват.
- Ако искате да проверите онлайн присъствието, когато сте в мобилното приложение на Teams, процесът е подобен на настолния. Ще искате да проверите за иконата на индикатора в канал или чрез чат.
- Можете също да опитате да проверите онлайн присъствието на всички потребители наведнъж. Можете да направите това, като щракнете върху името на екипа, щракнете върху Още опции, последвано от бутона Още опции и след това Управление на членовете на екипа.
Независимо дали работите от вкъщи или просто използвате Microsoft Teams за работа и комуникация с колегите си, има едно нещо, което е важно: онлайн присъствие.
Познаването кога хората, с които общувате, са онлайн, може да бъде от ключово значение за бизнес операциите. Не искате да изпращате съобщение на някого, когато знаете, че той не може (или няма) да го види. В Teams има индикатори в цялото приложение на работния плот, в мрежата, iOS и Android, които могат да ви предупредят за присъствието на хората, с които работите.
Ето един поглед как можете да проверите онлайн присъствието в Teams.
Някои бележки
Преди да се заемете с нещо, трябва да разберете някои важни неща. В Microsoft Teams има различни индикатори за онлайн присъствие. Те се задават, като щракнете върху иконата на профила и след това изберете един от индикаторите за състоянието. Има зелена отметка за „налични“, два червени кръга за „зает“ или „не безпокойте“, а след това жълт часовник за „връщам се веднага“ или „излизайте“. Това са индикаторите, които трябва да търсите.
Също така си струва да се отбележи, че в повечето случаи състоянието се задава автоматично от Teams. Когато потребител влезе онлайн, той ще получи състоянието на екрана онлайн. След това, когато потребителят е активен или неактивен за няколко минути, той ще получи статуса на разстояние. Освен това, ако потребител влезе в обаждане, той ще получи статус неактивен или зает, за да уведоми всички, че не са на разположение за чатове.
Проверка на онлайн състоянието за всички членове на екипа ви
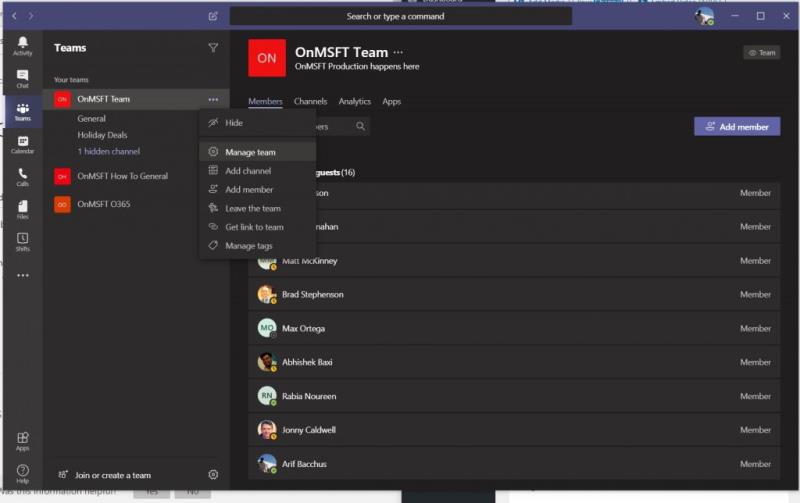
В нашето ръководство ще говорим за различните начини за проверка на онлайн присъствието на конкретен потребител. Въпреки това, има един общ начин, който е доста лесен: проверка на онлайн присъствието на всички потребители наведнъж. Можете да направите това, като щракнете върху името на екипа, щракнете върху Още опции (трите точки) и след това Управление на членовете на екипа. Всеки, който е онлайн в момента, има зеления кръг с отметка до името си. Ще видите и другите потребители, които са далече или са напълно офлайн.
На работния плот и уеб приложенията на MacOS или Windows или Linux
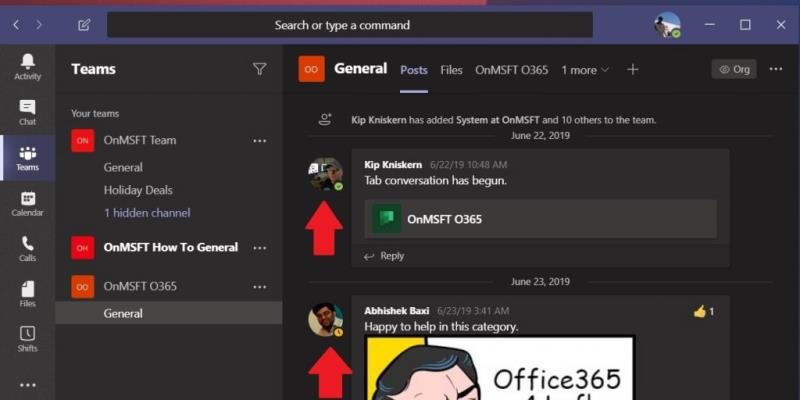
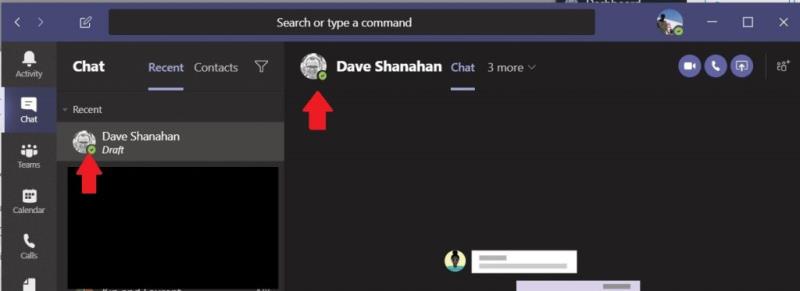
След като вече знаете какво означават индикаторите, можете да ги потърсите. В Teams на настолен компютър или уеб приложението има две места, където можете да търсите тези индикатори. Това включва от канала или в чата.
Първо, можете да потърсите индикаторите в канала, където се провеждат ежедневните чатове. В канала ще видите иконата на потребителския профил на човека и съобщението, което последно е оставил. Иконата ще има малък индикатор до нея, за да покаже дали са на разположение, заети или отсъстват. Това е най-бързият начин да проверите онлайн присъствието и можете да задържите курсора на мишката върху името им, за да видите допълнителни подробности, като например имейла им.
Следва чатът. Ако човекът, на когото се опитвате да проверите онлайн присъствието, не е в основния канал, можете също да опитате да проверите присъствието му чрез чат. За да направите това, ще трябва да се насочите към Търсене или да въведете горната лента с команди в Teams и да въведете тяхното потребителско име. Изберете го от списъка и ще бъдете отведени в пространството, за да им изпратите съобщение. Тук ще видите онлайн състоянието в средата на екрана, където се появява името им.
На iOS и Android
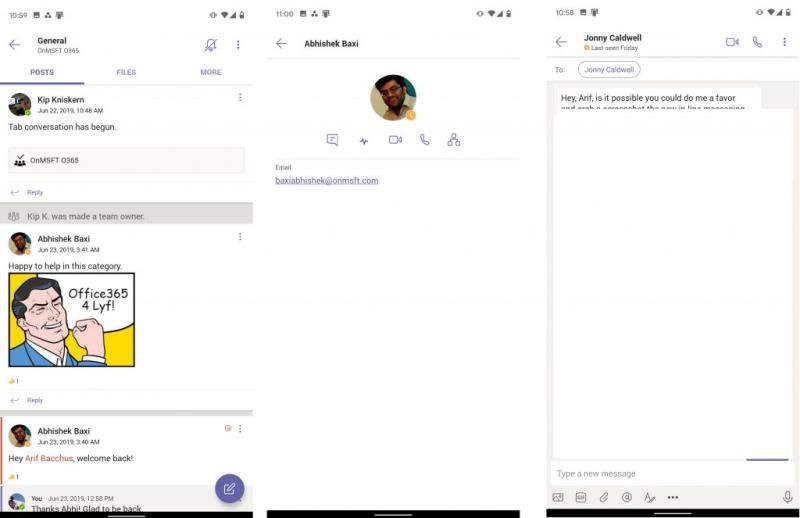
И накрая, има iOS и Android. Ако искате да проверите онлайн присъствието, когато сте в мобилното приложение на Teams, процесът е подобен на настолния. Ще искате да се регистрирате или в канал, или чрез чат. Чатът на iOS и Android има предимство, тъй като показва точния последен път, когато потребителят е бил активен --- нещо, което не е възможно в настолните или уеб версиите на приложението.
За да проверите онлайн присъствието на потребителя в даден канал, ще искате да посетите канала и да потърсите последното му изпратено съобщение. След това ще можете да видите икона, показваща един от четирите индикатора, които изброихме в първия раздел. Можете също да докоснете техния профил за повече информация.
След това идва чатът. Ако преди сте разговаряли с потребителя, ще можете да го намерите в списъка. Ако не, просто започнете нов чат. Трябва да видите всички, с които бихте могли да разговаряте в списъка, заедно с индикаторите за тяхното присъствие. След като намерите човека, докоснете името му и след това трябва да видите състоянието му да се показва в горния ляв ъгъл. Ако те отсъстват или не са активни, ще пише Last Seen.
Вижте другите ни ръководства за повече
Ако намерите нашето ръководство за полезно, уведомете ни в коментарите по-долу. И не се колебайте да го проверите в нашия център за новини на Microsoft Teams тук за повече екипи, информация, съвети и трикове и ръководства.

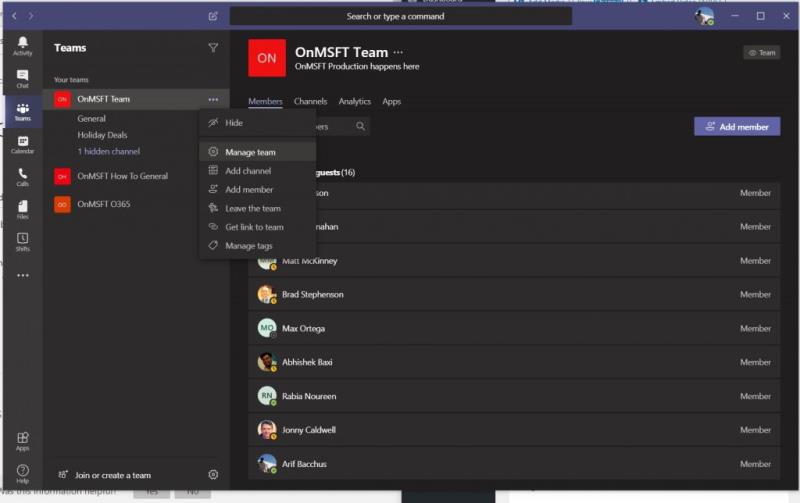
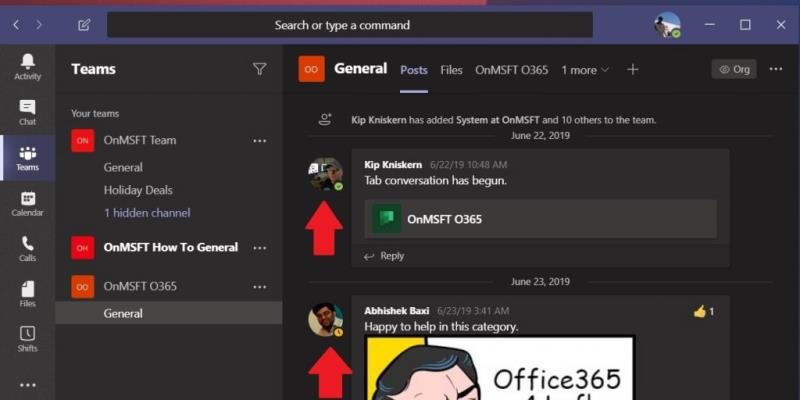
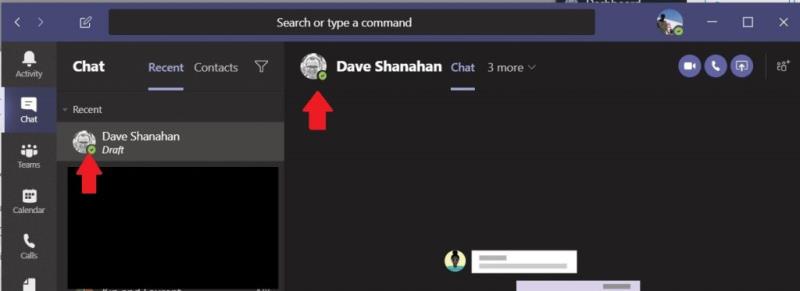
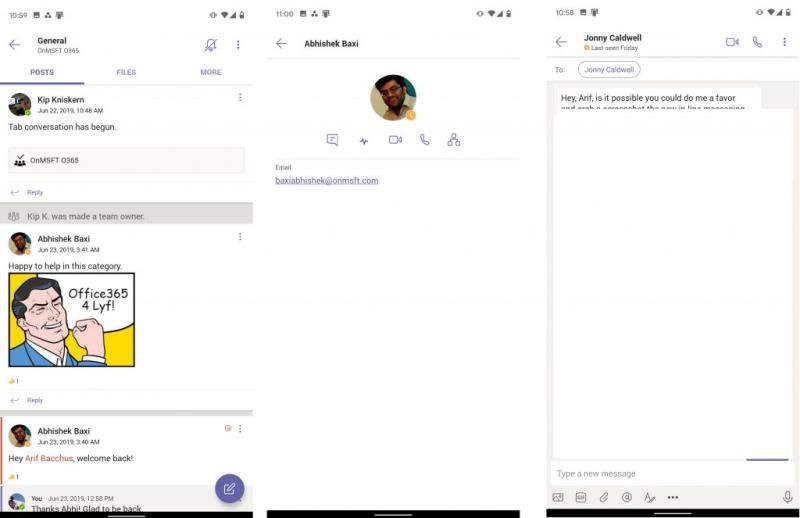



![Екипи на Microsoft: Съжаляваме - срещнахме проблем [Отправен] Екипи на Microsoft: Съжаляваме - срещнахме проблем [Отправен]](https://blog.webtech360.com/resources3/images10/image-424-1008181952263.jpg)






















