Как да включите/изключите режим Инкогнито в YouTube

YouTube има режим Инкогнито, който предотвратява записването на вашите гледания или влиянието им върху списъците ви. Този урок ще ви научи как да го използвате.
Всички сме запознати с термина „син екран на смъртта“, който описва компютри с Windows, срещащи критична грешка и показващи син екран с бял код. Потребителите на Mac обаче може да се сблъскат с подобен проблем, известен като „розовия екран на смъртта“. Вместо да показва код, екранът става розов, сигнализирайки за проблем. В тази статия ще разгледаме причините за розовия екран на вашия MacBook и ще предоставим решения за справяне с този проблем.
Прочетете също: Паролата за MacBook не работи? 8 най-добри решения, за да го поправите!
Какъв е проблемът с розовия екран на MacBook?
Проблемът с розовия екран на вашия MacBook може да бъде категоризиран в два различни типа, всеки със своята основна причина:
Мигащ розов екран, водещ до рестартиране (Паника на ядрото):
Паниката на ядрото обикновено е свързана със софтуера. Те възникват поради проблеми в софтуерния код, който има достъп до най-дълбоките части на операционната система. Паниката на ядрото може да бъде спорадична, но може също да се прояви като повтарящи се проблеми, докато не се справите с основния проблем. В този случай екранът ви мига в розово и вашият Mac впоследствие се рестартира.
Постоянно наситено розов екран (хардуерен проблем):
Другата форма на проблема с розовия екран е, когато целият екран придобие наситен розов цвят и остане в това състояние. Това е индикация за хардуерен проблем.
Идентифицирането на проблема с розовия екран, който срещате, е от решаващо значение за ефективно отстраняване на неизправности и разрешаване.
Прочетете също: MacBook Air не се зарежда? Ето поправката!
Как да поправите розовия екран на смъртта на MacBook?
Когато екранът на вашия MacBook придобие розов оттенък, важно е да определите вида на проблема, пред който сте изправени. Ето как да се справите с всеки сценарий:
За свързани с хардуера проблеми с наситено розовия екран:
Ако целият ви екран остане наситено розов, това е индикация за хардуерен проблем. В такива случаи препоръчителният курс на действие е да занесете вашия Mac в оторизиран сервизен център или Genius Bar за професионален ремонт. Хардуерните грешки не могат да бъдат коригирани от крайните потребители.
За розов екран и рестартирания, предизвикан от паника на ядрото:
Когато получите мигащ розов екран, който води до рестартиране на Mac, това често е проблем с паниката на ядрото. Добрата новина е, че можете да разрешите този проблем сами. За да направите това, следвайте последователно описаните по-долу стъпки.
Прочетете също: Как да коригирате Mac B book Pro, който не открива външен дисплей
Корекция 1: Актуализирайте macOS
Актуализирането на macOS често е началната стъпка в разрешаването на повтарящи се проблеми на вашия Mac. Проблемът, който срещате, може потенциално да е грешка, която вече е била адресирана в скорошна актуализация на операционната система. Като алтернатива може да е свързано с проблеми със съвместимостта с друг софтуер, които също могат да бъдат разрешени чрез актуализация. За да актуализирате macOS, следвайте тези прости стъпки:
Стъпка 1: Щракнете върху менюто на Apple и изберете „Системни предпочитания“.
Стъпка 2: След това изберете „Общи“ и щракнете върху „Актуализация на софтуера“.
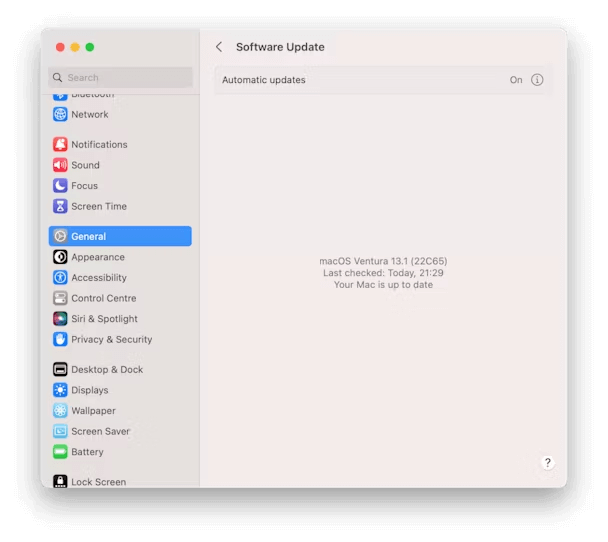
Стъпка 3: Вашият Mac ще започне проверка за налични актуализации. Оставете го да завърши този процес.
Стъпка 4: Ако бъде намерена актуализация, следвайте инструкциите на екрана, за да я инсталирате незабавно.
Тази рутинна проверка за актуализации може да ви помогне да се уверите, че вашият Mac работи с най-новата и най-стабилна версия на macOS, потенциално разрешавайки проблема, пред който сте изправени.
Прочетете също: Трептене на екрана на MacBook Pro: какво го причинява и как да го коригирате
Корекция 2: Актуализиране на приложения
Ако изглежда, че проблемът с паниката на ядрото е свързан с конкретно приложение или възниква, когато използвате конкретен софтуер, помислете за проверка за актуализации, свързани с това приложение. Ето как можете да го направите:
Стъпка 1: Ако проблемното приложение е изтеглено от App Store, отворете приложението App Store на вашия MacBook.
Стъпка 2: В App Store отворете секцията „Актуализации“, за да видите дали има налични актуализации.
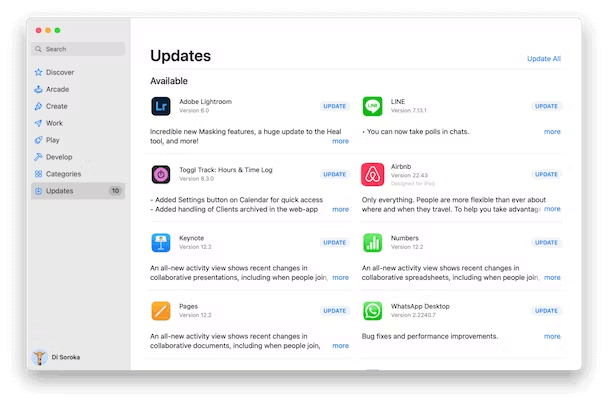
Стъпка 3: Ако има посочена актуализация за конкретното приложение, просто щракнете върху бутона „Актуализиране“, за да започнете процеса на актуализиране.
Ако сте изтеглили приложението от уебсайта на разработчика и подозирате, че то може да причинява проблема, следвайте тези стъпки, за да проверите за актуализации:
Стъпка 1: Отворете въпросното приложение.
Стъпка 2: Кликнете върху името на приложението в лентата с менюта (обикновено се намира в горния ляв ъгъл).
Стъпка 3: От падащото меню изберете „Проверка за актуализации“.
Стъпка 4: Изчакайте приложението да провери за актуализации и ако има налична актуализация, следвайте предоставените инструкции, за да я инсталирате.
Забележка: Ако актуализирането на конкретното приложение не разреши проблема, помислете за актуализиране на всички приложения, които използвате. Като се уверите, че вашите приложения са актуални, можете потенциално да разрешите проблеми, които може да причиняват паника на ядрото и проблема с розовия екран при използване на определен софтуер.
Прочетете също: Вашият Mac B book Pro не се зарежда? Ето как да поправите!
Корекция 3: Рестартирайте в безопасен режим
Рестартирането на вашия Mac в безопасен режим е техника за отстраняване на неизправности, която стартира вашия Mac само с основните компоненти, необходими за стартиране. По време на този процес той пропуска зареждането на елементи за влизане, несъществени разширения и шрифтове на трети страни. Освен това той извършва проверки на диска и изчиства кеш файловете. Често тази проста стъпка може да разреши различни проблеми.
Забележка: Рестартирането в безопасен режим се различава между Apple Silicon и базирани на Intel Mac. По-долу ще намерите конкретни инструкции, съобразени с архитектурата на вашия Mac.
Apple Silicon MacBooks –
Стъпка 1: Изключете своя MacBook.
Стъпка 2: Натиснете и задръжте бутона за захранване.
Стъпка 3: Когато се появят опциите за стартиране, можете да освободите клавиша за захранване.
Стъпка 4: Изберете Опции.
Стъпка 5: Сега изберете стартовия диск, задръжте клавиша Shift на клавиатурата и изберете опцията „Продължи в безопасен режим“.
Стъпка 6: Накрая отпуснете клавиша shift и влезте в системата си.
Intel MacBook –
Стъпка 1: Изключете вашия Mac.
Стъпка 2: Включете го, като натиснете бутона за захранване, докато държите натиснат клавиша Shift.
Стъпка 3: Освободете клавиша Shift, когато се появи прозорецът за влизане.
Стъпка 4: Влезте и ако бъдете подканени да го направите, влезте отново.
Стъпка 5: Трябва да забележите „Безопасен режим“, показан в горния ъгъл на прозореца за влизане.
След рестартиране в безопасен режим и използване на вашия Mac, без да се натъкнете на проблема с розовия екран, можете безопасно да го рестартирате в нормален режим. Ако проблемът с розовия екран се появи отново по време на редовна употреба, това показва, че несъществено разширение или елемент за влизане вероятно е отговорен за проблема. В такъв сценарий идентифицирането и адресирането на проблемния елемент е от съществено значение. За да започнете процеса на отстраняване на неизправности, препоръчително е да започнете с деактивиране на елементите за влизане.
Стъпка 1: Отидете до менюто на Apple, изберете „Системни настройки“ и след това щракнете върху „Общи“.
Стъпка 2: В настройките „Общи“ изберете „Елементи за влизане“.
Стъпка 3: За всеки изброен елемент за влизане го изберете един по един и щракнете върху бутона „-“ (минус), за да ги премахнете.
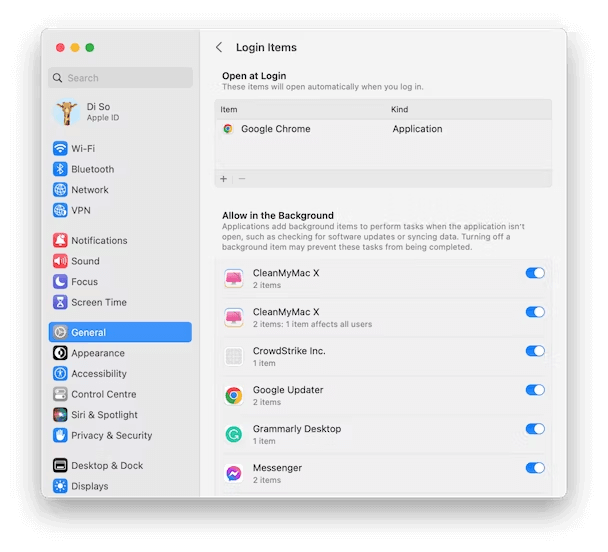
Стъпка 4: Освен това се уверете, че всички елементи под „Разрешаване във фонов режим“ са изключени.
Ако проблемът с розовия екран не се появи отново, докато използвате вашия Mac, можете постепенно да въведете отново елементите за влизане един по един и да оцените ефективността на вашия Mac след това. По същия начин можете да следвате този процес за елементи под „Разрешаване във фонов режим“. Когато проблемът с розовия екран се появи отново, ще сте идентифицирали проблемния елемент.
Прочетете също: Wi-Fi на MacBook не работи? Ето някои бързи решения
Корекция 4: Преинсталирайте macOS
Ако всички други методи за отстраняване на неизправности не успеят да разрешат проблема с розовия екран, последната ви възможност е да обмислите повторно инсталиране на macOS. Докато този процес обикновено запазва вашите данни, добра практика е да направите резервно копие на вашия Mac с помощта на Time Machine, преди да продължите, просто за безопасност. За да преинсталирате macOS, изпълнете следните стъпки:
За Apple Silicon Macs –
Стъпка 1: Изключете вашия Mac.
Стъпка 2: Включете го и задръжте бутона за захранване, докато видите опции за стартиране.
Стъпка 3: Щракнете върху „Опции“ и ще получите достъп до помощните програми на macOS. Изберете „Преинсталиране на macOS“ и следвайте инструкциите на екрана.
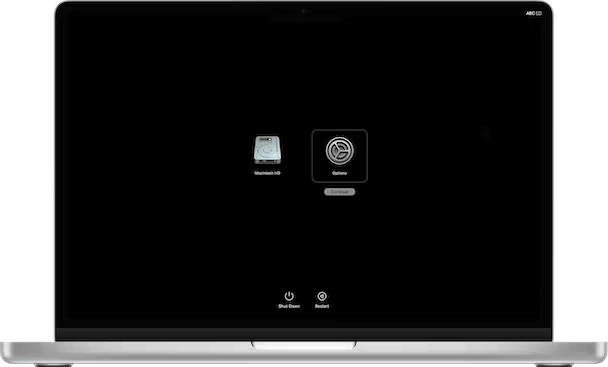
За Mac-ове, базирани на Intel –
Стъпка 1: Изключете своя Mac.
Стъпка 2: Включете го и веднага натиснете и задръжте Command-R, докато видите macOS Utilities.
Стъпка 3: След като сте в macOS Utilities, изберете „Преинсталиране на macOS“ и следвайте инструкциите на екрана.
След като завършите преинсталацията, можете да възстановите данните си от резервното копие на Time Machine, ако е необходимо.
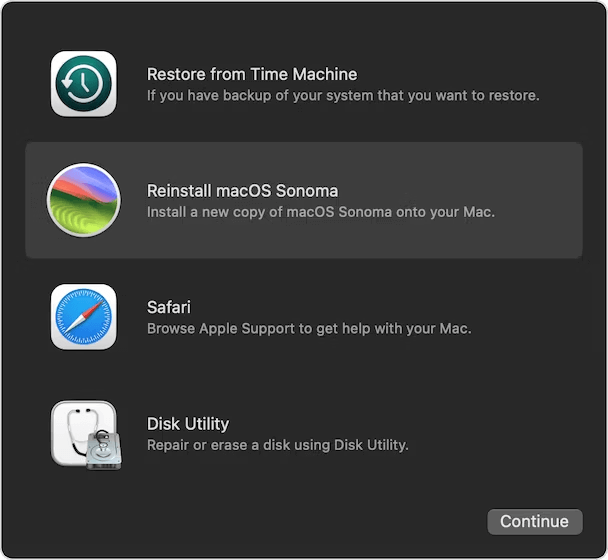
Допълнителен съвет: Използвайте Cleanup My System, за да оптимизирате своя Mac
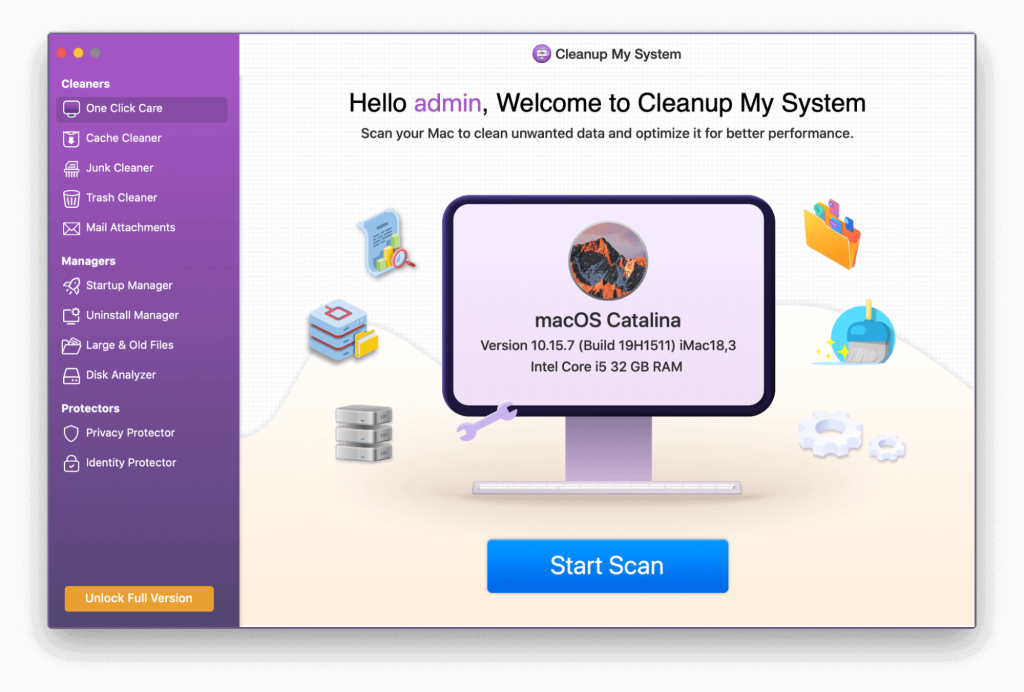
Вашият Mac изпитва ли забележимо забавяне? Cleanup My System , разработен от Systweak Software, предлага ефективно решение за повишаване на производителността на вашия Mac . Този професионален инструмент за настройка опростява процеса на намиране и елиминиране на бъркотия, нежелани прикачени файлове към имейл, големи и остарели файлове и други само с едно кликване. Ето основните характеристики на Cleanup My System:
Грижа с едно щракване: Оптимизирайте оптимизацията на Mac с едно щракване
Startup Manager: Подобрете времето за стартиране на Mac
Мениджър за деинсталиране: Интелигентно премахване на приложения
Големи и стари файлове: Освободете дисково пространство
Дисков анализатор: Анализирайте и управлявайте дисковото пространство
Защита на поверителността: Защитете поверителността на вашите уеб данни
Защита на самоличността: Защитете вашата лична информация
Cleanup My System е универсален инструмент, предназначен да подобри производителността и сигурността на вашия Mac чрез ефективно управление на безпорядъка в системата и защита на вашата поверителност.
Прочетете също: Вашият MacBook Pro прегрява ли? Ето начини да го поправите!
Последната дума за това как да коригирате проблема с розовия екран на MacBook?
Може да бъде доста плашещо, ако екранът на вашия MacBook стане розов, особено ако това не се е случвало преди. Има няколко възможни обяснения защо може да се е случило. Едната е, че вашият Mac може да има хардуерен проблем, в който случай трябва да го занесете в Genius Bar или оторизиран сервизен център. В случай на паника на ядрото, от друга страна, можете да разрешите проблема сами. За да намерите и коригирате причината за розовия екран, следвайте гореспоменатите методи и проблемът ви скоро ще бъде разрешен. Следвайте ни във Facebook, Twitter, Instagram и YouTube.
YouTube има режим Инкогнито, който предотвратява записването на вашите гледания или влиянието им върху списъците ви. Този урок ще ви научи как да го използвате.
Ако искате просто да поискате от приятели препоръки за конкретна дейност, отидете на Какво мислите и напишете въпроса си.
Научете как да получите достъп до SIM картата на Apple iPad с този урок.
Урок за това как да включите или изключите безопасния режим на таблета Samsung Galaxy Tab S3
Открийте топ 10 важни стъпки за настройка и оптимизация на Windows 11, за да подобрите производителността и опита на потребителя.
Актуализирането на драйвери на Windows 11 е необходимо за подобряване на съвместимостта и отстраняване на грешки. Научете как да актуализирате драйверите правилно.
Научете сериозни и ефективни методи как да отворите <strong>контролния панел</strong> в Windows 11. Оптимизирайте настройките на операционната система с тези 9 начина.
Научете как да показвате разширенията на файловете в Windows 11 лесно и бързо по 6 метода. Подобрете сигурността и управлението на файловете си.
Научете как да върнете „Моят компютър“ в Windows 11. Лесни стъпки за достъп и управление на файлове с „Този компютър“.
Не публикувайте снимките си безплатно в Instagram, когато можете да получите пари за тях. Прочетете и научете как да печелите пари в Instagram и се възползвайте максимално от тази платформа за социални мрежи.
Научете как да редактирате и премахвате PDF метаданни с лекота. Това ръководство ще ви помогне лесно да редактирате или премахвате PDF метаданни по няколко лесни начина.
Знаете ли, че Facebook има пълен списък с контактите ви в телефонния указател заедно с техните имена, номер и имейл адрес.
Проблемът може да попречи на компютъра ви да функционира правилно и може да се наложи да промените настройките за защита или да актуализирате драйвери, за да ги коригирате.
Този блог ще помогне на читателите да конвертират стартиращ USB в ISO файл с помощта на софтуер на трета страна, който е безплатен за използване и защитен от зловреден софтуер.
Срещнахте код за грешка на Windows Defender 0x8007139F и ви е трудно да изпълнявате сканирания? Ето начини, по които можете да коригирате проблема.
Това изчерпателно ръководство ще ви помогне да коригирате „Грешка на планировчика на задачи 0xe0434352“ на вашия компютър с Windows 11/10. Вижте поправките сега.
Грешка в Windows LiveKernelEvent 117 кара компютъра ви да замръзне или да се срине неочаквано. Научете как да го диагностицирате и коригирате с препоръчани от експерти стъпки.
Този блог ще помогне на читателите да поправят проблемите, които PowerPoint не ми позволява да записвам аудио на компютър с Windows и дори ще препоръча други заместители на запис на екрана.
Чудите се как да пишете върху PDF документ, тъй като от вас се изисква да попълвате формуляри, да добавяте пояснения и да поставяте подписите си. Попаднахте на правилния пост, прочетете!
Този блог ще помогне на потребителите да премахнат водния знак System Requirements Not Met, за да се насладят на по-гладко и безопасно изживяване с Windows 11, както и на по-чист работен плот.
Научете как да промените темата, цветовете и настройките си в Windows 11 за перфектно изживяване на работния плот.
Научете топ 10 съвета и трика за Microsoft Edge, за да извлечете максимума от браузъра с помощта на нови функции и подобрения.
Научете как да активирате връзките на отдалечен работен плот на Windows 10 и получете достъп до вашия компютър от всяко устройство.
Bluetooth ви позволява да свързвате устройства и аксесоари с Windows 10 към вашия компютър без нужда от кабели. Открийте как да решите проблеми с Bluetooth.
Ако мислите как да промените потребителското име в Instagram, вие сте на правилното място. Прочетете блога от началото до края, за да разберете лесните стъпки и полезните съвети.
Синхронизирайте настройките на Windows 10 на всичките си устройства с новото приложение Настройки. Научете как да управлявате настройките за синхронизиране на вашия акаунт в Microsoft.
Открийте как да използвате Bing по-ефективно с нашите 8 съвета и трика. Научете как да подобрите търсенето си в Bing.
Опитвате се да изтриете празна страница в Word? В това ръководство ще ви покажем как да изтриете страница или празна страница в Word.
Това е един от най-големите въпроси, които потребителите задават, ако могат да видят „кой е прегледал техния профил в Instagram“. Научете как да проследите тези, които гледат профила ви!
Въпреки че телевизорът вероятно ще функционира добре без интернет връзка, ако имате кабелен абонамент, американските потребители започнаха да преминават към онлайн

























