Outlook 365 Липсва началното меню: 6 най-добри поправки

Ако бутонът Home липсва в Outlook, деактивирайте и активирайте Home Mail на лентата. Това бързо решение помогна на много потребители.

Сблъсквали ли сте се със ситуация, когато вашият MacBook е с ниско захранване и вашият MacBook Pro не се зарежда? В идеалния случай трябва да го занесете в Apple Store и да се предпазите от разкъсване. Има обаче няколко прости стъпки, които можете да извършите сами у дома. Не се притеснявайте, нито една от тези стъпки няма да анулира гаранцията на вашия скъпоценен Apple MacBook Pro.
Стъпки за изпълнение, ако вашият MacBook Pro не се зарежда
Хардуер
Първата стъпка, която трябва да вземете предвид, докато коригирате вашия MacBook Pro да не се зарежда, е да проверите физически захранващия адаптер и да се уверите, че е свързан правилно. Също така проверете захранващия кабел за пукнатини, разкъсвания и огъвания. Ако имате друг кабел или адаптер, опитайте да ги използвате и проверете резултата. Освен това можете да проверите порта за захранване на вашия MacBook Pro и конекторите на зарядното устройство за наличие на прах или чужди частици. Можете да го почистите с помощта на клечка за зъби или памучен тампон, но не забравяйте да изключите от контакта, преди да извършите каквото и да е почистване.
Втора стъпка: Ако смятате, че адаптерът ви е наред, но вашият MacBook Pro не се зарежда, уверете се, че контактът работи. Можете да включите друго устройство към контакта, за да потвърдите дали работи.

Третата стъпка е да забележите дали има искра, когато включите захранващия адаптер в електрическия контакт. Същото трябва да се спазва при свързване на зарядното устройство към порта на лаптопа. Ако забележите някакви искри, тогава силно препоръчвам да изключите прекъсвача на контакта и незабавно да изключите зарядното устройство. Следващата стъпка би била да занесете вашия MacBook Pro в близкия Apple Store, за да предотвратите по-нататъшни непоправими щети.
Забележка: Ако не виждате искри, но забележите промяна в цвета или физическа повреда в захранващия адаптер, тогава трябва да помислите за смяната му.
Четвъртата стъпка и последната стъпка е да изключите вашия MacBook Pro и да го оставите да изстине за няколко часа. Можете да докоснете и опипате задната страна на MacBook Pro, за да разберете дали това е обикновен случай на прегряване. Термичният достъп в MacBook Pro е предназначен да прекъсне достъпа до батерията, когато открие повишаване на температурата.
софтуер
Проверка за актуализации : Apple пуска важни софтуерни актуализации от време на време и е възможно проблемът, с който се сблъсквате, да се сблъсква с много хора по целия свят. В такъв случай в менюто на Apple и намерете Относно този Mac. След това щракнете върху Актуализация на софтуера . Вашият Mac ще се свърже със сървърите на Apple и автоматично ще изтегли и инсталира, ако намери някаква актуализация.
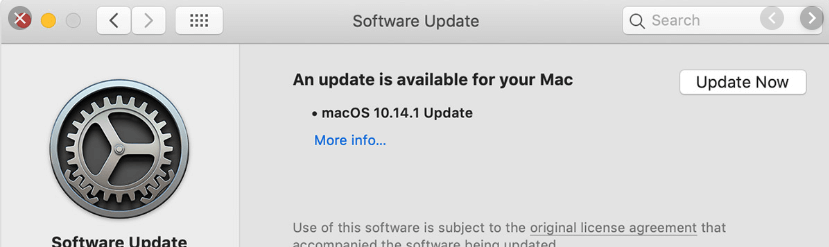
Просто рестартиране: Една от най-простите и бързи стъпки за отстраняване на неизправности за всяко електронно устройство е да изключите устройството и да го рестартирате след известно време. Същото важи и за Apple MacBook Pro, тъй като някои приложения нарушават комуникацията между софтуера и хардуера, което причинява замръзване на MacBook. Известно е, че рестартирането на компютъра решава много от по-простите проблеми . За да рестартирате вашия Mac, изпълнете следните стъпки:
Стъпка 1. Щракнете върху логото на Apple в горния ляв ъгъл на екрана.
Стъпка 2. Потърсете Рестартиране и кликнете върху него.
Стъпка 3. След като рестартирате, опитайте да заредите вашия MacBook Pro.
Нулиране на контролера за управление на системата (SMC): Това е една от най-важните стъпки за отстраняване на много проблеми, особено ако вашият MacBook Pro не се зарежда. SMC в MacBook Pro отговаря за управлението на батерията и светлините за зареждане. Стъпките за нулиране на SMC са:
Стъпка 1. Изключете вашия MacBook.
Стъпка 2. Натиснете Shift + Control + Option + бутона за захранване и ги задръжте за 10 секунди.
Стъпка 3. Освободете клавишите.
Стъпка 4. Изключете MacBook Pro, като натиснете бутона за захранване.
Проверете за здравето на батерията
MacBook Pro също така предоставя на своите потребители уникалната възможност да проверят здравето на батерията на своя MacBook Pro. За да оцените състоянието на батерията, следвайте следните стъпки:
Стъпка 1. Натиснете и задръжте клавиша Option на клавиатурата и докато държите този клавиш, използвайте мишката и щракнете върху иконата на батерията в лентата с менюта.
Стъпка 2. Ще се появи нов прозорец с разширени опции. Ще бъде споменато текущото състояние на вашата батерия. Има четири състояния на вашата батерия:
Нормално: Добра новина! Няма проблеми.
Сменете скоро: Батерията ви е по-малко способна да задържа захранване, отколкото преди. Сменете го възможно най-скоро.
Сменете сега: възможно най-скоро. Трябва да смените батерията си този уикенд.
Сервизна батерия: Крайно състояние, което информира, че е трябвало да смените батерията си преди няколко дни.
Проверете за злонамерен софтуер или злонамерен софтуер
За всички потребители на Apple MacBook Pro там е време да хвърлим светлина върху общоприетото погрешно схващане, че устройствата на Apple не могат да бъдат засегнати от злонамерен софтуер. Всеки компютър, когато е свързан с интернет, става уязвим за киберпрестъпници, както и MacBook Pro. Има много разработени злонамерени приложения и не всички крадат личната ви информация . Някои от тях нарушават нормалното функциониране на вашия MacBook Pro и влизат в системата ви, маскирани като прости разширения на браузъра или малки изпълними файлове, предназначени да актуализират съществуващо приложение, инсталирано във вашата система. Някои от тях могат да смущават вашата оперативна батерия, като я карат да не се зарежда.
Решението за MacBook pro не се зарежда може да бъде толкова просто, колкото инсталирането на анти-зловреден софтуер като Systweak Anti-Malware. Аз лично използвам този софтуер от няколко години и никога не ми е давал причина да търся друга алтернатива. Включва следните функции:
За да изтеглите Systweak Anti-Malware, щракнете върху бутона по-долу
Някакви други мозъчни бури на MacBook Pro не се зареждат?
Тук съставих списък с това, което можете да направите, за да коригирате проблемите с зареждането на вашия MacBook, без да засягате гаранционния ви статус. Ако знаете други, споменете ги в секцията за коментари. Надявам се тези стъпки да решат проблема ви и да ви спестят пътуването до Apple Store.
Ако бутонът Home липсва в Outlook, деактивирайте и активирайте Home Mail на лентата. Това бързо решение помогна на много потребители.
Списък с възможни поправки за проблем, при който може да сте загубили прозорец на приложение извън екрана в macOS.
Искате ли да изпратите имейл до много получатели? Не знаете как да създадете списък за разпространение в Outlook? Ето как да направите това без усилие!
Ако искате да направите задачите за въвеждане на данни безупречни и бързи, трябва да научите как да правите падащ списък в Excel.
Ако виждате, че този файл не е съвместим с QuickTime Player, прочетете тази статия сега. Той осветява някои от най-добрите поправки.
Ако кръговите препратки в работния лист на Excel ви притесняват, научете тук как да намерите кръгови препратки в Excel и да ги премахнете.
Търсите безплатни или платени бюджетни шаблони на Excel? Прочетете тази статия, за да разгледате някои от най-добрите бюджетни шаблони за Excel онлайн и офлайн.
Сблъсквате ли се с това, че клавишите със стрелки не работят в Excel? Прочетете тази статия сега и разберете как можете да поправите това за по-малко от 5 минути!
Научете как да рестартирате графичния драйвер на Windows 10, 11 и Mac, за да коригирате проблемите. Опитайте тези най-добри методи за нулиране на графичния драйвер.
Ако се чудите как да отпечатвате етикети от Excel, вие сте на правилното място! Прочетете, за да научите как да отпечатвате етикети в Excel с помощта на циркулярни документи.







