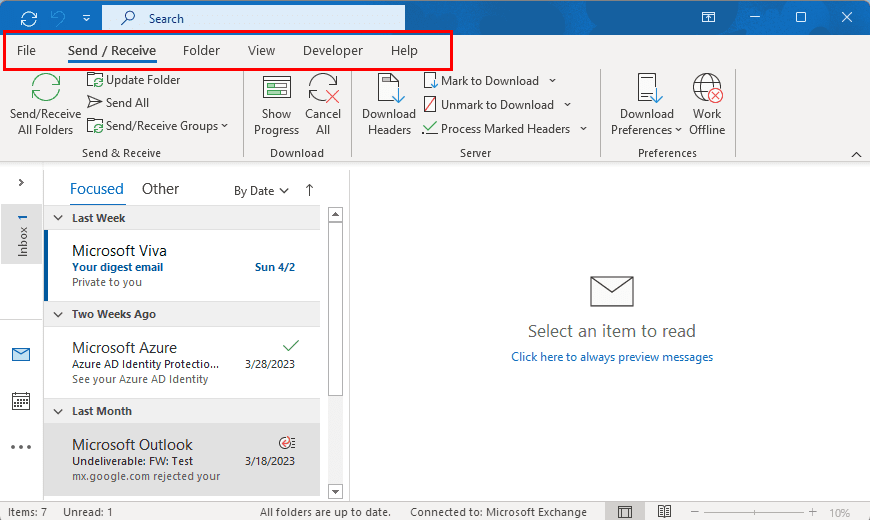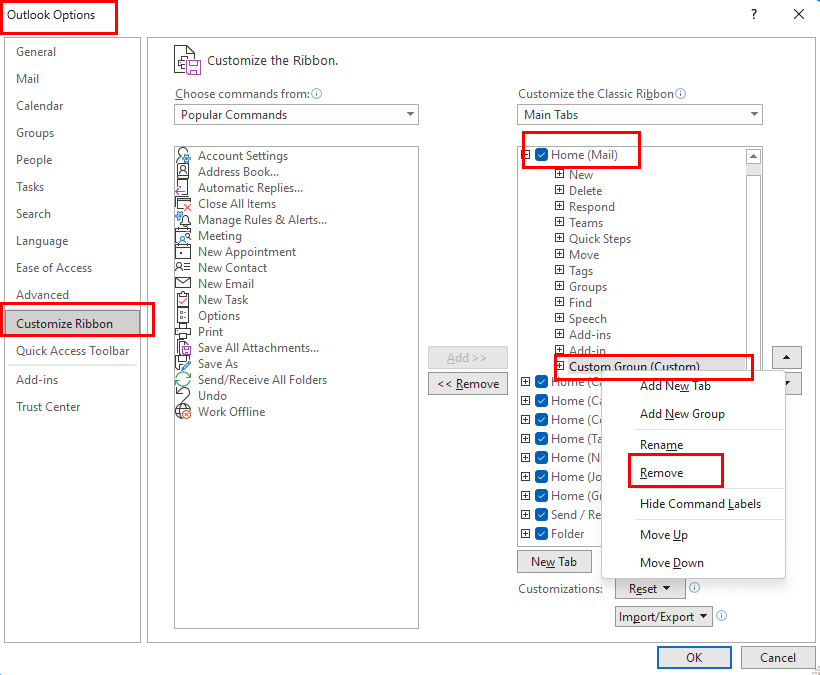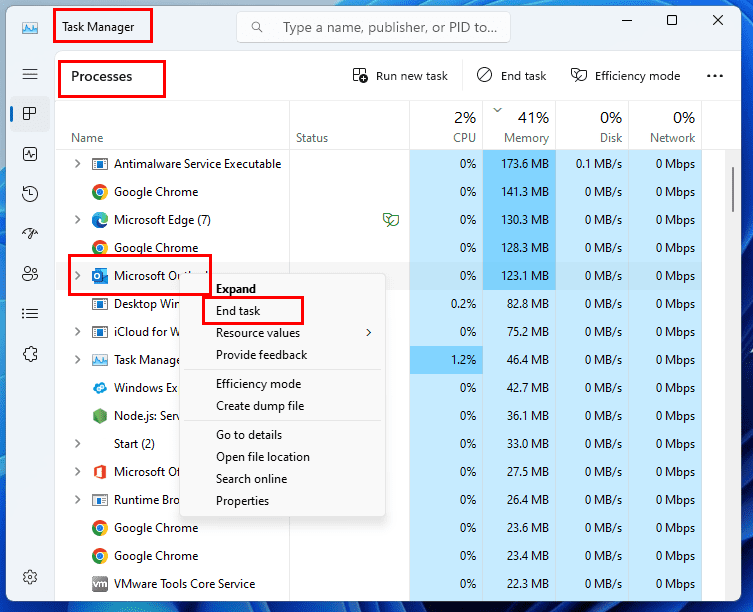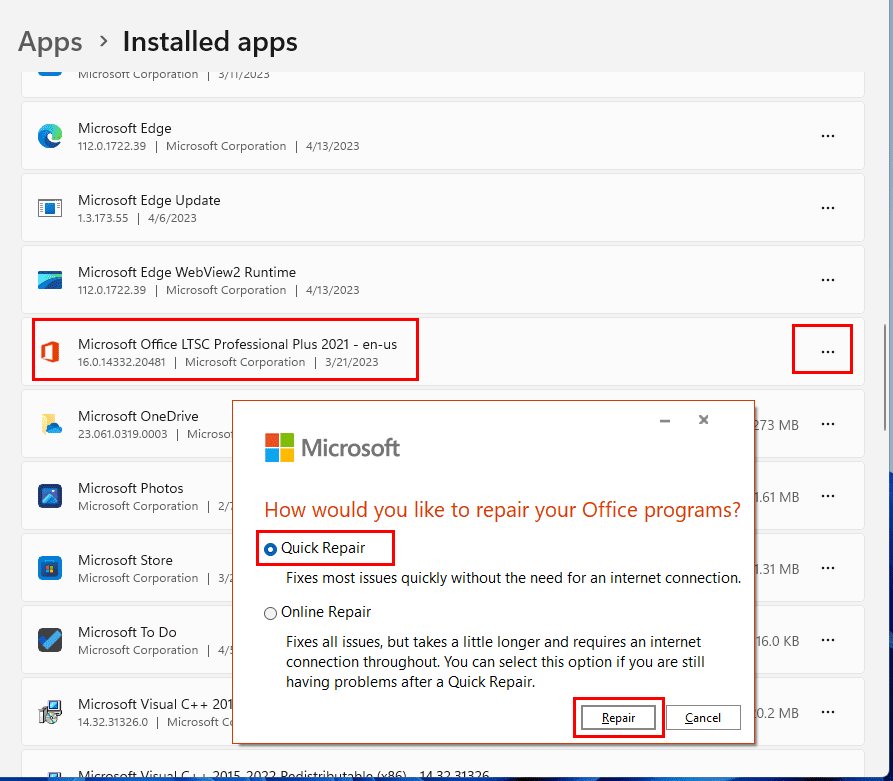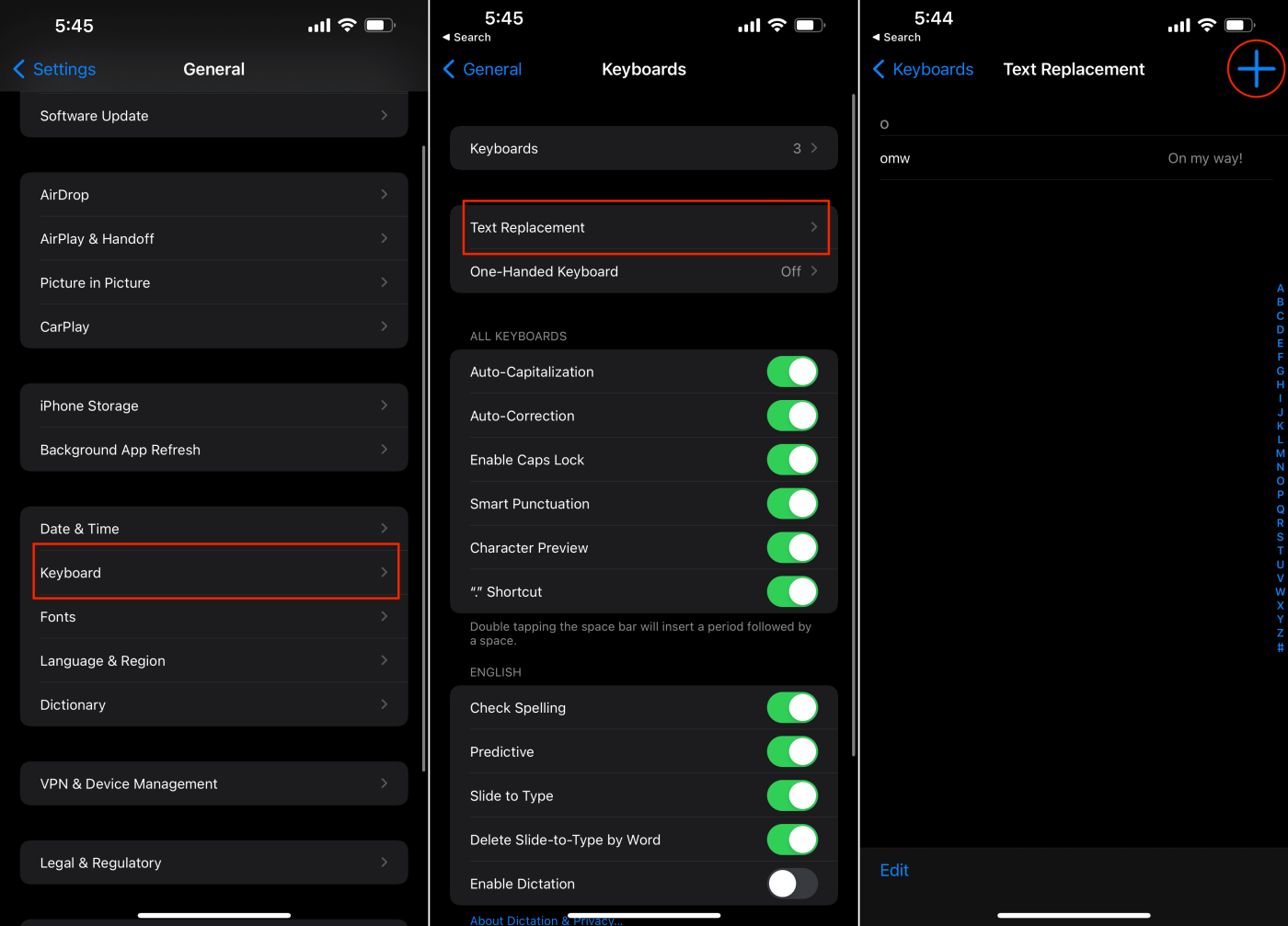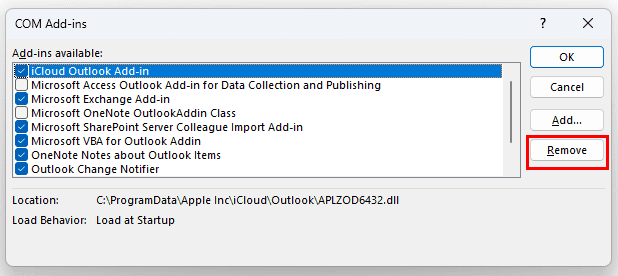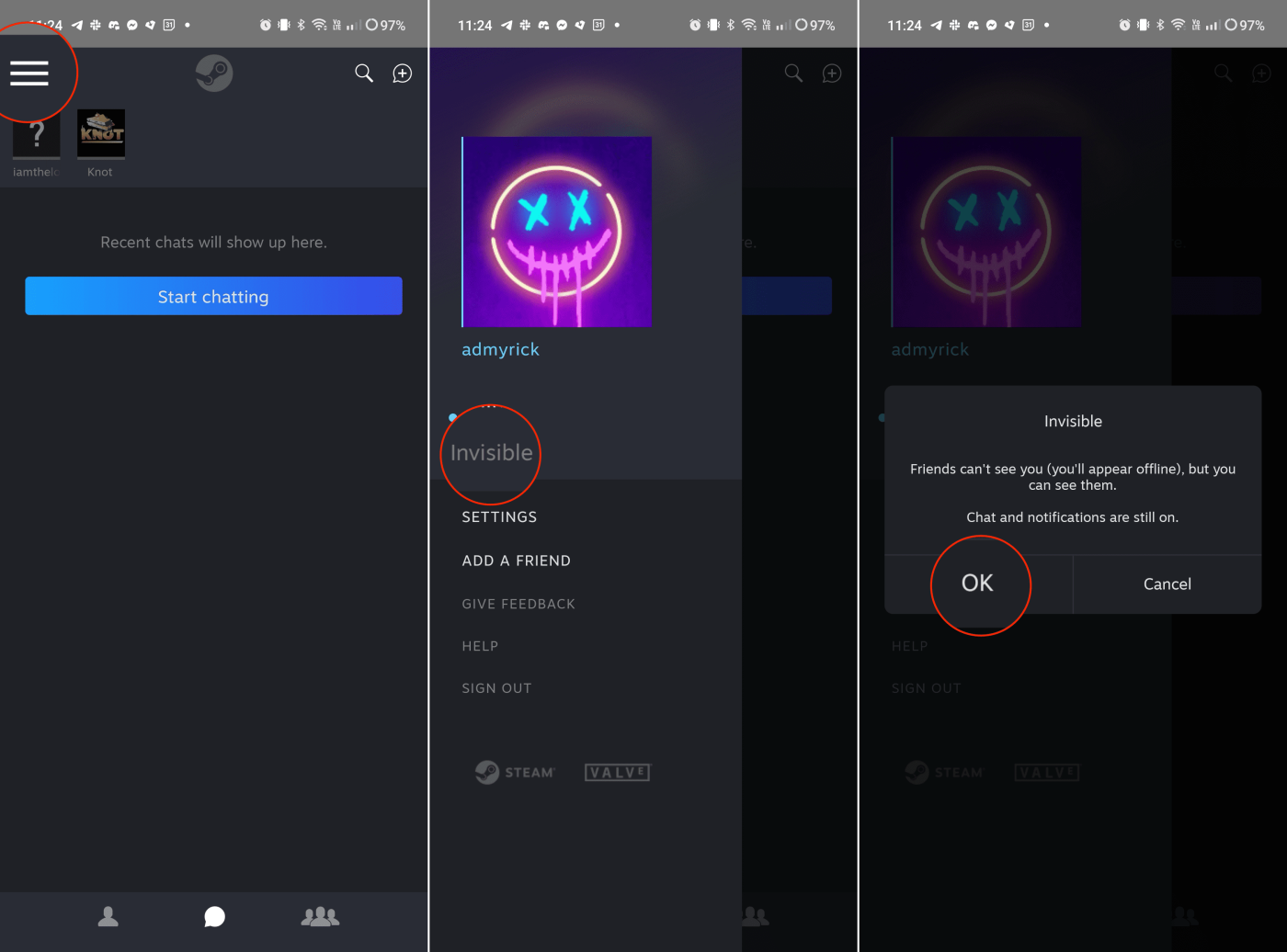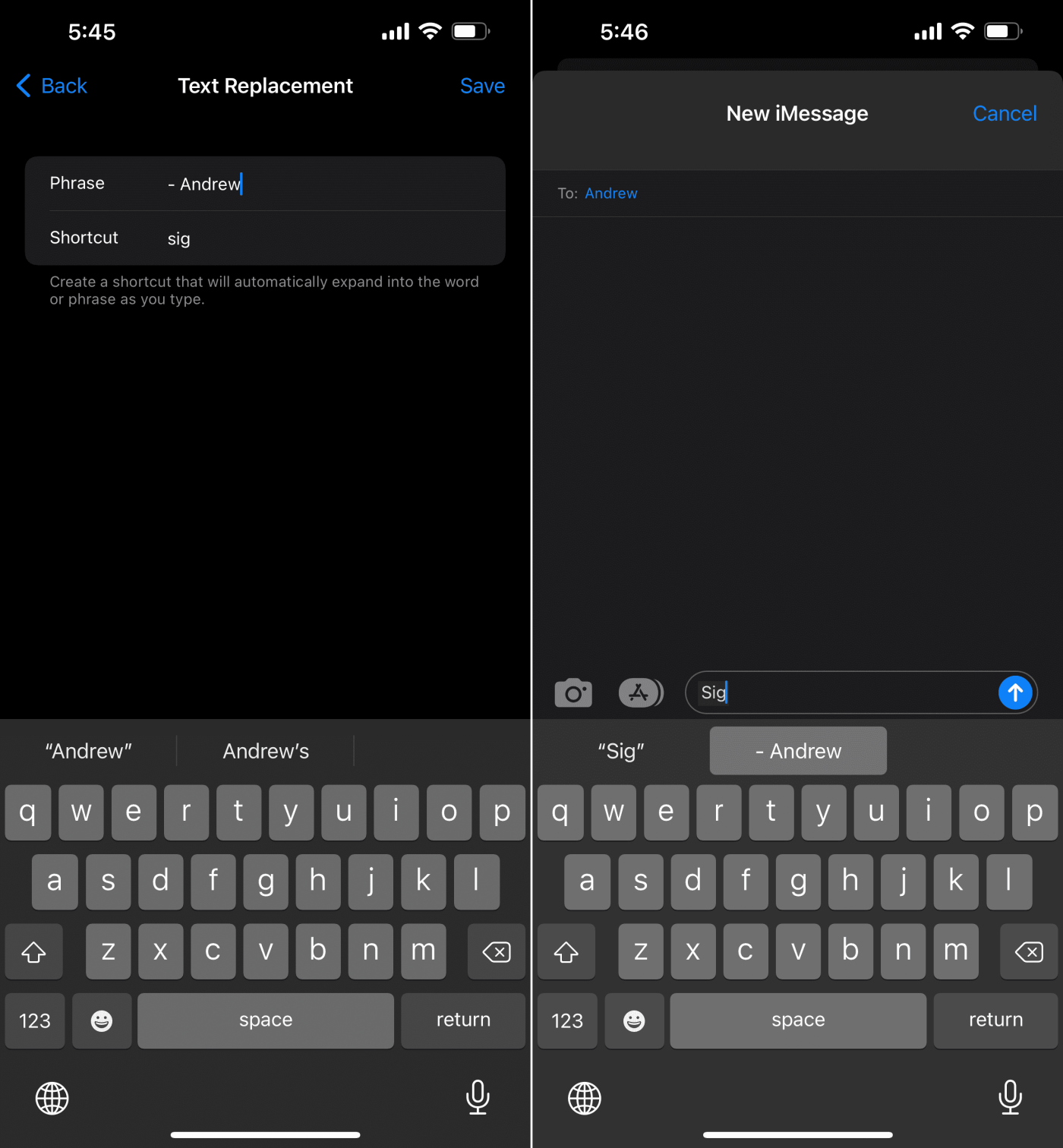Ако не можете да намерите началното меню никъде в Outlook, не се паникьосвайте. Няма нужда да се гмуркате в отнемащи време методи за отстраняване на неизправности, за да разрешите проблема. Този проблем може да бъде предизвикан от повтарящи се грешки в Outlook или неправилни настройки на менюто на лентата на Outlook.
Разделът Начало на Outlook съдържа всички често използвани командни групи и бутони. Това е вторият от раздела Файл в настолното приложение на Outlook. Независимо дали трябва да споделите имейл съдържание в Microsoft Teams, да отговорите на имейли, да получите достъп до Бързи стъпки или да прегледате своята адресна книга на Outlook, вие отивате в раздела Начало. Въпреки това, след актуализация или рестартиране на настолното приложение на Outlook може да видите, че силно критичният раздел Начало липсва от менюто на лентата на Outlook.
Прочетете също: Microsoft Teams: Споделянето в Outlook не работи
Съдържание
Има няколко доклада за общността за поддръжка на Microsoft Office Microsoft отговаря , че разделът Начало изчезва след рестартиране на приложението Outlook. Освен това един потребител съобщи, че началното меню е изчезнало след актуализация на Outlook 2016 или по-нова версия. Някои изпитват подобен проблем с персонализирани командни групи или бутони в началното меню.
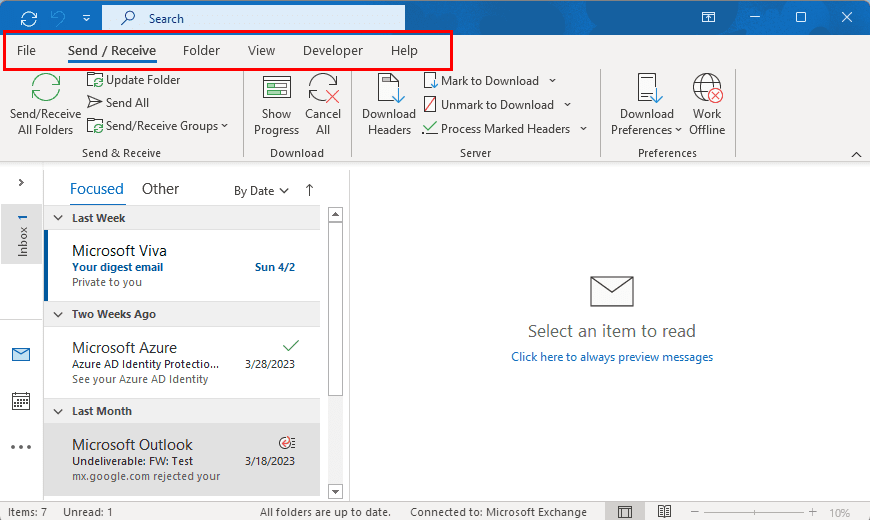
Проблем с липсващото начално меню на Microsoft Outlook
Когато разделът „Начало“ липсва, нямате достъп до обикновените функции на приложението Outlook, които най-често използвате, като тези, споменати по-долу, като щракнете върху визуални бутони:
- Създайте нов имейл
- Добавяне на нов елемент към Outlook Contacts, Calendar и др.
- Архив
- Филтриране на имейл
- Чети на глас
- Вземете добавки
Все пак можете да използвате горните команди и функции, като използвате клавишни комбинации или клавишни комбинации на Outlook. Поради това е умно да научите няколко преки пътища на Outlook, в случай че се сблъскате с проблеми с командните групи или бутоните, които изчезват от приложението.
В повечето случаи липсващото начално меню е резултат от някаква персонализация на Outlook, която сте направили, администраторът на имейл на Outlook е направил или има грешка във вашата инсталация на Outlook. Трябва да коригирате грешката възможно най-скоро, за да започнете със задачите и имейлите си в Outlook. Ако не можете да намерите често използваните бутони в началния раздел на Outlook, работата ви ще се забави много. Сега, след като знаете за тази сериозна грешка при липса на начално меню на Outlook, нека разгледаме някои поправки по-долу.
Прочетете също: Бутонът за добавяне на нов контакт липсва в Outlook
Разделът Начало на Outlook, както виждате във версията за настолни компютри, не е наличен в Outlook Web App или Outlook в уеб приложението. По този начин, ако осъществявате достъп до вашия акаунт или входяща кутия в Outlook с помощта на Chrome или Microsoft Edge, няма да видите началното меню на работния плот на Outlook. Следователно потвърдете, че не гледате Outlook Web App вместо настолното приложение Outlook.
Ако наистина ви липсва началният раздел на Outlook в настолните приложения на Outlook на следните издания, изпробвайте методите за отстраняване на неизправности, споменати в тази статия. Много е вероятно първият метод да разреши проблема, пред който сте изправени.
- Outlook за Microsoft 365
- Outlook 2021
- Outlook 2019
- Outlook 2016
- Outlook 2013
- Outlook 2010
- Outlook 2007
Персонализиране на лентата: Активиране на начална страница (поща)
Най-честата причина за липсата на началния раздел е някой да деактивира началната страница (поща) от полето за показване на основните раздели. Ето как можете да поправите това:
- Когато сте в настолното приложение Outlook 365, щракнете върху раздела Файл .
- Прозорецът с информация за акаунта в Outlook ще се отвори в приложението Outlook с изцяло син панел отляво.
- Потърсете Опции в този ляв навигационен панел и щракнете върху него.
- В диалоговия прозорец Опции на Outlook щракнете върху Персонализиране на лентата .
Опцията Персонализиране на лентата в настолното приложение Outlook 365
- Друга възможност е да щракнете с десния бутон върху някой от разделите на менюто на лентата на Outlook, за да намерите опцията Персонализиране на лентата .
- Под секцията Персонализиране на класическата лента трябва да видите списъка с главни раздели .
- Квадратчето Начало (поща) трябва да бъде отметнато, така че Outlook да може да показва раздела Начало в настолното приложение.
- Ако разделът Начало (Поща) не е отметнат, поставете отметка в квадратчето.
- Ако квадратчето за отметка вече е отметнато и все още се сблъсквате с проблема с липсата на началното меню на Outlook, премахнете отметката и поставете отметка отново в квадратчето Начало (поща) .
- Щракнете върху OK, за да затворите диалоговия прозорец Опции на Outlook.
Това трябва незабавно да поправи грешката в Outlook и да върне раздела Начало точно след раздела Файл в менюто на лентата на Outlook.
Проверете с администратора на Microsoft Exchange
Ако използвате настолното приложение Outlook от служебен имейл, управляван от администратор на имейл сървъра на Microsoft Exchange, тогава ИТ администраторът има пълен достъп до модификациите на потребителския интерфейс за Outlook. Вероятно администраторът се е опитал да приложи нова функция, бутон или група команди в приложението Outlook на организацията. Случайно те може да са деактивирали началната страница (поща) от опциите на Outlook от своя страна. Можете да се консултирате с администратора на Outlook на организацията и да го попитате дали може да ви помогне да върнете бутона Начало на вашето копие на приложението Microsoft Outlook 365.
Премахнете персонализираните бутони от раздела Начало
Някои потребители съобщиха, че използването на персонализирани бутони с макроси в персонализираните групи също може да доведе до изчезването на раздела Начало. Когато използвате персонализирания бутон, за да изпълните базирана на макроси автоматизация в приложението Outlook, основният програмен код пречи на работата на раздела Начало.
Изгледът на персонализирана група в раздела Начало
Началното меню може просто да изчезне, защото потребителският бутон не е съвместим и програмата Outlook иска да поддържа софтуера работещ, като жертва раздела Начало. За да върнете началното меню в приложението Outlook, направете следното:
- Отворете прозореца с опции на Outlook и отидете в менюто Персонализиране на лентата .
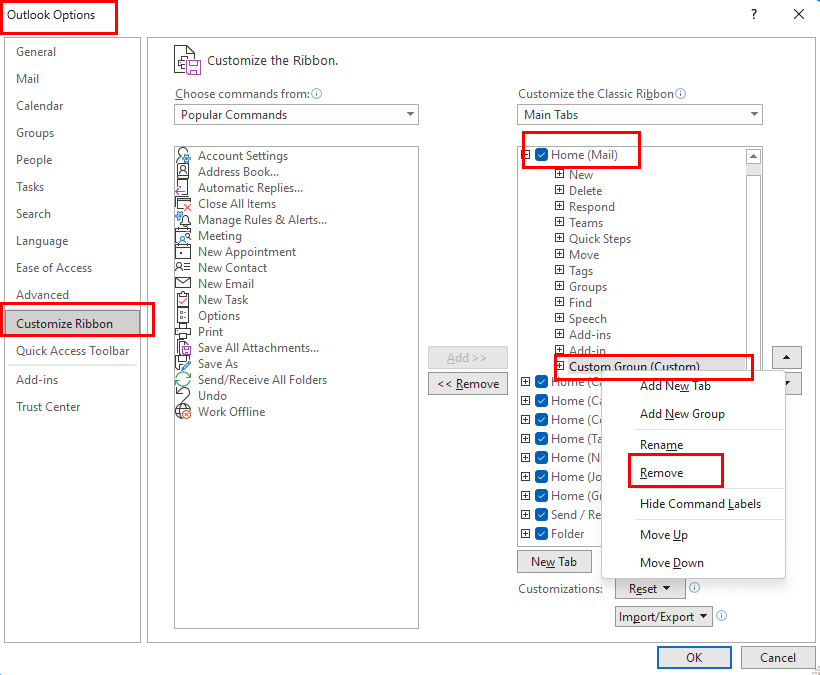
Как да изтриете персонализирани групи или бутони от Outlook 365
- Сега изберете персонализираното име на групата в списъка с раздели Начало (Главен), както е показано на изображението по-горе.
- Щракнете с десния бутон и след това изберете Премахване от контекстното меню, което се показва.
- Сега щракнете върху OK , за да затворите диалоговия прозорец Опции на Outlook .
- Вече трябва да видите раздела Начало в приложението.
- Ако не го направите, рестартирайте настолното приложение Outlook.
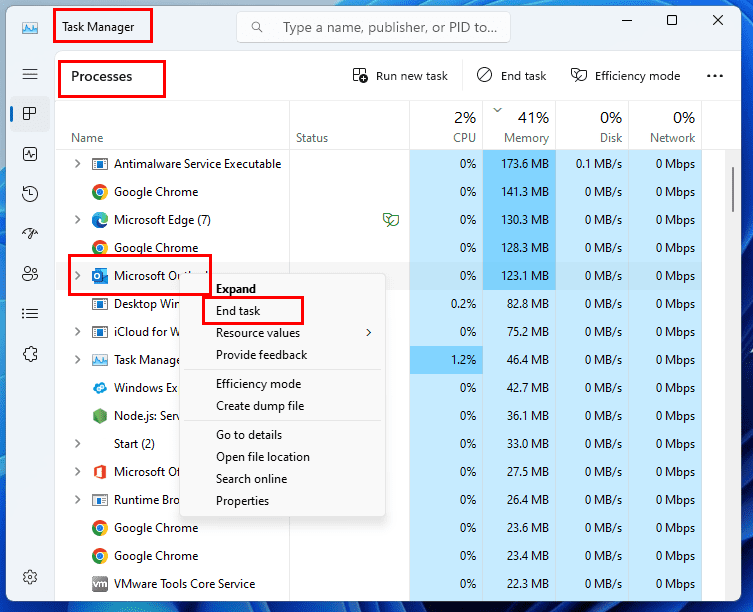
Как да рестартирате Outlook с помощта на диспечера на задачите
- За да рестартирате приложението, натиснете Ctrl + Shift + Esc , за да изведете диспечера на задачите .
- Намерете приложението Outlook под колоната Процеси .
- Щракнете с десния бутон върху процеса на Outlook и изберете Край на задачата .
- Сега стартирайте приложението Outlook от работния плот или менюто "Старт" .
Поправете настолното приложение Office 365
Поправянето на вашия пакет с приложения на Microsoft Office 365 може да ви помогне да коригирате дълъг списък от проблеми, включително проблема с липсващото начално меню на Outlook. Ето как можете да опитате да поправите своето копие на MS Office:
- Натиснете клавишите Windows + I на клавиатурата на компютър с Windows 11 или 10.
- Това трябва да отвори помощната програма за настройки .
- В левия панел на Настройки изберете Приложения .
- Щракнете върху опцията Инсталирани приложения в десния списък с менюта.
- Сега виждате всички инсталирани приложения на вашия компютър с Windows.
- Превъртете надолу, докато намерите Microsoft Office.
- Щракнете върху иконата на многоточие или меню за кебап от дясната страна на приложението на Office и изберете Промяна от контекстното меню, което се появява.
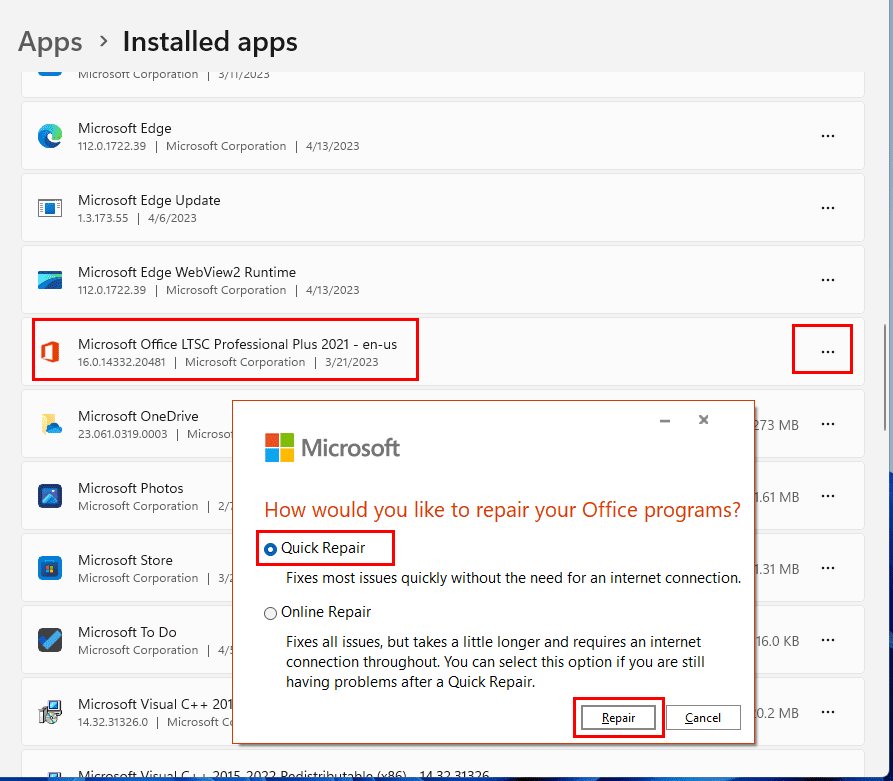
Как да поправите Office 365, за да коригирате липсата на началното меню на Outlook
- Там, първо, изберете опцията Quick Repair и натиснете бутона Repair на банера Repair Your Office Programs .
- Следвайте указанията на екрана, за да завършите процеса на ремонт.
- Тествайте вашето приложение Outlook и вижте дали проблемът е отстранен или не.
- Ако проблемът продължава, отидете отново на банера за поправка и изберете Онлайн поправка .
Актуализирайте всички добавки на Outlook и премахнете неизползваните
Добавките на Outlook са наистина полезни при интегрирането на различни приложения на трети страни. Въпреки това, някои добавки на трети страни може да създадат неудобство и да попречат на нормалните функции на приложението Outlook. Ако проблемът е сериозен, програмата Outlook може просто да деактивира раздела Начало, тъй като е хостът на добавките. Следователно трябва да поддържате всички добавки актуализирани или да премахнете неизползваните добавки и да видите дали разделът Начало се появява отново или не. Ето как се прави:
- Отворете добавките една по една и актуализирайте, ако има налични актуализации.
- Ако искате да премахнете всички добавки, щракнете върху раздела Файл и изберете Опции .
- След това изберете опцията Добавки от левия панел на диалоговия прозорец Опции на Outlook .
- Трябва да видите Управление на COM добавки в долната част на Опции на Outlook.
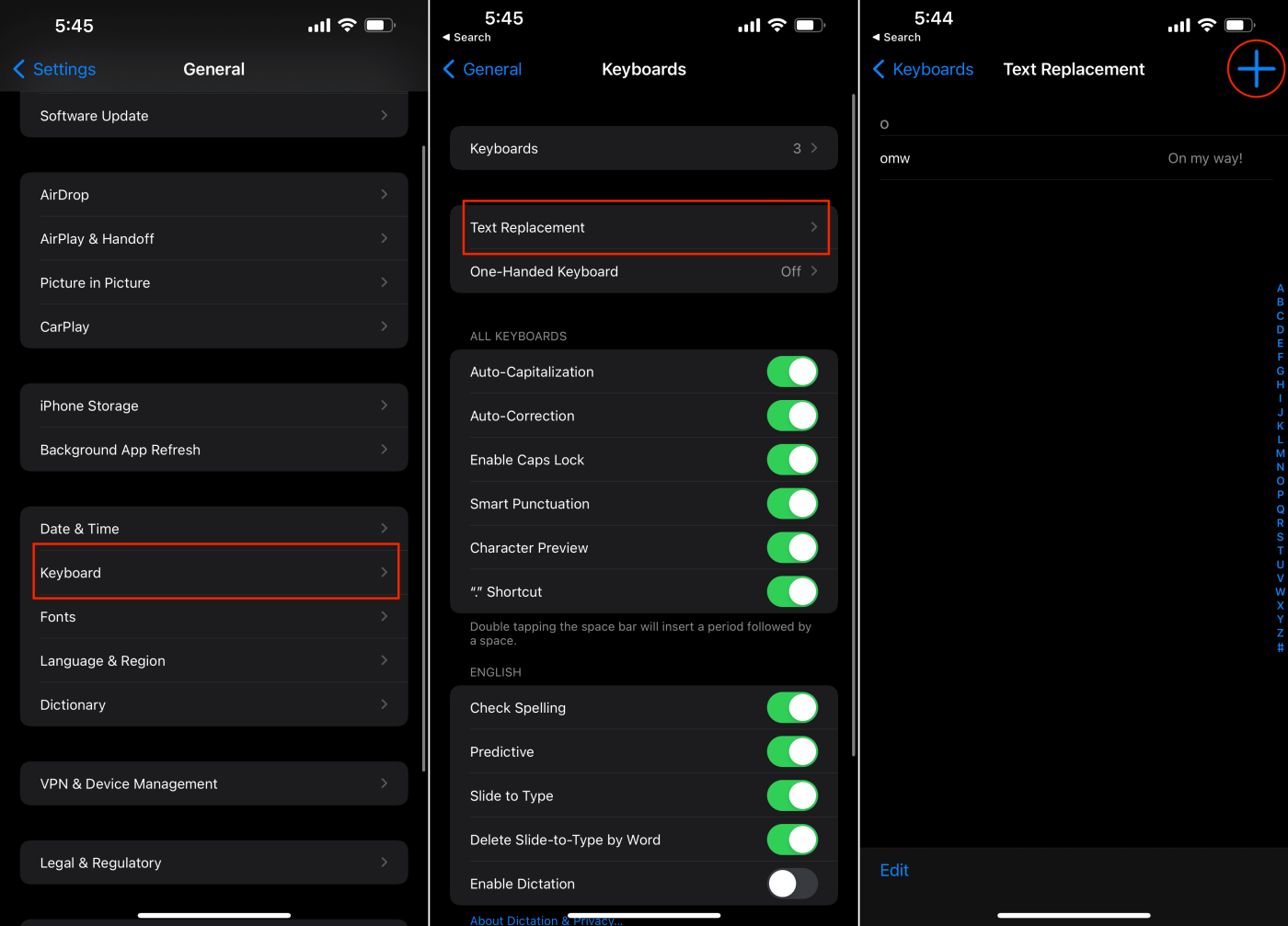
Управление на Com добавки
- Щракнете върху бутона Go до тази опция от менюто.
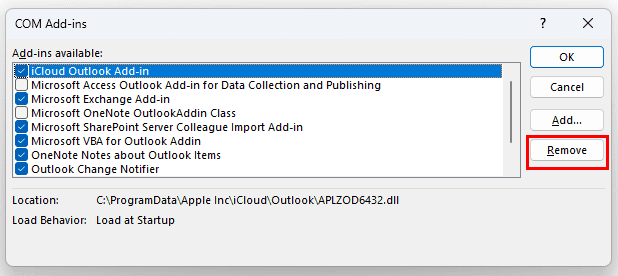
Как да премахнете добавките в приложението Outlook
- Изберете добавките, които искате да премахнете, в изскачащия прозорец, който се показва, и щракнете върху бутона Премахване .
- Сега проверете дали разделът Начало се появява отново или не.
За повече информация как да управлявате вашите добавки на Outlook вижте Outlook: Разрешаване/деактивиране на добавки .
Стартирайте Outlook в безопасен режим
Ако нищо от горното не работи, трябва да стартирате настолното приложение Outlook в безопасен режим. В безопасен режим Outlook стартира с основните функции. Ако разделът Начало се появи в безопасен режим, някои модификации на приложението Outlook причиняват периодично изчезване на раздела Начало. Трябва да инсталирате отново ново копие на Microsoft Office 365, за да коригирате грешката в началния раздел на Outlook. Ето как се прави:
- Натиснете едновременно клавишите Windows + R , за да отворите командния инструмент Run .
- Въведете следната команда и натиснете Enter :
Outlook.exe /безопасен
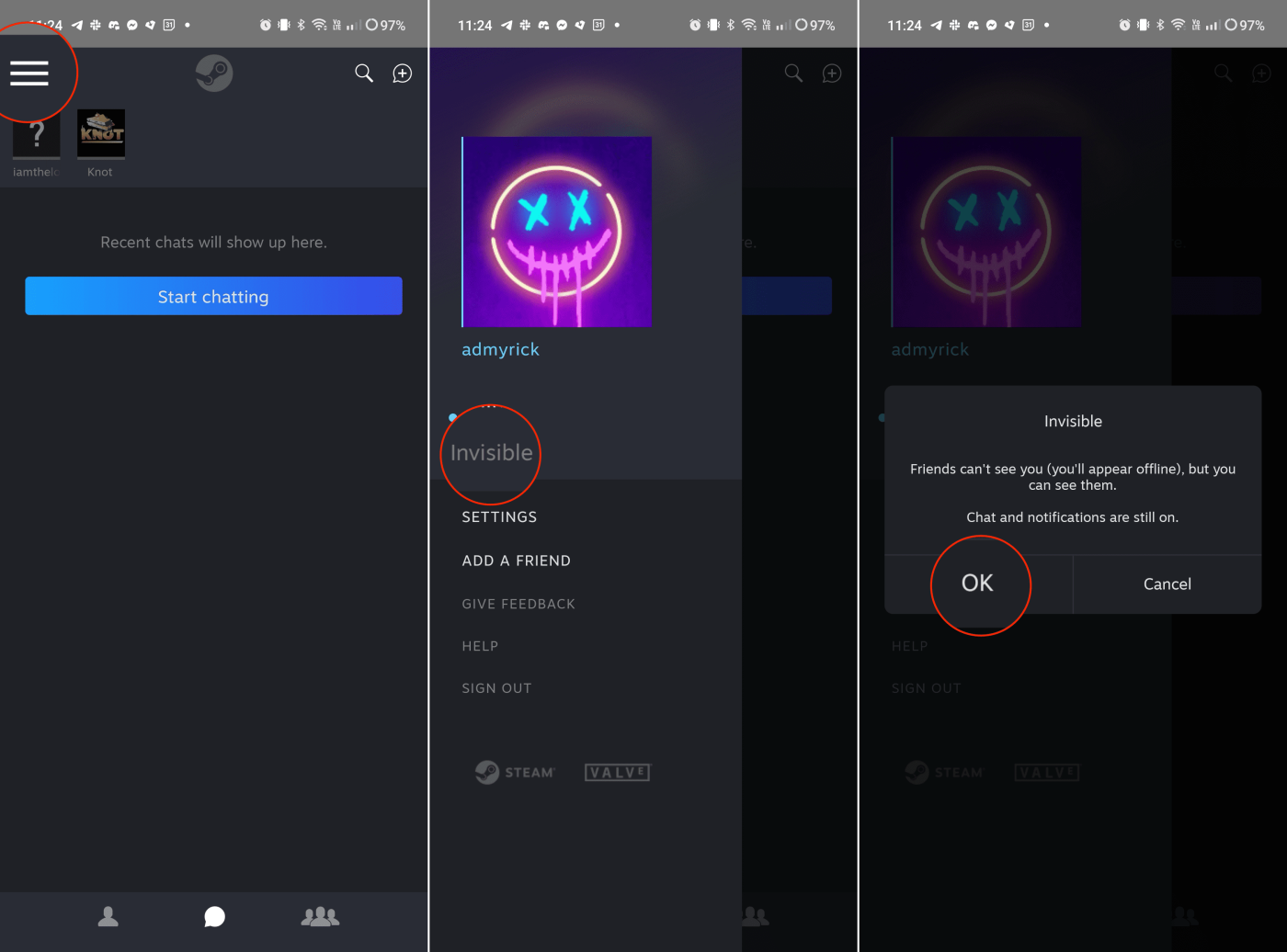
Подкана за безопасен режим на настолното приложение на Outlook
- Ще видите горната подкана от приложението Outlook.
- Щракнете върху OK, за да продължите в безопасен режим.
- Ако проблемът бъде коригиран в безопасен режим, затворете Outlook.
- Деинсталирайте инсталацията на приложението Microsoft Office 365 от Настройки > Приложения > Инсталирани приложения.
- Изтеглете и инсталирайте отново чрез достъп до уеб портала на Microsoft 365 .
- Уверете се, че влизате от правилния акаунт, към който е свързан абонаментът за Microsoft 365.
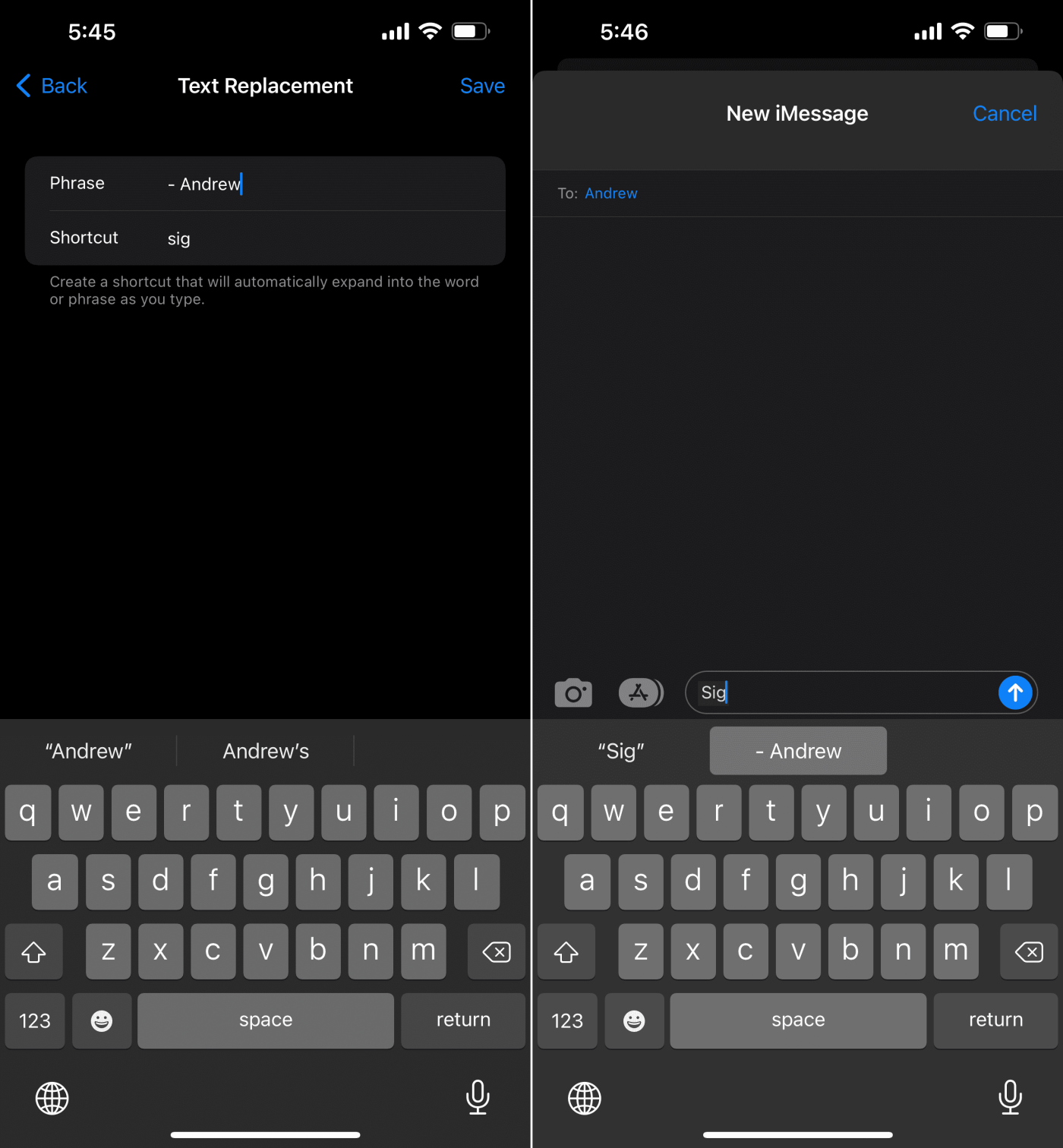
Как да инсталирате настолни приложения на Microsoft 365
- Щракнете върху падащия списък Инсталиране на приложения и изберете Приложения на Microsoft 365 от контекстното меню.
Заключение
Така че това са всички методи за отстраняване на неизправности, които можете да опитате, за да върнете липсващия начален раздел на Outlook в настолното приложение както за Windows PC, така и за Mac. Ако никоя от горните идеи за отстраняване на неизправности не предоставя трайно решение на проблема с раздела Начало, свържете се с поддръжката на Microsoft за разширена техническа помощ.
Ако знаете някакви други интуитивни и бързи идеи за коригиране на проблема с липсващия раздел Начало на Outlook, не се колебайте да напишете стъпките, които сте изпълнили, в полето за коментари по-долу. Някои от вашите приятели и колеги може също да се сблъскат с подобна грешка при липса на начален раздел в настолното приложение на Outlook. Помогнете им, като споделите тази статия с тях.
След това включете или изключете глобалното влизане в Microsoft Outlook 365 .