Как да промените User Agent в Safari

Намерете тук подробни инструкции за промяна на User Agent String в браузъра Apple Safari за MacOS.
Често ли използвате споделени устройства MacBook или iMac за домашни, училищни или офис нужди? Вие сте потребител на интернет, който се тревожи за поверителността и искате да запазите навиците си на сърфиране в тайна? Ако е така, ето някои вечни съвети, като например как да изтриете историята в Safari и много други данни за сърфиране.
macOS се справя чудесно с защитата от глупави вируси, зловреден софтуер и шпионски програми, които могат да ви вкарат в сериозни проблеми. Въпреки че сте сравнително защитени с вашите лични данни на личен Mac, вашите данни не са винаги сигурни на споделени устройства Mac. Да кажем, че не запазвате никакви работни или лични неща на споделени компютри с macOS. Въпреки това, редовно използвате такива устройства за сърфиране в интернет.
Зловредни актьори могат да подушат чувствителна история на сърфиране от такива устройства, като вашите навици за сърфиране, уебсайтове, които посещавате, интернет банки, сайтове за електронна търговия и много други. Хакерите знаят много неща за това как да монетизират вашите данни за сърфиране или да ги използват, за да получат откуп от вас.
Следователно, трябва да направите навик да извършвате следните задачи всеки път, когато използвате споделено устройство Mac. Тъй като Safari е най-широко използваният уеб браузър на Mac, е добре да започнете да учите как да се защитите онлайн в Safari. Можете да направите това, като изтриете история, кеш, бисквитки, данни за автоматично попълване, данни за кредитни карти, изтеглени файлове и много други. Нека да се задълбочим!
Съдържание
Какви данни съхранява Safari на Mac?
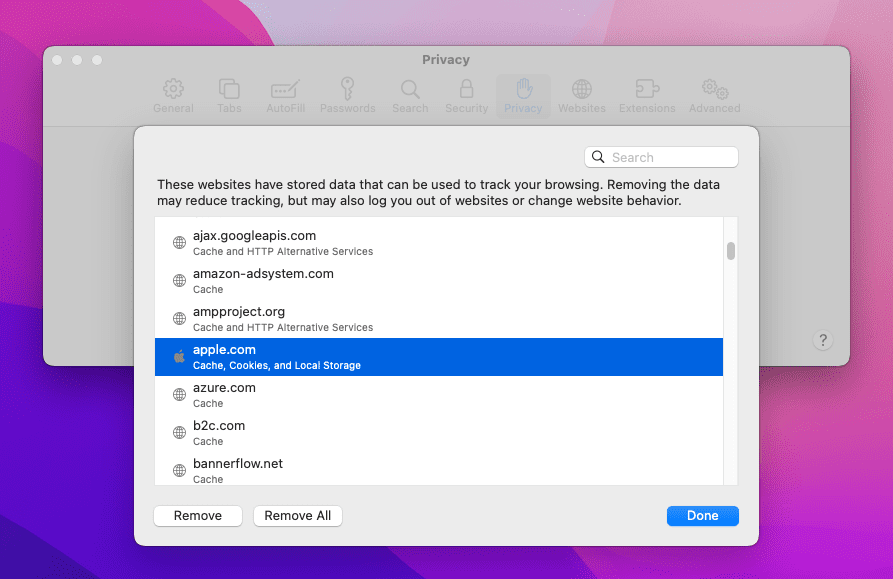
Нативният уеб браузър на Mac, Safari, може да съхранява множество данни за вашите онлайн активности в локалното хранилище на устройството. Ако това е лично устройство, тогава е добре. Дори понякога е полезно. Например, аз използвам личен MacBook за създаване на съдържание и развлечения. Не споделям устройството с никого. Така че е добре за мен да запазя данните за сърфиране в Safari непокътнати. Това ми помага да възстановя историята на сърфиране от години назад.
Обаче, ако трябва да използвам MacBook на работното си място, който не е посветен на мен, тогава не бих съхранявал години история на сърфиране в браузъра Safari. Нека да видим по-долу списък с данни и информация за сърфиране, която Safari съхранява на macOS:
Всички горепосочени данни помагат на другите да разберат и профилират вашата личност. Следователно трябва да изтриете всички тези данни, преди да напуснете споделения MacBook или iMac. Може да мислите, че това отнема допълнително време, но ако преминете през методите по-долу, ще установите, че е наистина бързо и лесно.
Как да изтриете историята в Safari
Има два начина да изтриете историята в Safari на macOS Monterey и Ventura. Стъпките са доста сходни в по-ранните версии на macOS. Първо, можете да създадете автоматизирано правило, така че macOS да изтрива историята на сърфиране на редовни интервали. Този метод е подходящ, ако притежавате местен потребителски акаунт на споделен MacBook или iMac. Ето как се прави:
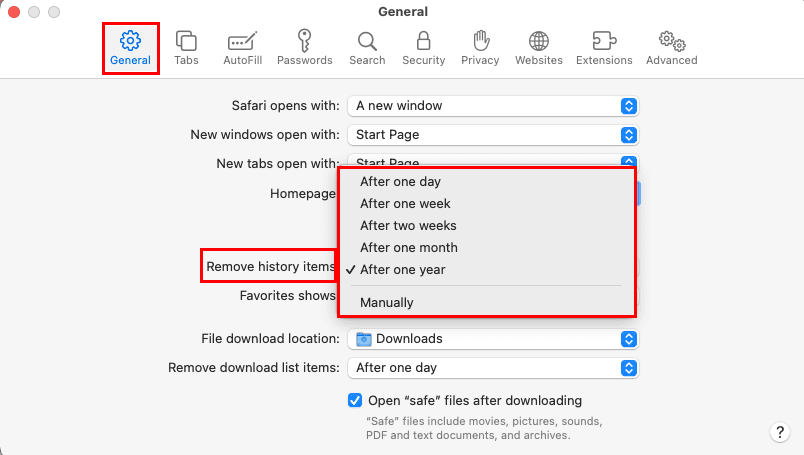
Предположим, че използвате споделен Mac с общ акаунт за влизане, тогава вероятно ще искате ръчно да изтриете данните за сърфиране, когато напуснете работното си място. Ето как се прави:
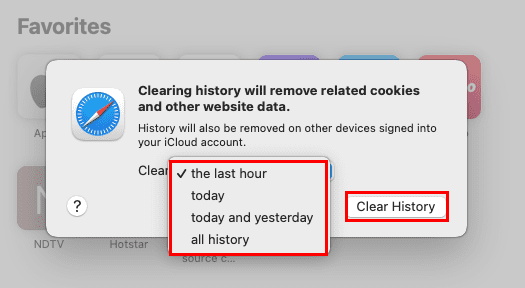
Можете също така да използвате селективно изтриване на историята на браузъра в Safari. Например, ако Mac е в бизнес отдел, където всички разчитат на данните от вашето онлайн търсене. Те само се нуждаят от данните за уебсайтове, но не от цялата история на браузър. В тази ситуация направете следното:
Как да изтриете бисквитките в Safari
Бисквитките са сериозен бизнес за търсене на уебсайтове и вход в акаунти. Трябва да изтриете бисквитките след вашата сесия на сърфиране. Има дупка в защитата на бисквитките, която хакерите винаги използват, за да влязат в защита на вашите уеб акаунти, като Gmail, Facebook, Amazon, Grammarly и т.н., като използват вашите бисквитки за сърфиране.
Например, вие влязохте в акаунта си в Amazon и поръчахте нещо, използвайки запазената си кредитна карта в Amazon. Напуснахте работното си място, без да изтриете бисквитките. Някой друг може да намери конкретната бисквитка, генерирана от Safari по време на процеса на влизане в Amazon. Въведявайки бисквитката в браузъра, непозната личност може да получи достъп до вашия акаунт в Amazon и да пазарува, сякаш е вие. За да предотвратите подобни измами, следвайте тези стъпки за изтриване на бисквитките в Safari:
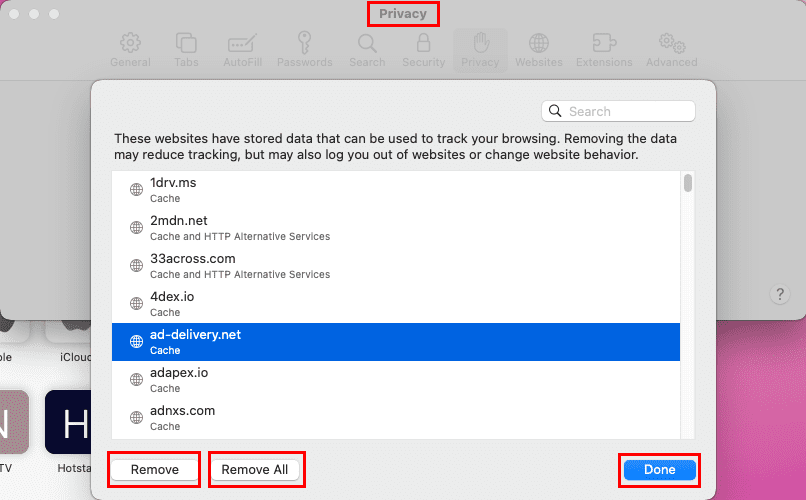
Как да изтриете запазените пароли в Safari
Често запазваме потребителски акаунти и пароли на уебсайтове в Safari, за да избегнем многократното въвеждане на същите данни. Това е окей! Но не трябва да забравяте да премахвате такива данни от Safari, следвайки тези стъпки:
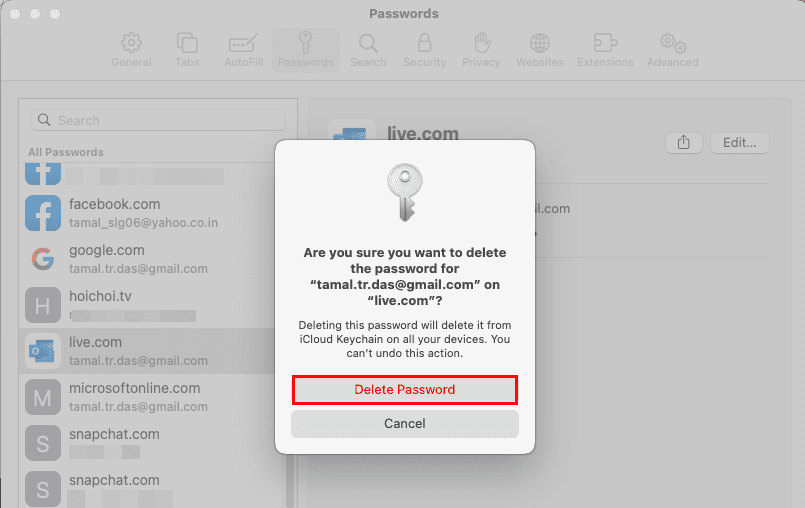
Как да изтриете кеша в Safari
Кешовете на Safari не са нищо друго освен данни от уебсайтове, като изображения, видеа, реклами, CSS стилови листи, HTML файлове, JavaScript скриптове и много други. Уеб браузерите на Mac не изтеглят всичките тези данни всеки път, когато посетите същия уебсайт. Това би било загуба на мощност при обработка, мощност на батерията и интернет данни. Вместо това браузърът Safari съхранява горепосочените данни в скрито папка. Когато посетите нов уебсайт за първи път, ще видите, че зареждането на страницата варира в зависимост от широчината на интернет връзката или скоростта на изтегляне на данни. Но на последващи посещения уебсайтът зарежда моментално, защото сега Safari изгражда уебсайта, използвайки кеширани данни от локалното хранилище на macOS.
Не е нужно да изтривате кеша често. Въпреки това, ако чувствате, че Mac е бавен или ви изчерпва вътрешното хранилище, можете да искате да изпразните кеша на Safari, следвайки тези стъпки:
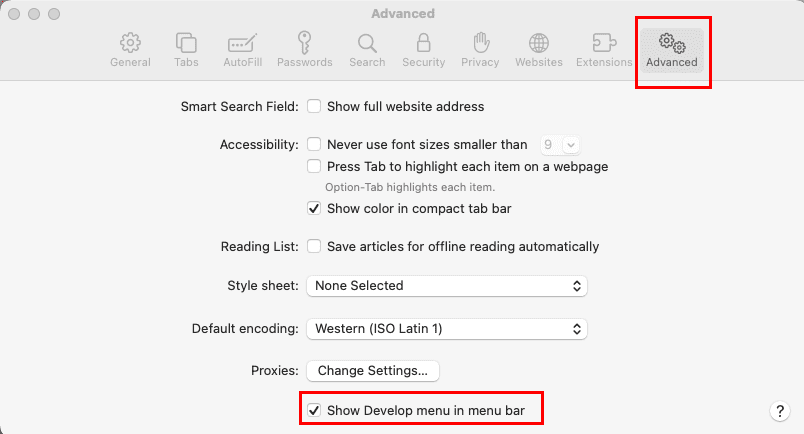
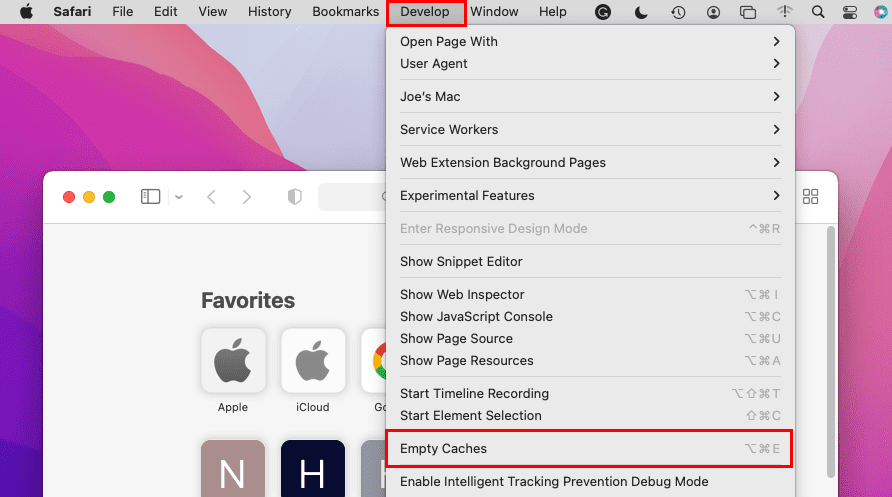
Чудесна работа! Успешно изчистихте кешовете на Safari.
Как да изчистите документите и данните на Safari
Да кажем, че сте изтеглили сертификатите си за оценки онлайн, използвайки споделено устройство iMac в училище или колеж. Прикачили сте файла със сертификата в проектен имейл, за да можете да получите достъп до него от дома. Но не сте изтрили документа от локалното хранилище на iMac. Друг студент, който ще използва устройството след вас, може лесно да получи достъп до вашия оценен лист в отсъствието ви от локалното хранилище. Ако не искате подобни нарушения на поверителността, следвайте стъпките, изложени по-долу, за да изтриете всички локални данни, свързани с вашата сесия на сърфиране на Safari:
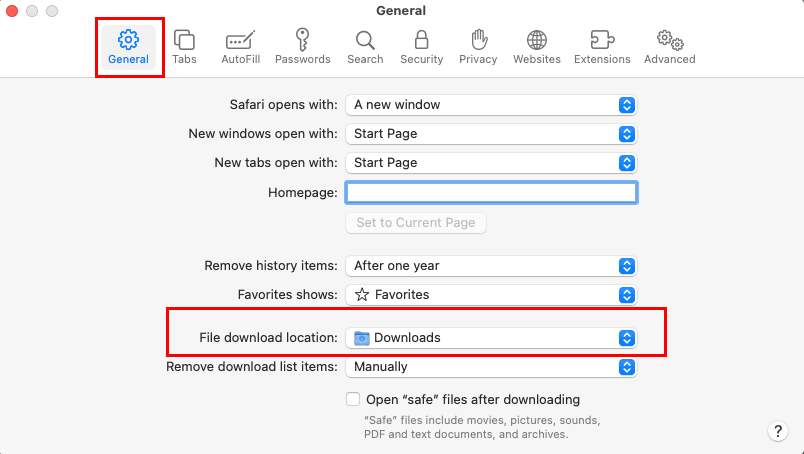
Сега, може би искате да изчистите и различни данни, свързани с вашата сесия на сърфиране от инструмента за автоматично попълване на Safari. Ето как се прави:
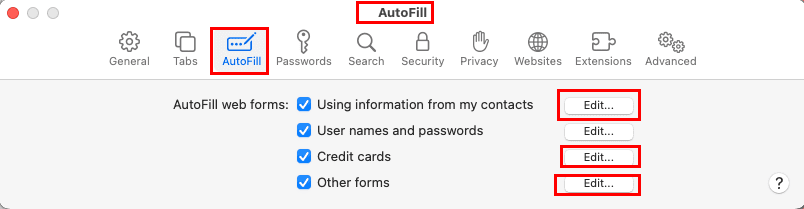
Изтрийте бисквитки, история, пароли и др. на macOS Sierra
Намерите по-долу как да изчистите кеш, история, бисквитки, запазeni имена на потребители, пароли и др. в Apple Safari за macOS Sierra.
Изберете конкретния сайт, за който искате да изчистите данни, след което изберете Премахни или изберете Премахни всички, за да премахнете всички данни.
Заключение
Сега знаете как да изтриете данните на браузъра Safari, като история, пароли, кеш, бисквитки и т.н., за да запазите данните за сърфиране частни на споделен MacBook или iMac. Правете тези стъпки от време на време, за да се уверите, че браузърът е оптимизиран и без лични данни, съхранявани на твърдия диск. Не забравяйте да коментирате, ако знаете и други интуитивни начини да останете сигурни онлайн, докато използвате Safari.
Следващото, което трябва да научите, е как да активирате/деактивирате блокировчика на изскачащи прозорци на Safari за Mac.
Намерете тук подробни инструкции за промяна на User Agent String в браузъра Apple Safari за MacOS.
Чудите ли се как да изтриете бисквитки, история или пароли от уеб браузъра Apple Safari? Прочетете това ръководство и научете сега!
Как да видите пълната версия на Facebook от вашия iPhone или друго Apple iOS устройство.
Вашата начална страница е страницата, която се отваря, когато щракнете върху началния бутон в браузъра си – обикновено част от лентата с менюта в горната част и под формата на
Показваме ви как да покажете пълната настолна версия на уебсайта на YouTube в Safari за iOS.
Запазването на вашите пароли в браузъра ви не е най-безопасното нещо. Но някои може да го направят така или иначе, тъй като паролите, които запазват, са за нежелани акаунти или трябва да разберете тази парола, която използвате за този един поглед? Показваме, че трябва да видите паролите, които вашият браузър е запазил.
С iCloud Photos можете да преглеждате цялата си фото библиотека от всяко устройство. Но трябва да изтеглите снимки от iCloud, ако искате да ги редактирате или да правите нещо друго. Има няколко начина за изтегляне на снимки от iCloud на устройства като iPhone, Mac и дори Windows PC.
Ако предпочитате VMware пред VirtualBox, можете да създадете виртуална машина с macOS Monterey, използвайки VMware, която работи точно като VirtualBox.
Научете как да инсталирате macOS на Windows PC с ръководство стъпка по стъпка, което показва точно как да получите операционната система на Apple на устройство с Microsoft.
Windows 11 срещу MacOS – Разкрийте някои от основните разлики между тези операционни системи, за да ви помогнат да направите своя избор на устройство.
Научете как да видите изходния код на уеб страница в Apple Safari, като използвате инструмента Safari Web Inspector.
Чудите ли се как да изтриете бисквитки, история или пароли от уеб браузъра Apple Safari? Прочетете това ръководство и научете сега!
Грешката на неизвестния разработчик в macOS може да бъде много досадна. Прочетете тази статия сега, за да намерите доказаните методи, които ще решат проблема незабавно!
Искате ли да научите как да свържете и картографирате мрежов диск в Apple MacOS? Следвайте това лесно ръководство с стъпки за картографиране на мрежов диск на Mac сега!
Ако бутонът Home липсва в Outlook, деактивирайте и активирайте Home Mail на лентата. Това бързо решение помогна на много потребители.
Списък с възможни поправки за проблем, при който може да сте загубили прозорец на приложение извън екрана в macOS.












