Как да картографирате мрежов диск на Mac

Искате ли да научите как да свържете и картографирате мрежов диск в Apple MacOS? Следвайте това лесно ръководство с стъпки за картографиране на мрежов диск на Mac сега!
Нуждаете ли се да се свържете с компютър или устройство за съхранение в домашна или работна мрежа, използвайки вашия MacBook или iMac? Вие сте на правилното място! Намерете най-добрите методи за картографиране на мрежов диск на Mac с инструкции стъпка по стъпка.
Нуждата от цифрово съхранение нараства всеки ден, тъй като размерът на телевизионни предавания, филми, игри, документи, изображения и софтуер също нараства. След като закупите MacBook или iMac с 512 GB SSD, скоро ще установите, че на вашия Mac почти няма пространство. Сега, трябва да разчитате на външни решения за съхранение. Получавате мрежово прикачено хранилище (NAS) за домашни или бизнес нужди. Но откривате, че това не е нещо като USB външно хранилище, което просто можете да свържете и започнете да копирате файлове.
За NAS устройство, трябва да научите как да картографирате мрежов диск на вашия MacBook или iMac, като свържете NAS към домашната или офисната Wi-Fi мрежа. Съществуват и други инструменти за картографиране на мрежови дискове на macOS. Прочетете по-долу, за да се запознаете с методите, които можете да използвате за картографиране на мрежов диск сами и да започнете с работата или бингването.
Съдържание
Какво е картографиране на мрежов диск на Mac?
Картографирането на мрежов диск на Mac е просто добавяне на мрежов компютър или хранилище в приложението Finder на macOS. След като бъде добавен, можете да отворите Finder и да получите достъп до съдържанието на свързания сървър, точно както до вътрешното хранилище на твърдия диск на macOS или iCloud Drive.
Когато картографирате мрежов диск на Mac, е доста подобно на картографирането на две или повече устройства с Windows 11 в група за домашна мрежа или офисна мрежа. Основната цел е да получите достъп до съдържание от отдалечено съхранение, дискове, компютри и сървъри, без физически достъп до тези местоположения на ресурси.
Прочетете също: Какво да правите, ако Windows не може да картографира мрежов диск
Защо трябва да картографирате мрежов диск на Mac?
Намерете по-долу причините да картографирате мрежов диск на MacBook и iMac:
Как да картографирате мрежов диск на Mac
Тук са стъпка по стъпка инструкциите за методи за настройка на мрежов диск на macOS. Стъпките са доста подобни в издания на macOS като Ventura, Monterey, Big Sur, Catalina, Mojave, High Sierra и др.
1. Използвайте функцията "Свържи се със сървър"
Предполага, че знаете адреса на отдалечения сървър, споделен Mac, споделен Windows 11 компютър и т.н. на мрежа, можете да използвате различни формати на адреси и протоколи, за да се свържете с тези ресурси. Намерете по-долу форматите на адреси и протоколите, които поддържа macOS:
| Протокол за споделяне на macOS | Формат на адреса на macOS |
| SMB споделени папки и сървъри | smb://DNSname/sharename
smb://IPaddress/sharename Ако не знаете Sharename, просто въведете DNS или IP и изчакайте да се появи подканата за потребителско име и парола на Mac |
| За сървъри и споделени папки на Windows, използвайте CIFS протокол | cifs://DNSname/sharename
cifs://IPaddress/sharename |
| NFS (Linux) сървър | nfs://DNSname/pathname |
| WebDAV протокол за съвместно авторство на местоположения на сървъри | http://DNSname/pathname
https://DNSname/pathname |
| FTP с достъп само за четене | ftp://IPaddress/sharename |
Сега, след като знаете кой протокол да поставите пред ://DNS или IP адрес, вижте по-долу стъпките за добавяне на мрежов диск на вашия Mac:
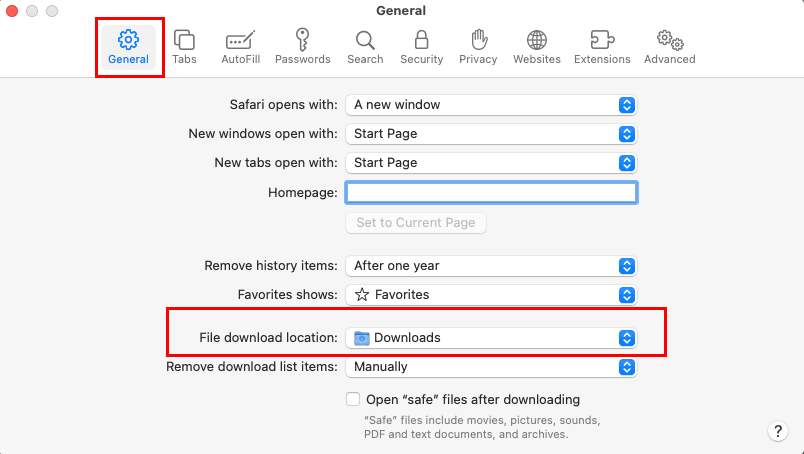
smb://192.168.1.202
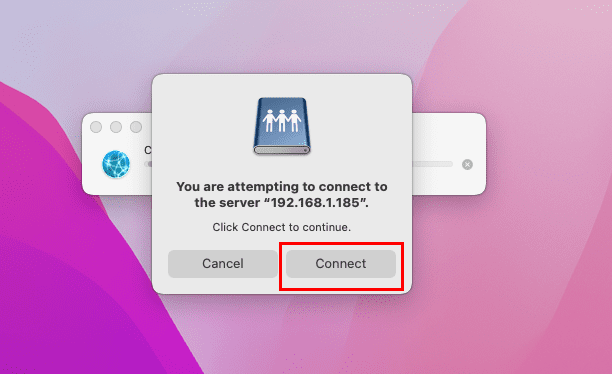
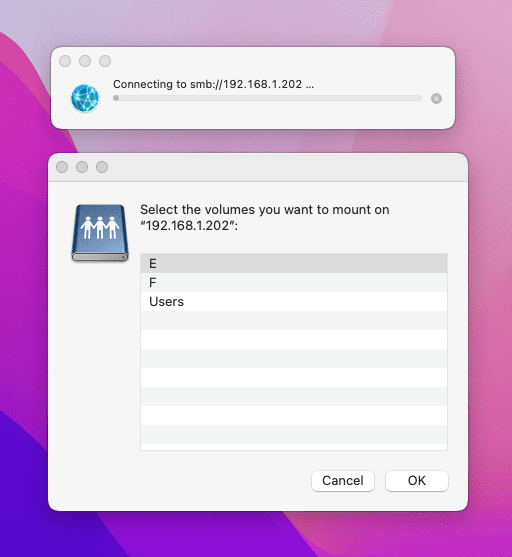
2. Добавете любими сървъри към менюто "Свържи се със сървър"
Не е необходимо да въвеждате отново детайлите на сървъра всеки път, когато трябва да получите достъп до отдалечен ресурс в мрежата Ethernet или Wi-Fi. Можете да запазите сървъри, които посещавате често, като любими сървъри. Ето как се прави:
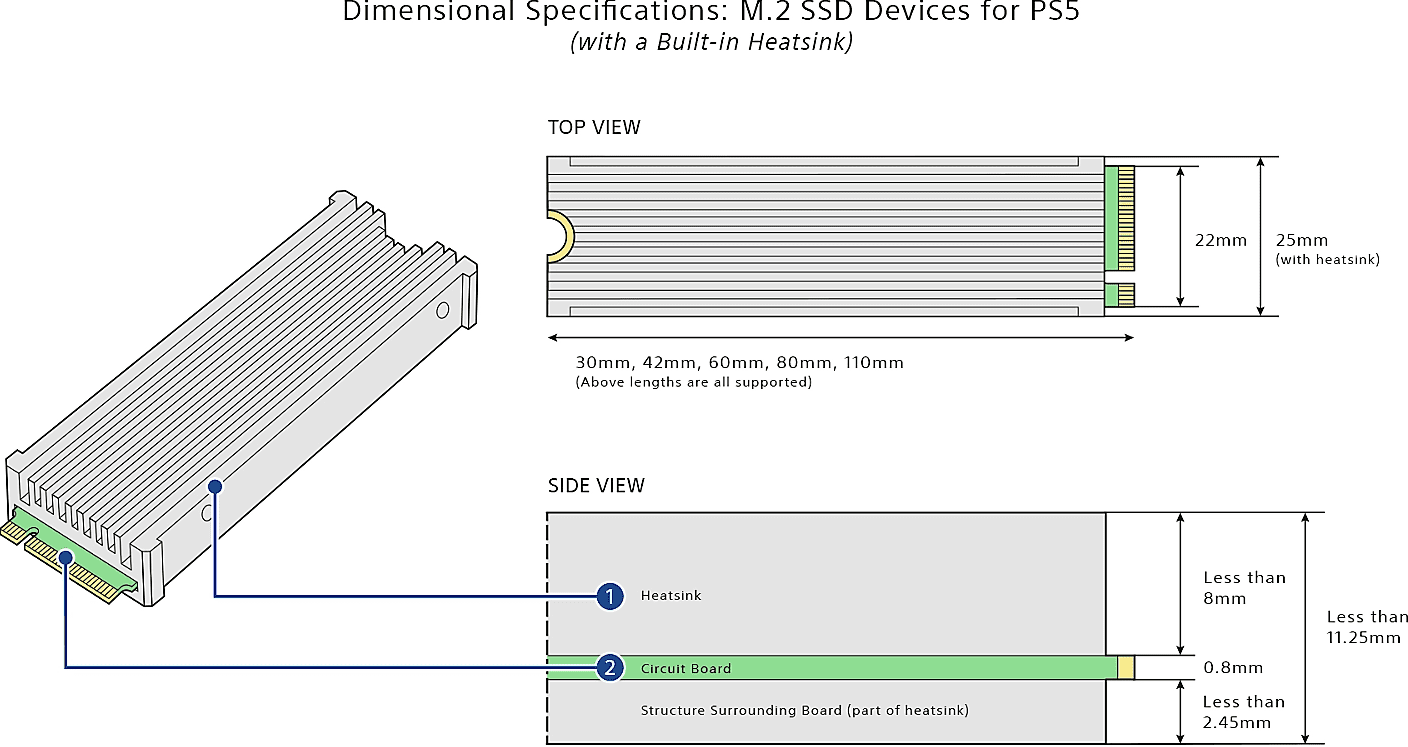
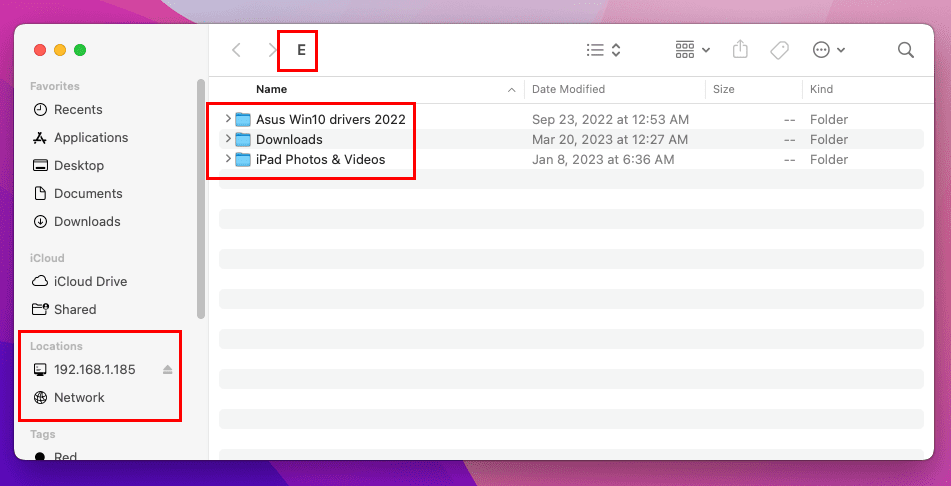
3. Автоматично свързвайте дискове при влизане
Досега научихте как да картографирате мрежов диск на Mac. Сега, намерете по-долу как да държите свързаните мрежови хранилища, сървъри или компютри свързани с устройството веднага след рестартиране на системата. Този метод позволява надеждно използване на мрежовите ресурси, без да е необходимо да преминавате през метода на еднократна връзка, обяснен по-рано.
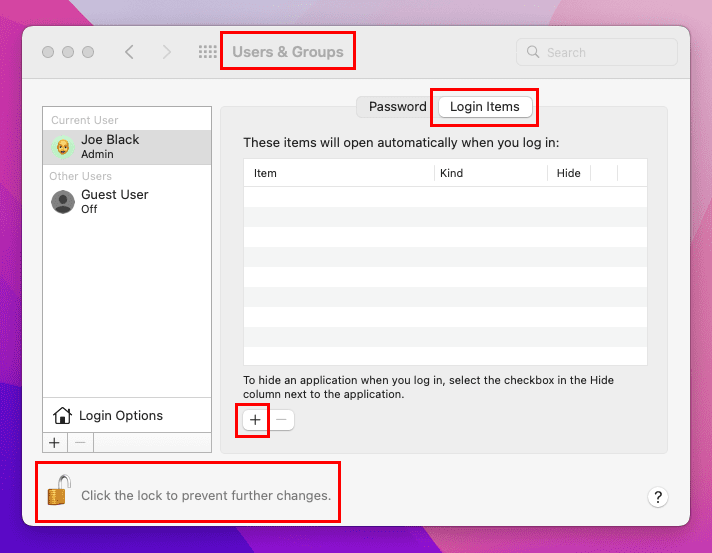
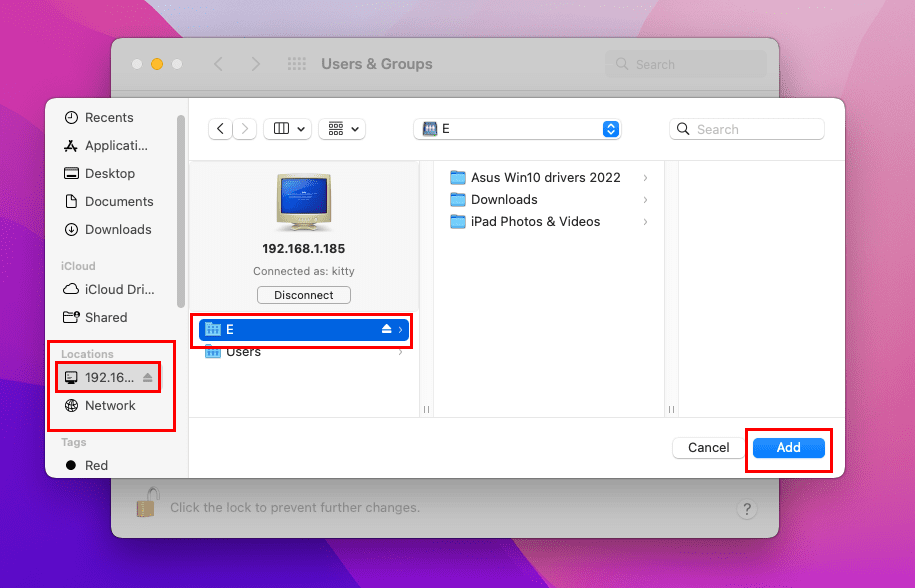
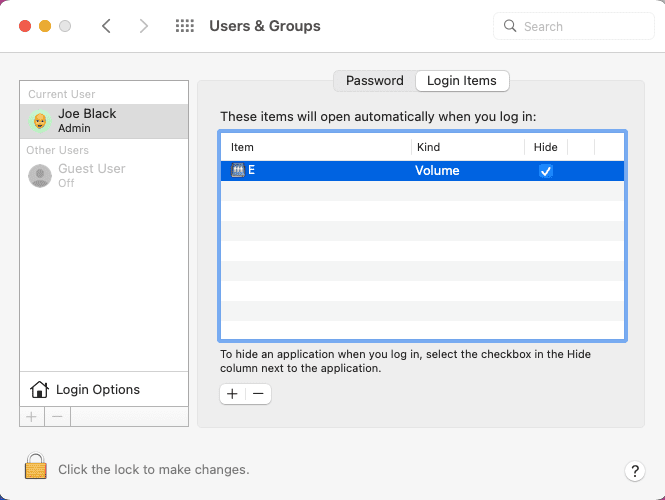
Картографираният диск автоматично ще се свързва при влизане от сега нататък. Можете просто да получите достъп до него от менюто Отиди на лентата с инструменти на Mac > Мрежа > Име.
4. Добавете мрежовия диск на работния плот на Mac
Предполагайте, че трябва да имате достъп до множество NAS устройства или мрежови компютри, за да управлявате бази данни или да прилагате актуализации на устройства. В такива случаи можете да добавите всеки мрежов диск на работния плот на MacBook или iMac, следвайки тези лесни стъпки:
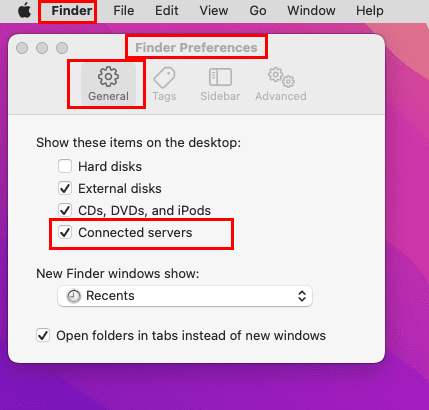
Искате ли да добавите картографирания мрежов диск в страничната лента на Finder за бърз достъп до споделени ресурси онлайн? Можете да го направите, ако следвате тези стъпки:
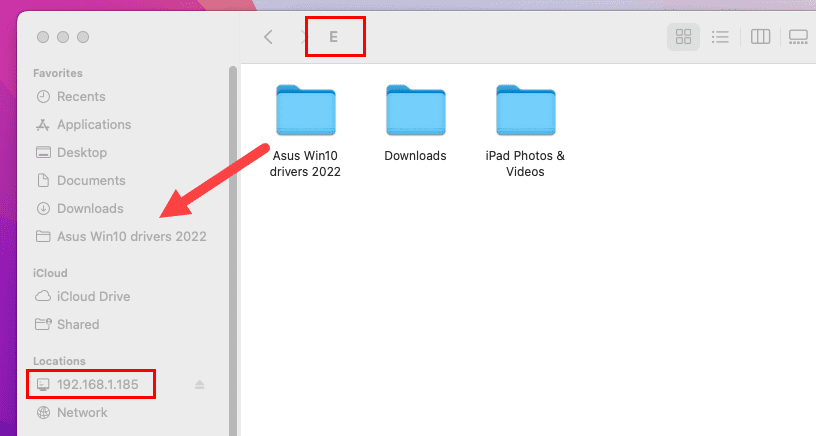
5. Картографирайте мрежов диск на Mac и създайте псевдоним
Това е друг начин за моментален достъп до вашите мрежови ресурси, без да преминавате през "Свържи се със сървър", да въвеждате адреса на сървъра, да удостоверявате и свързвате. Ето как се прави:
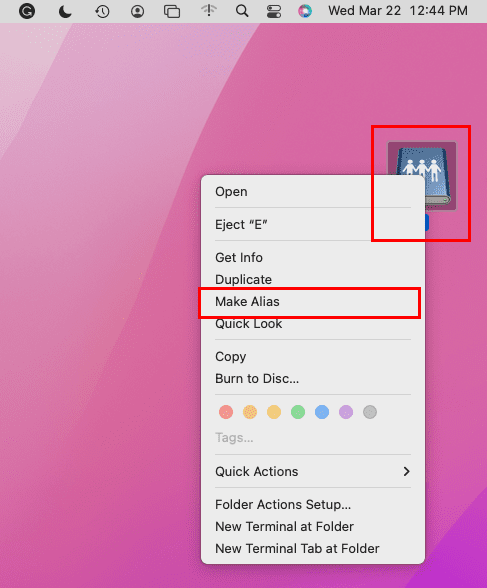

След рестартиране или разединяване, просто два пъти щракнете върху псевдонима. Псевдонимът ще ви отведе директно до директорията на мрежовото устройство.
Заключение
Сега знаете как да картографирате всеки мрежов диск на Mac. Изберете метод от горепосочените и опитайте. Не забравяйте да коментирате по-долу, ако знаете за някакви други лесни методи за добавяне на мрежов диск на macOS. Също така, споделете статията в социалните си мрежи, за да помогнете на други потребители на Mac да импортират своите отдалечени ресурси на началния екран на Mac.
Следва как да промените запазените пароли за WiFi на macOS.
С iCloud Photos можете да преглеждате цялата си фото библиотека от всяко устройство. Но трябва да изтеглите снимки от iCloud, ако искате да ги редактирате или да правите нещо друго. Има няколко начина за изтегляне на снимки от iCloud на устройства като iPhone, Mac и дори Windows PC.
Ако предпочитате VMware пред VirtualBox, можете да създадете виртуална машина с macOS Monterey, използвайки VMware, която работи точно като VirtualBox.
Научете как да инсталирате macOS на Windows PC с ръководство стъпка по стъпка, което показва точно как да получите операционната система на Apple на устройство с Microsoft.
Windows 11 срещу MacOS – Разкрийте някои от основните разлики между тези операционни системи, за да ви помогнат да направите своя избор на устройство.
Научете как да видите изходния код на уеб страница в Apple Safari, като използвате инструмента Safari Web Inspector.
Чудите ли се как да изтриете бисквитки, история или пароли от уеб браузъра Apple Safari? Прочетете това ръководство и научете сега!
Грешката на неизвестния разработчик в macOS може да бъде много досадна. Прочетете тази статия сега, за да намерите доказаните методи, които ще решат проблема незабавно!
Искате ли да научите как да свържете и картографирате мрежов диск в Apple MacOS? Следвайте това лесно ръководство с стъпки за картографиране на мрежов диск на Mac сега!
Ако бутонът Home липсва в Outlook, деактивирайте и активирайте Home Mail на лентата. Това бързо решение помогна на много потребители.
Списък с възможни поправки за проблем, при който може да сте загубили прозорец на приложение извън екрана в macOS.







