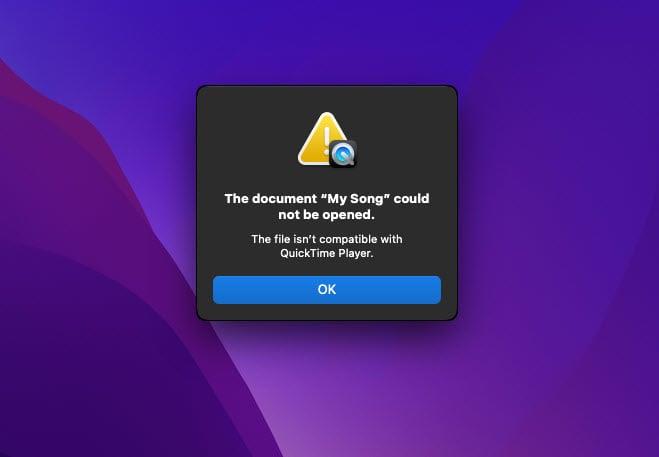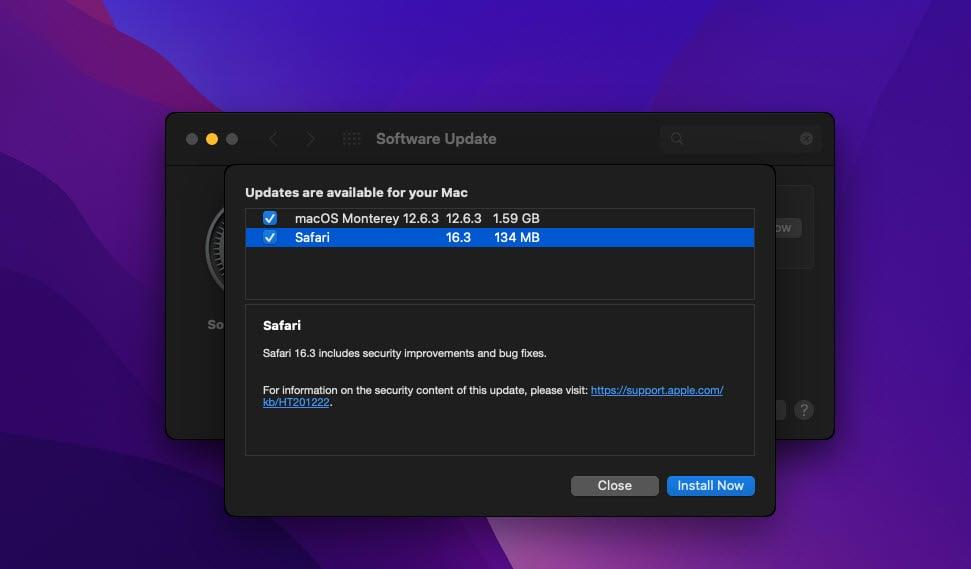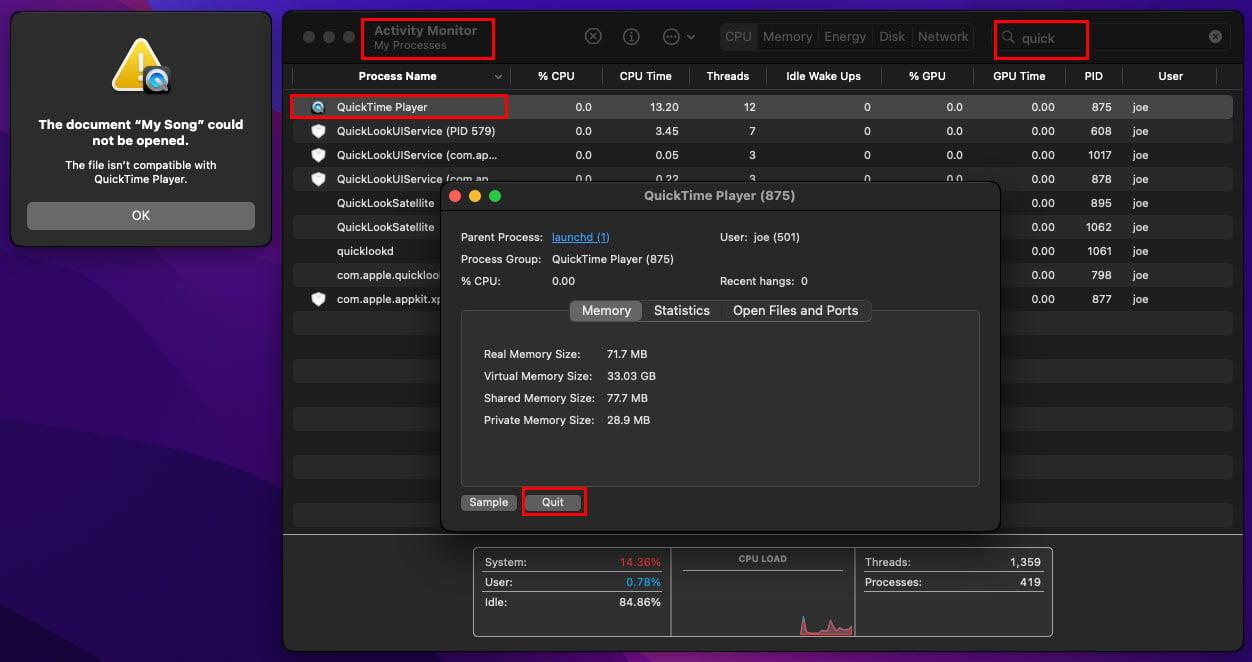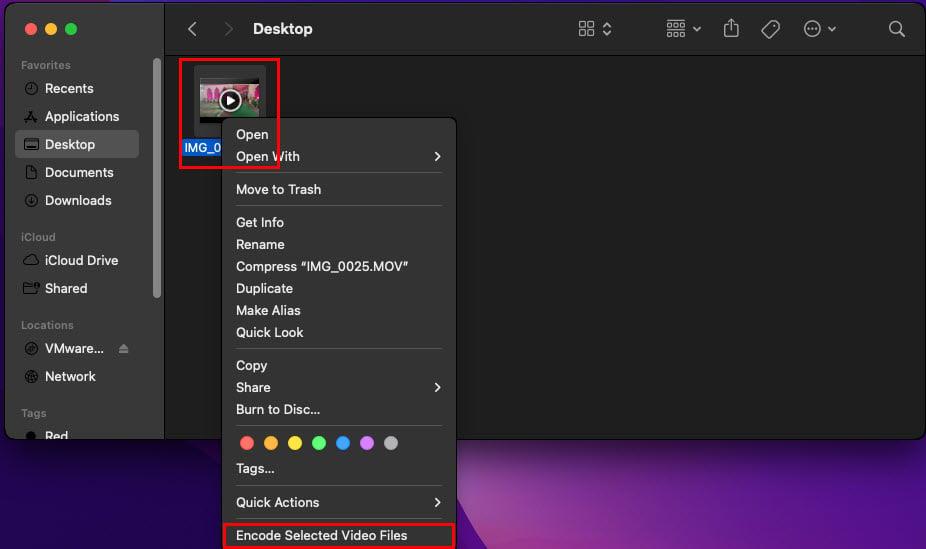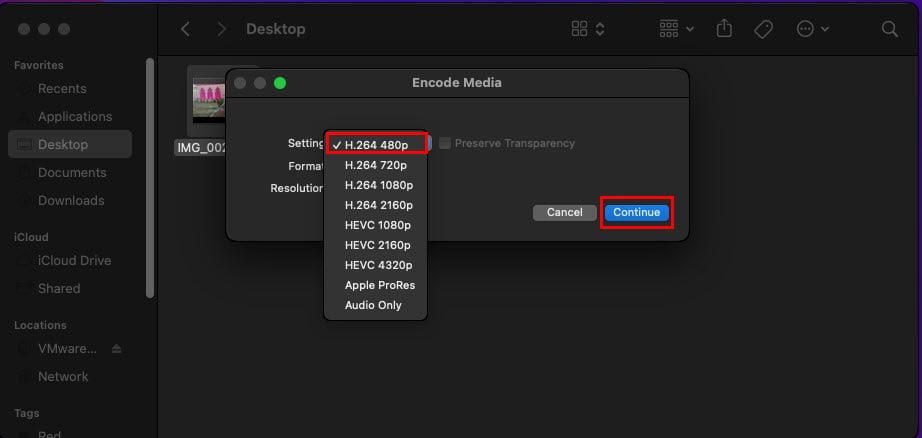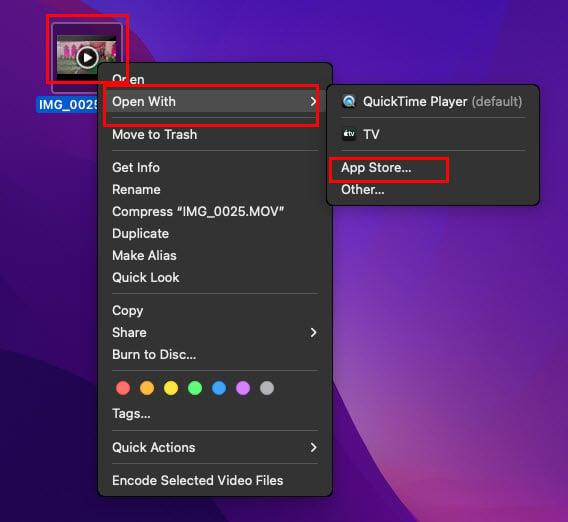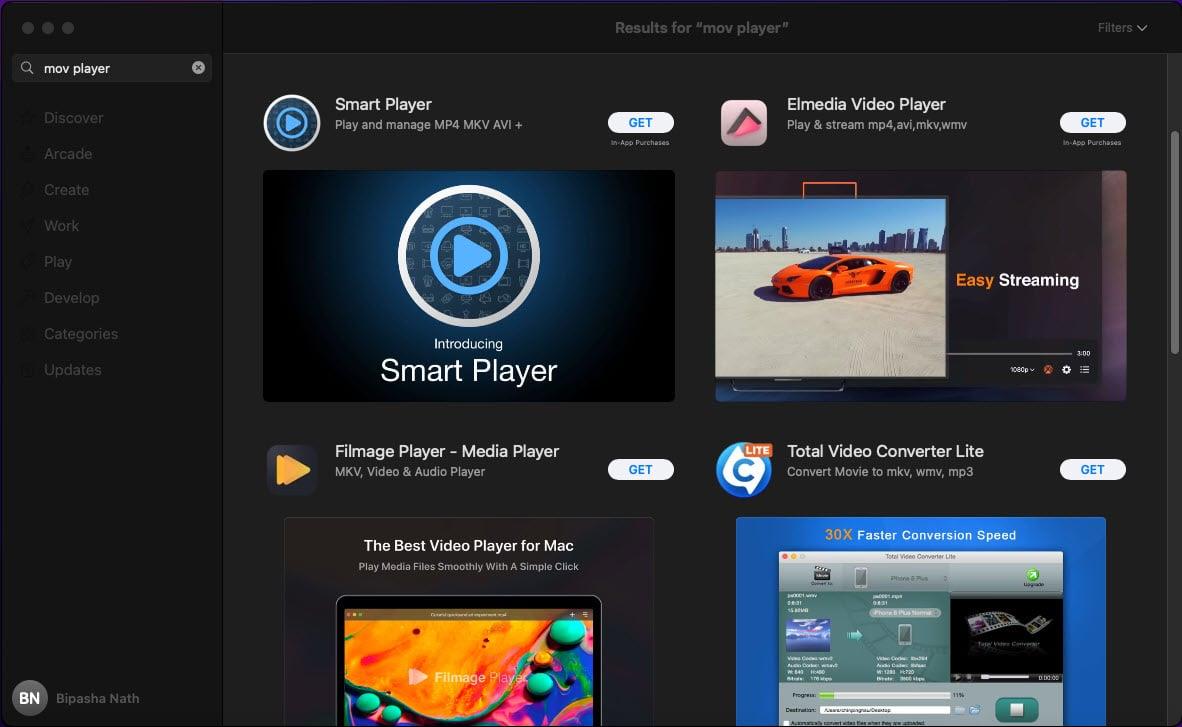Ако виждате грешката „Този файл не е съвместим с QuickTime Player“ на вашия MacBook или iMac, вие сте попаднали на правилното място!
Apple разработи QuickTime Player като собствен медиен плейър за macOS. Изглежда добре и работи добре. Да не говорим, че навигирането в приложението е доста лесно.
Можете да използвате приложението за възпроизвеждане на повечето видео, аудио и файлови формати с изображения за развлечение или за професионални нужди.
Понякога обаче много потребители на Mac се сблъскват с проблема „Този файл не е съвместим с QuickTime Player“, когато се опитват да възпроизвеждат специализирани видео или аудио файлове. Има и няколко други причини за тази грешка.
Прочетете, за да научите основната причина и опциите за отстраняване на неизправности, за да коригирате проблема „QuickTime Player не работи“ за конкретни файлови формати.
Защо този файл не е съвместим с QuickTime Player
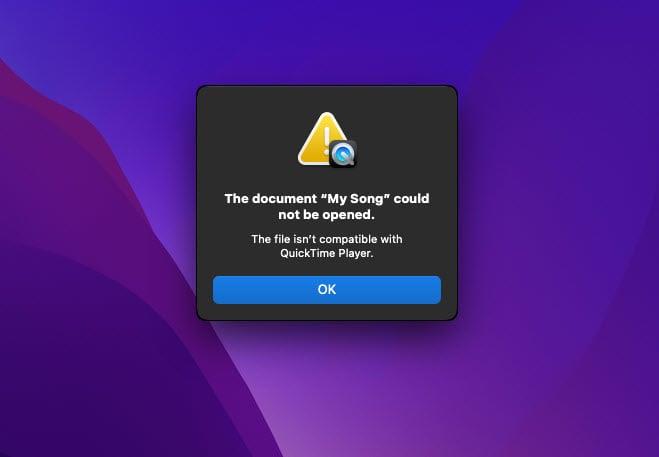
Файлът не е съвместим с грешка на QuickTime Player
Прословутата грешка на видеоплейъра на macOS, файлът не е съвместим с QuickTime Player, може да се появи по няколко причини.
Според тази статия за поддръжката на Apple , Apple не изключи, че QuickTime Player няма да покаже никакви несъвместимости с определени типове видео или аудио файлове.
Най-често грешките във видеоклипа, който не е съвместим с QuickTime, възникват поради следните причини:
- QuickTime Player не поддържа кодека на вашия файл
- Има несъответствие на името на файловия формат с базата данни с кодеци на QuickTime Player
- Видео или аудио файлът е повреден
- Вируси и зловреден софтуер в macOS, които пречат на работата на QuickTime Player
- QuickTime Player е остарял
- macOS е остаряла
- Приложението QuickTime Player вече не отговаря
Каквато и да е причината, изпробването на следните стъпки за отстраняване на неизправности в реда на тяхното появяване по-долу трябва бързо да реши проблема:
Начини за коригиране на този файл, който не е съвместим с QuickTime Player
Намерете тук стъпките за отстраняване на неизправности, които можете лесно да опитате сами, преди да се консултирате с поддръжката на Apple или който и да е оторизиран от Apple сервизен център :
1. Актуализирайте приложението QuickTime Player
Ето как можете да актуализирате приложението:
- Стартирайте приложението Системни предпочитания от Dock .
- Изберете опцията Актуализации на софтуера .
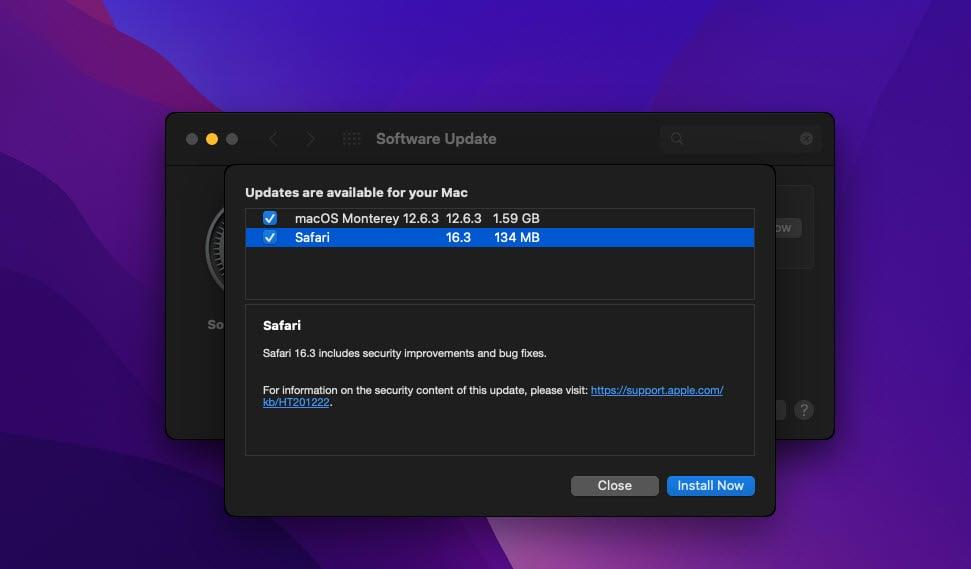
Актуализирайте приложението QuickTime Player, за да коригирате QuickTime Player, който не поддържа кодека на вашия файл
- Ако видите известието Налични са други актуализации , щракнете върху връзката Още информация .
- Ако има чакащи актуализации за приложението, ще ги намерите тук.
- Приложете актуализацията и рестартирайте вашия Mac.
Сега опитайте да възпроизведете същия файл. Ако проблемът продължава, преминете към следващите методи.
2. Проверете отново файловия формат
Понякога може погрешка да промените името на разширението на файла във всичко, което QuickTime Player не разбира. Преименуването на файла в името на правилния формат трябва да разреши проблема със съвместимостта на файла. Можете да опитате следните стъпки на MacBook или iMac:
- Щракнете върху Go в лентата с менюта на Finder и след това щракнете върху Компютър ( Shift + Command + C ).
- Сега отидете до папката, където е наличен видео файлът.
- Изберете файла, щракнете с десния бутон и след това изберете Получаване на информация .
Разрешете всички проблеми с именуването на файлов формат
- Проверете внимателно типа на файла, името, етикета, името на формата и т.н.
- Щракнете върху Име и разширения и след това преименувайте файловия формат, ако откриете грешки.
Сега опитайте да стартирате файла на QuickTime Player, за да проверите дали можете да разрешите проблема или не.
Прочетете също: MacOS: Показване/скриване на скрити файлове и папки
В редки случаи може да получите видео файла като .ZIP или .RAR файл от подателя. QuickTime Player няма да може да възпроизвежда видеоклипове в компресиран или ZIP файл.
Трябва да извлечете видео файла в папка и след това да го възпроизведете в QuickTime Player. За тази цел можете да получите WinZip за Mac от App Store, за да разопаковате .RAR, .ZIP и др. файлове.
3. Проверете за повреда на видео или аудио файл
Досега, ако сте опитали всички горепосочени начини за отстраняване на неизправности и все още файлът не е съвместим с QuickTime Player, тогава трябва да проверите файла за повреда.
Най-добрият начин е да използвате друг медиен плейър като VLC Media Player , MKPlayer , Elmedia Video Player и др.
4. Актуализирайте macOS
Вероятно се опитвате да стартирате специализиран или по-стар видео файлов формат и QuickTime Player не поддържа кодека на вашия файл. В такъв случай трябва да опитате да получите подходящия кодек, като актуализирате macOS.
Apple продължава да добавя още кодеци за QuickTime Player, когато пуска актуализации на приложения или актуализации на macOS. Тъй като вече сте актуализирали видеоплейъра, сега трябва да опитате следните инструкции, за да актуализирате своя MacBook или iMac:
- Стартирайте приложението Системни предпочитания от Dock .
Надстройте своя macOS, за да коригирате този файл не е съвместим с проблема с плейъра QuickTime
- Отидете до опцията Актуализация на софтуера .
- Ако видите чакащи актуализации на macOS, щракнете върху бутона Актуализиране сега или Надстройка сега .
5. Излезте и рестартирайте QuicTime Player
Понякога видеоплейърът може да блокира във фазата на обработка в задния край. Поради това не реагира добре на команди за изпълнение на файлове и показва случайни грешки. Можете да спрете принудително приложението и да го рестартирате, като следвате инструкциите по-долу:
- Отворете приложението Activity Monitor от папката Dock или Other на Launchpad .
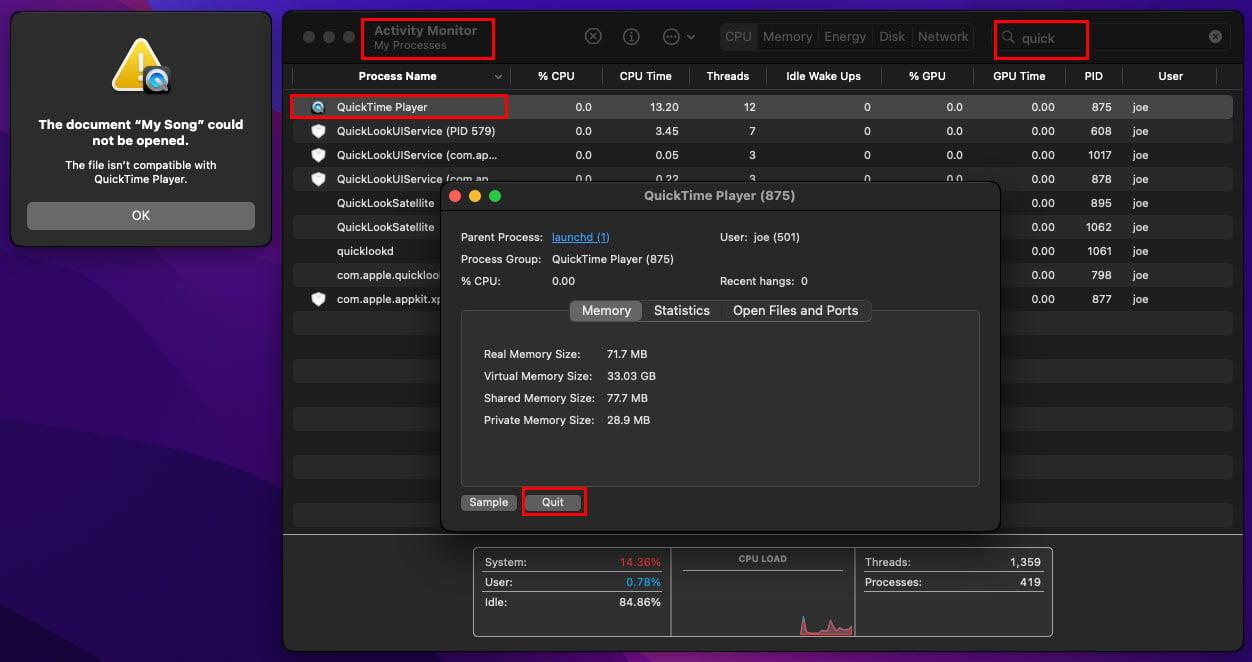
Излезте и рестартирайте QuickTime Player
- В полето за търсене на приложението Activity Monitor въведете Quick и приложението QuickTime Player ще се покаже в горната част на списъка.
- Сега щракнете двукратно върху процеса на видеоплейъра и след това изберете Изход в диалоговия прозорец, който се показва.
След принудителното спиране щракнете двукратно върху видео файла отново, за да проверите дали проблемът е разрешен или не.
6. Кодирайте видео или аудио файлове за QuickTime Player
Вашият MacBook или iMac се доставя с готов мултимедиен енкодер. Можете да използвате този инструмент за повторно кодиране на дефектен мултимедиен файл, така че macOS да може да го възпроизведе в приложението QuickTime Player. Можете да следвате стъпките, описани по-долу:
- Натиснете клавишите Shift + Command + C едновременно, за да отворите папката Computer .
- Сега отидете до местоположението на устройството, където сте запазили видео файла.
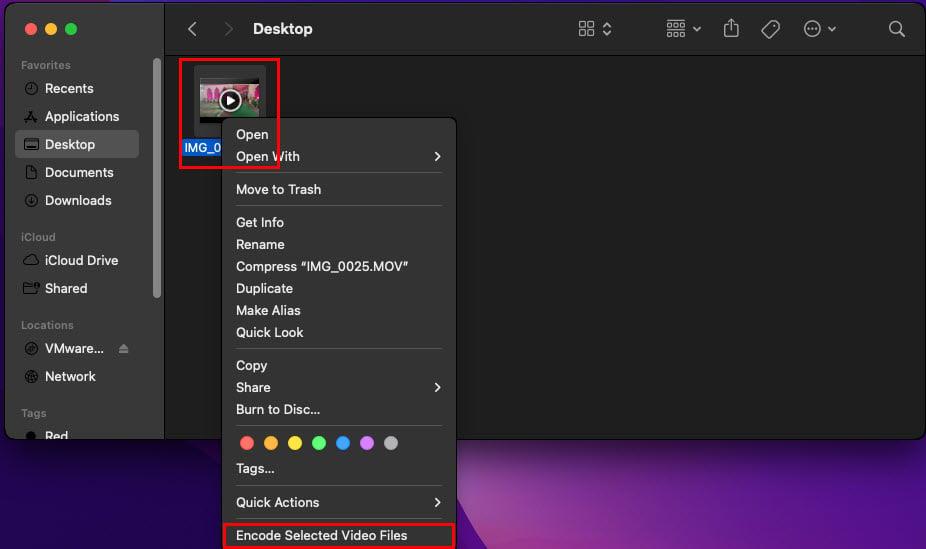
Кодирайте избрани видео файлове на Mac
- Щракнете с десния бутон върху файла и след това изберете опцията Кодиране на избрани видео файлове от контекстното меню.
- Ще се покаже диалоговият прозорец Encode Media .
- Щракнете върху падащата стрелка до Настройката .
- Сега ще се отворят различни опции за кодиране.
- Изберете който и да е, тъй като QuickTime Player поддържа всички тези.
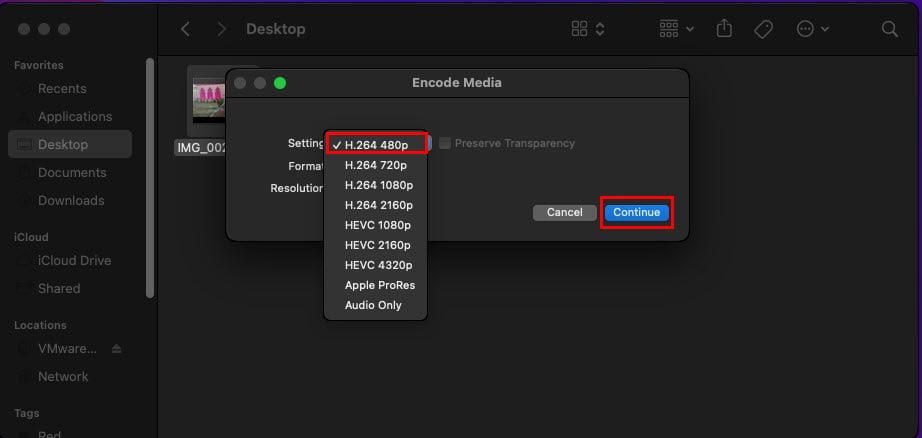
Кодирайте видео или аудио файлове за QuickTime Player
- Щракнете върху Продължи .
- След като сесията на кодиране приключи, тествайте вашия видео файл на QuickTime Player.
7. Сканирайте macOS за всякакви вируси
Въпреки че macOS е практически незаразим, някои интелигентни зловреден софтуер и вирусни програми могат да причинят щети на вградените приложения като QuickTime Player.
Използвайте някое от следните антивирусни приложения от Mac App Store, за да намерите и премахнете вируси. Можете също да използвате всеки друг скенер за зловреден софтуер.
След като сте сигурни, че macOS не съдържа зловреден софтуер, шпионски софтуер и вирусни програми, дайте още един шанс на видео файла.
8. Потърсете съвместимо приложение в App Store
Ако сте в този раздел, това означава, че сте опитали всички предишни методи за отстраняване на грешката „Този файл не е съвместим с QuickTime Player“.
Сега последната опция е да получите друг видео плейър, който може да възпроизведе файла, с който имате проблеми с QuickTime Player.
За да потърсите съвместим видеоплейър за специални или по-малко популярни мултимедийни файлове, опитайте следните стъпки:
- Изберете въпросния видео файл и щракнете с десния бутон.
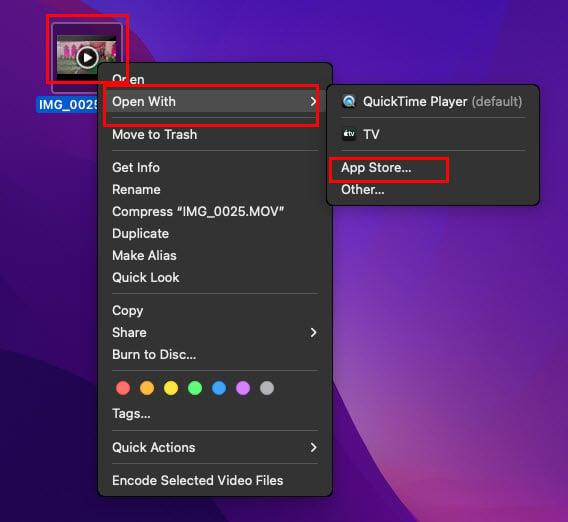
Как да получите съвместимо приложение в App Store
- Сега задръжте курсора на мишката върху Open With и ще се отвори ново контекстно меню.
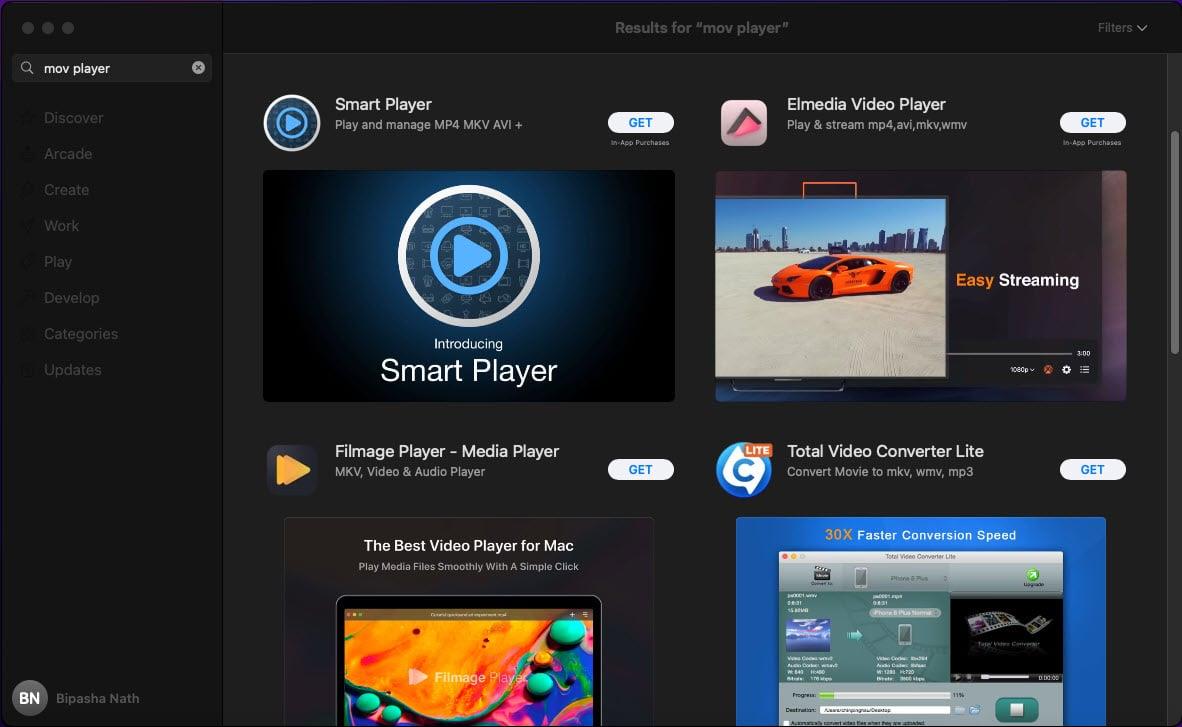
Търся съвместими видео плейъри в App Store
- Там изберете App Store .
- Когато App Store се отвори, той трябва да покаже куп подходящи приложения, които можете да получите за избрания от вас видео файл.
- Като алтернатива можете да въведете името на файла в полето за търсене в App Store, за да получите няколко съвместими приложения.
- Инсталирайте приложението, което харесвате, и опитайте да стартирате видео файла.
Заключение
Може да повлияе много на настроението ви, когато получите интересно телевизионно предаване или филм за вашия MacBook или iMac, но macOS показва видео, което не е съвместимо с QuickTime.
Освен това, вие използвате своя macOS за видео и анимация от висок клас и когато се опитате да тествате съдържанието си, получавате, че файлът не е съвместим с грешка на QuickTime Player.
Във всички тези случаи опитайте методите за отстраняване на неизправности, споменати по-горе в тази статия, и трябва да можете да възпроизвеждате вашето мултимедийно съдържание на вашия macOS.
Ако съм пропуснал някакви методи за отстраняване на неизправности, не се колебайте да ги споменете в полето за коментари по-долу.
След това как да коригирате видеоклипове, които не се възпроизвеждат на Mac .