Outlook 365 Липсва началното меню: 6 най-добри поправки

Ако бутонът Home липсва в Outlook, деактивирайте и активирайте Home Mail на лентата. Това бързо решение помогна на много потребители.
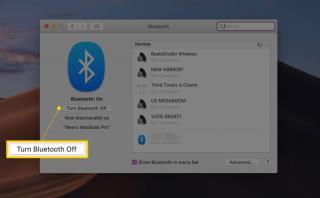
Дори самата мисъл да оцелеете един ден без интернет изглежда по-лоша от кошмар. От гледане на любимите ни филми и предавания онлайн до изпращане на имейли, интернет ни помага да изпълняваме всяка задача лесно. И да, Wi-Fi прави интернет по-достъпен за нас, където можем да се насладим на бързо сърфиране без никакви проблеми. Така че, да, независимо дали става въпрос за вашия смартфон, таблет или MacBook, Wi-Fi е еднакво важен.
Имате ли проблеми с Wi-Fi на вашия MacBook напоследък? Работи ли привидно бавно или има проблеми със свързаността? Много потребители на MacBook Pro съобщават за този проблем, при който Wi-Fi няма да се свърже, след като е в режим на готовност или заспиване.
И така, в тази публикация ще ви предложим някои полезни решения и бързи поправки, които ще ви помогнат да решите проблема „MacBook Wi-Fi не се свързва“, за да сте сигурни, че опитът ви при използване на интернет няма да бъде възпрепятстван в бъдеще.
Да започваме.
Диагностика на статистика за безжична връзка

Източник на изображението: Apple Support
Благодарим на Mac OS, че ни предложи вграден инструмент за безжична диагностика, който ви позволява да извършите пълна проверка на настройките за безжична връзка на вашия MacBook. С помощта на този инструмент ще можете да разберете какъв точно е проблемът и как можете да се справите с него по най-оптималния начин.
За да стартирате проверка на Wireless Diagnostics на Mac, ето какво трябва да направите. Задръжте натиснат клавиша с опции и докоснете иконата на Wi-Fi от горния панел на менюто на вашия работен плот и изберете опцията „Безжична диагностика“. Инструментът за безжична диагностика ви предлага два избора, един, където можете да наблюдавате вашата Wi-Fi връзка, и друг, където можете да продължите към обобщението. Изберете опцията си и докоснете бутона „Продължи“. След като вашият Mac приключи сканирането, ще видите подробно резюме, ако има някакъв вътрешен проблем, който продължава, и подходящо решение за заобикаляне, което можете да изберете.
Персонализирайте Bluetooth настройките
За да се справите с проблема „MacBook Wi-Fi не се свързва“, понякога може да се наложи да промените Bluetooth настройките на вашия Mac. Чудите се защо? Е, има моменти, когато Wi-Fi и Bluetooth връзките могат да пречат една на друга. Така че, само за да сте сигурни, можете да опитате да промените Bluetooth настройките на вашия MacBook, за да видите дали това помага за коригиране на Wi-Fi.
Източник на изображението: Lifewire
Преминете към Системни предпочитания> Bluetooth> Деактивиране на Bluetooth. След като приключите с деактивирането на Bluetooth, рестартирайте вашия MacBook и проверете дали е отстранил проблема с Wi-Fi връзката.
Променете поръчката за обслужване
Както сигурно сте забелязали, всеки път, когато се опитваме да се свържем с Wi-Fi мрежа, в списъка има още няколко други връзки наблизо. Така че, за да разгледате този списък отблизо и да промените реда на предпочитания за това как вашият MacBook се справя с наличните връзки, можете да опитате да промените реда на услугите на мрежите. Отидете до Системни предпочитания> Мрежа и след това докоснете иконата на зъбно колело в долния ляв ъгъл.

Сега тук можете да промените предпочитания ред на наличните мрежи, като просто го плъзнете и пуснете, за да зададете списъка според вашите предпочитания.

Източник на изображението: Digital Trends
Изключете аксесоарите
Е, да, понякога работи! Повечето от нас имат навика да зареждат смартфоните си с USB кабел, докато работим на Mac, нали? Понякога можем също да включим USB флаш устройства или преносим твърд диск към нашия Mac. Да, знаем, че USB портът на вашия Mac няма нищо общо с вашия Wi-Fi, но все пак можете да опитате да проверите късмета си. Опитайте да изключите всички допълнителни аксесоари, свързани към вашия Mac, рестартирайте устройството си и вижте дали е отстранило проблема с Wi-Fi свързаността.
Рестартирайте Wi-Fi рутера

Източник на изображението: How to Geek
Последно, но най-важното, рестартирането на Wi-Fi рутера решава всички проблеми в повечето случаи. Така че, от време на време се уверете, че рестартирате своя Wi-Fi рутер, тъй като изчиства задръстванията на мрежата и също така подобрява скоростта на сърфиране.

Освен това, ако използвате по-стара версия на macOS, проверете за налични актуализации и надстройте до най-новата му версия, за да поддържате вашия Mac актуален, сигурен и macOS, коригиран срещу всякакви потенциални грешки.
И да, точно преди да се отпишем, ако търсите решение „всичко в едно“, за да повишите производителността на вашия Mac, можете да изтеглите инструмента Cleanup My System, за да подобрите скоростта и производителността на вашия Mac. Cleanup My System е цялостен помощен инструмент, който почиства вашия Mac, премахва нежелани файлове и също така ви позволява да освободите дисково пространство на твърдия диск на вашия Mac.
Надяваме се, че тези решения ще ви помогнат да отстраните проблема „MacBook Wi-Fi не се свързва“ без никакви проблеми. За всяка друга помощ или запитвания, не се колебайте да ни пишете в полето за коментари по-долу!
Може да харесате още-
Полезни съвети за MacBook Pro Touch Bar
10 най-добри SSD за MacBook Pro през 2019 г
Предотвратете прегряване на вашия MacBook: причини и поправки
Ако бутонът Home липсва в Outlook, деактивирайте и активирайте Home Mail на лентата. Това бързо решение помогна на много потребители.
Списък с възможни поправки за проблем, при който може да сте загубили прозорец на приложение извън екрана в macOS.
Искате ли да изпратите имейл до много получатели? Не знаете как да създадете списък за разпространение в Outlook? Ето как да направите това без усилие!
Ако искате да направите задачите за въвеждане на данни безупречни и бързи, трябва да научите как да правите падащ списък в Excel.
Ако виждате, че този файл не е съвместим с QuickTime Player, прочетете тази статия сега. Той осветява някои от най-добрите поправки.
Ако кръговите препратки в работния лист на Excel ви притесняват, научете тук как да намерите кръгови препратки в Excel и да ги премахнете.
Търсите безплатни или платени бюджетни шаблони на Excel? Прочетете тази статия, за да разгледате някои от най-добрите бюджетни шаблони за Excel онлайн и офлайн.
Сблъсквате ли се с това, че клавишите със стрелки не работят в Excel? Прочетете тази статия сега и разберете как можете да поправите това за по-малко от 5 минути!
Научете как да рестартирате графичния драйвер на Windows 10, 11 и Mac, за да коригирате проблемите. Опитайте тези най-добри методи за нулиране на графичния драйвер.
Ако се чудите как да отпечатвате етикети от Excel, вие сте на правилното място! Прочетете, за да научите как да отпечатвате етикети в Excel с помощта на циркулярни документи.







