Топ пет начина да останете продуктивни с Microsoft To Do в Windows 10

Ето един поглед как можете да останете продуктивни с Microsoft To do на Windows 10
За да зададете задача в Microsoft To-Do:
Щракнете върху задача.
Щракнете върху „Присвояване на“ в прозореца с подробности за задачата.
Щракнете върху името на потребителя, на когото да зададете задачата.
Microsoft To-Do вече предлага поддръжка за присвояване на задачи за всички потребители, което ви позволява да присвоявате отделни елементи на потребители в споделени списъци. Обикновено тази функционалност ще се използва за обозначаване на лицето, което е отговорно за конкретна задача.
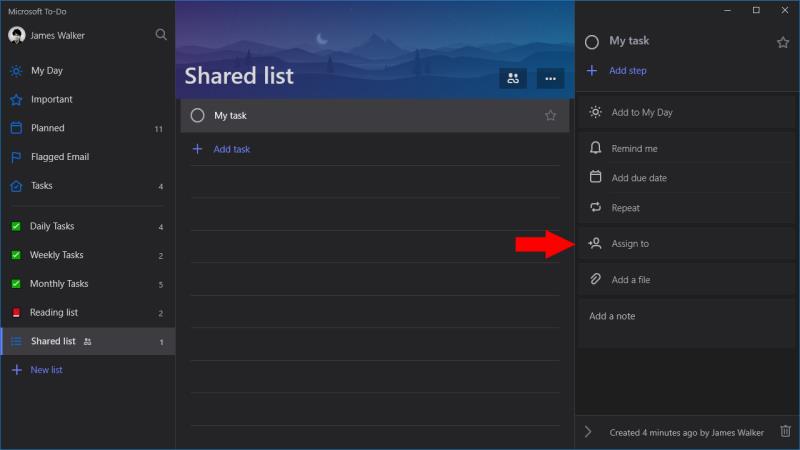
За да използвате назначения на задачи, ще трябва да имате споделен списък в To-Do. Можете да следвате нашето специално ръководство, за да започнете работа със споделен списък за вашите потребители. След като създадете своя списък и добавите някои потребители, ще сте готови да им възложите техните задачи!

Изберете която и да е задача в списъка, за да отворите прозореца с подробности. След това щракнете върху бутона „Присвояване на“, за да отворите изскачащия прозорец за присвояване. Тук ще видите всички потребители, които имат достъп до списъка. Щракнете върху името им, за да им зададете задачата. Можете също да зададете задачата на себе си или да споделите отново връзката към списъка, за да поканите нов потребител.
След като зададете задачата, името на лицето ще се покаже в прозореца с подробности за задачата. Освен това ще върнете снимката на потребителския им профил обратно в основния списък със задачи, за да можете да видите с един поглед кой работи по всеки елемент. За да промените или премахнете назначения, просто щракнете върху името му в панела с подробности, за да се върнете към подканата „Присвояване на“.
Ето един поглед как можете да останете продуктивни с Microsoft To do на Windows 10
To Do е едно от най-новите допълнения към гамата от инструменти за производителност на Microsoft. Наскоро получи цялостно обновяване на потребителския интерфейс след множество нови функции,
Microsoft To-Do има поддръжка за интелигентни списъци, които автоматично обединяват елементи от вашите редовни списъци със задачи. To-Do се доставя с набор от интелигентни списъци, които
Microsoft To-Do вече предлага поддръжка за присвояване на задачи за всички потребители, което ви позволява да присвоявате отделни елементи на потребители в споделени списъци. Обикновено това
Microsoft To-Do има поддръжка за споделени списъци, които позволяват на множество потребители да си сътрудничат по задачи. Процедурата за споделяне е доста проста, като To-Do
Тъй като Microsoft инвестира повече ресурси в своите приложения за управление на задачи, никога не е било по-доброто време за използване на Outlook Tasks. Когато се комбинира с Microsoft To-Do,
Microsoft To-Do е удобно приложение за бързо записване на задачи и проверка на вашите работни елементи. Въпреки това, все още има няколко стъпки за стартиране
Microsoft To-Do вече поддържа прикачени файлове към задачи, така че можете да съхранявате съответните файлове с вашите задачи. След ограничено първоначално пускане прикачените файлове вече са
Ето един прост съвет за работа, който може би сте пропуснали. Подзадачите, известни също като стъпки, ви позволяват да разделите задачите на множество отделни етапи, всеки
Microsoft To Do наскоро въведе поддръжка за създаване на групи от списъци. Тази функция ви позволява да подредите навигационното си меню чрез вмъкване на свързани списъци със задачи
Microsoft пусна To-Do по-рано тази година като заместител на популярното приложение за управление на задачи Wunderlist. To-Do е изграден върху съществуващите на Microsoft
Научете как да промените темата, цветовете и настройките си в Windows 11 за перфектно изживяване на работния плот.
Научете топ 10 съвета и трика за Microsoft Edge, за да извлечете максимума от браузъра с помощта на нови функции и подобрения.
Научете как да активирате връзките на отдалечен работен плот на Windows 10 и получете достъп до вашия компютър от всяко устройство.
Bluetooth ви позволява да свързвате устройства и аксесоари с Windows 10 към вашия компютър без нужда от кабели. Открийте как да решите проблеми с Bluetooth.
Ако мислите как да промените потребителското име в Instagram, вие сте на правилното място. Прочетете блога от началото до края, за да разберете лесните стъпки и полезните съвети.
Синхронизирайте настройките на Windows 10 на всичките си устройства с новото приложение Настройки. Научете как да управлявате настройките за синхронизиране на вашия акаунт в Microsoft.
Открийте как да използвате Bing по-ефективно с нашите 8 съвета и трика. Научете как да подобрите търсенето си в Bing.
Опитвате се да изтриете празна страница в Word? В това ръководство ще ви покажем как да изтриете страница или празна страница в Word.
Това е един от най-големите въпроси, които потребителите задават, ако могат да видят „кой е прегледал техния профил в Instagram“. Научете как да проследите тези, които гледат профила ви!
Въпреки че телевизорът вероятно ще функционира добре без интернет връзка, ако имате кабелен абонамент, американските потребители започнаха да преминават към онлайн

















