Освен добавянето на потребители, има много неща, които ИТ администраторът може да направи, когато настройва Teams. Ето един поглед към някои от нашите най-добри избори.
Проверете ролите на членовете на екипа срещу собственика на екипа
Създайте персонализирана политика в Teams
Контролирайте настройките за съобщения
Управлявайте потребителите си и коригирайте други правила
Променете функциите си за достъп за гости
Като ИТ администратор или собственик на малък бизнес или организация, ако току-що сте се присъединили към Microsoft Teams, тогав�� може да се чудите как работи услугата. По-рано разгледахме общи трикове и съвети на Teams , а също така разгледахме потребителския интерфейс , но какво ще стане, ако сега започвате да настройвате нещата?
Освен добавянето на потребители, има много неща, които ИТ администраторът може да направи, когато настройва Teams. Тези стъпки са от съществено значение за осигуряване на качествено изживяване на Teams за всички ваши служители и потребители. Ето един поглед към някои от нашите най-добри избори.
Съвет 1: Проверете ролите на членовете на екипа срещу собственика на екипа
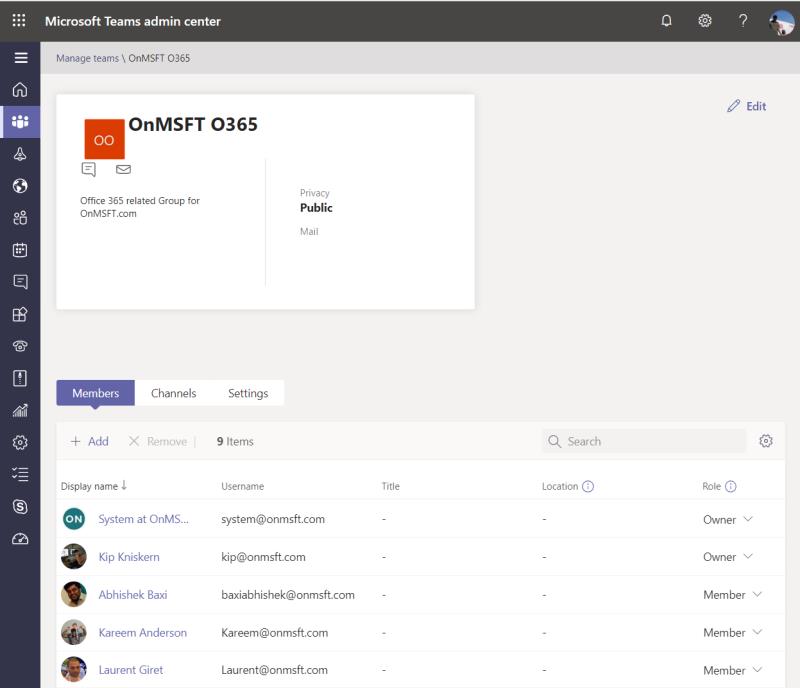
Когато създавате екип в Microsoft Teams, в който вашите служители или потребители да чатят и да взаимодействат, ще искате да сте сигурни, че сте проверили ролите на членовете на екипа или на собственика на екипа . Ще искате да се уверите, че всички освен вас (като собственик на екип) са настроени като член на екипа за конкретен канал.
Членовете на екипа не могат да редактират името или описанието на екипа, не могат да изтриват екипа, не могат да изтриват частния канал или да добавят членове. Междувременно собствениците на екипи управляват елементи за екипа. Те са свободни да добавят и премахват гости, да променят настройките и да се справят с някои от административните задачи, които обсъждаме тук. Това може да включва архивиране на екип, подновяване на екип, разрешаване на използването на GIFS, добавяне на гости, промяна на снимката на екипа, задаване на разрешения на екипа за канали, раздели и конектори и др.
Можете да видите всички тези настройки сами, като отидете в Центъра за администриране на Microsoft Teams , щракнете върху Екипи, Управление на екипи и след това щракнете върху името на екипа. След това можете да промените ролите, като щракнете върху името на ролята в колоната Роля и го промените за всеки потребител, както сметнете за добре.
Съвет 2: Създайте персонализирана политика в Teams
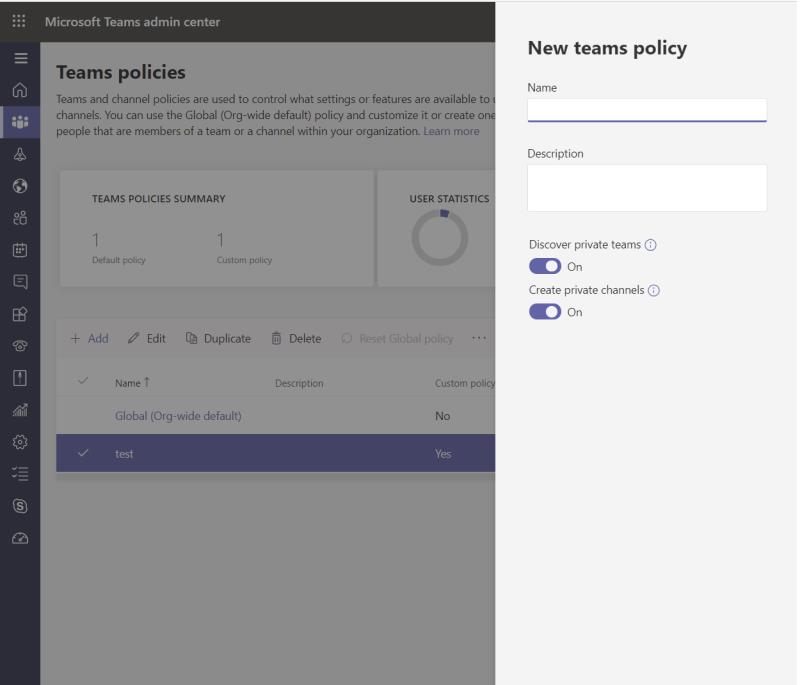
След като екипът е създаден и потребителите се добавят към Microsoft Teams, ще искате да сте сигурни, че персонализирате правилата на Teams . Това ви позволява да поемете контрола върху това, което потребителите на вашите Teams могат и какво не могат да правят в конкретни задачи, като създаване на частни канали. Можете да промените правилата, като отидете в Центъра за администриране на Microsoft Teams, щракнете върху втората икона в горната част за Teams и след това щракнете върху Правила на Teams
По подразбиране ще видите политика, известна като глобална (по подразбиране за цялата организация.) Тази политика се прилага за всички потребители. Можете обаче да създадете специфична за потребителя нова политика, като щракнете върху Добавяне в горната част и след това въведете име на политика. След това сте свободни да изберете някои настройки, които ще позволят на потребителите да откриват частни екипи в резултатите от търсенето или да създават частни канали. Когато сте готови, щракнете върху Save. След това можете да добавите потребители към персонализираната политика, като маркирате политиката и щракнете върху Управление на потребители. Може да отнеме 24 часа, преди промяната да влезе в сила.
Съвет 3: Контролирайте настройките за съобщения
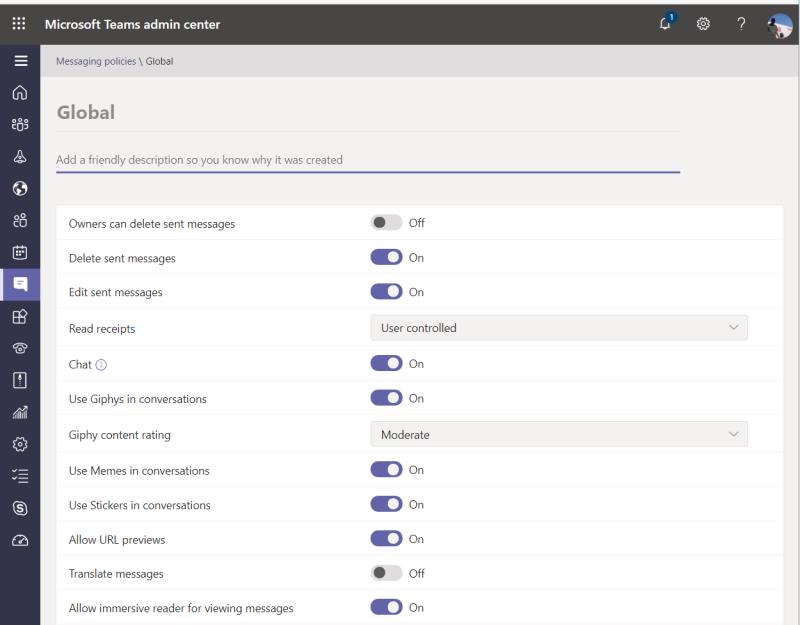
Microsoft Teams има много забавни неща като възможността за създаване на GIFS и персонализирани стикери. Въпреки това, може да искате да изключите част от него. Като администратор имате всички права върху това, като посетите Центъра за администриране на Microsoft Teams и щракнете върху раздела Правила за съобщения. Ще бъде седмият отгоре, ако гледате страничната лента и има вид на балон за чат.
Веднъж там, можете да създавате или редактирате правила за съобщения. Имайте предвид, че Global (по подразбиране за цялата организация) е настройката по подразбиране и се прилага за всички потребители в Teams. Тук има малко бяло, което можете да промените, включително някои от нещата, които изброихме по-долу.
- Собствениците могат да изтриват изпратените съобщения
- Изтрийте изпратените съобщения
- Редактиране на изпратените съобщения
- Разписки за четене (или контролирани от потребителя, или включени или изключени за всички)
- Включване/изключване на частните чатове
- Използване на Giphys в разговори
- Използване на мемове в разговори
- Използване на стикери в разговори
- Визуализация на URL адреси
- Превеждайте съобщения
- Потапящ четец
- Гласови съобщения
Ако сте приключенски настроен, можете да създадете персонализирана политика за съобщения и да включите или изключите тези функции и да ги въведете на индивидуална основа. Просто създайте нова политика за съобщения, като щракнете върху + Добавяне и след това настройте настройките си за потребителя или групата потребители. След като сте готови, можете да щракнете върху името на правилото и да присвоите потребители към него, като щракнете върху Управление на потребителите. След това можете да потърсите потребителското име и да щракнете върху Добавяне. Когато приключите, можете да щракнете върху Запазване.
Съвет 4: Управлявайте потребителите си и коригирайте други правила
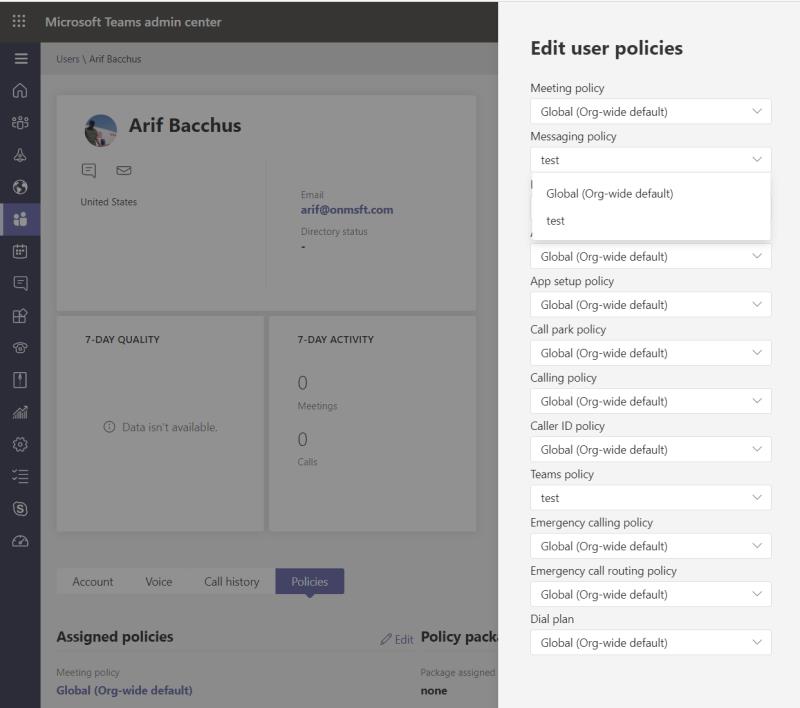
В таблото за управление на администратора на Teams има различни настройки и правила, които също можете да настроите. Те варират от отговарящи на политики , настройки за събития на живо , призоваващи настройки, и др. Можете да играете с тях, както сметнете за добре и да ги променяте. Правилата за срещи ще бъдат достъпни, като щракнете върху секцията с календара на страничната лента. Настройките на приложенията могат да бъдат достъпни, като щракнете върху иконата с четирите квадрата под иконата за чат. Можете да получите достъп до правилата за обаждания, като щракнете върху иконата на телефона. Ние сме вградили връзки от Microsoft в тези правила по-горе.
Ако сте променили настройките, както изброихме по-горе, ще можете да конфигурирате и променяте потребителите към правилата, както сметнете за добре. Можете да направите това, като щракнете върху раздела Потребители в центъра за администриране на Microsoft Teams. Това е петата икона отгоре, оформена като логото на Teams. След това можете да щракнете върху отметката до потребителското име в списъка, последвано от Редактиране на настройките. Чувствайте се свободни да изключите потребителя от глобалната настройка и да промените персонализираните правила, които сте създали, както сметнете за добре тук.
Съвет 5: Променете функциите си за достъп за гости
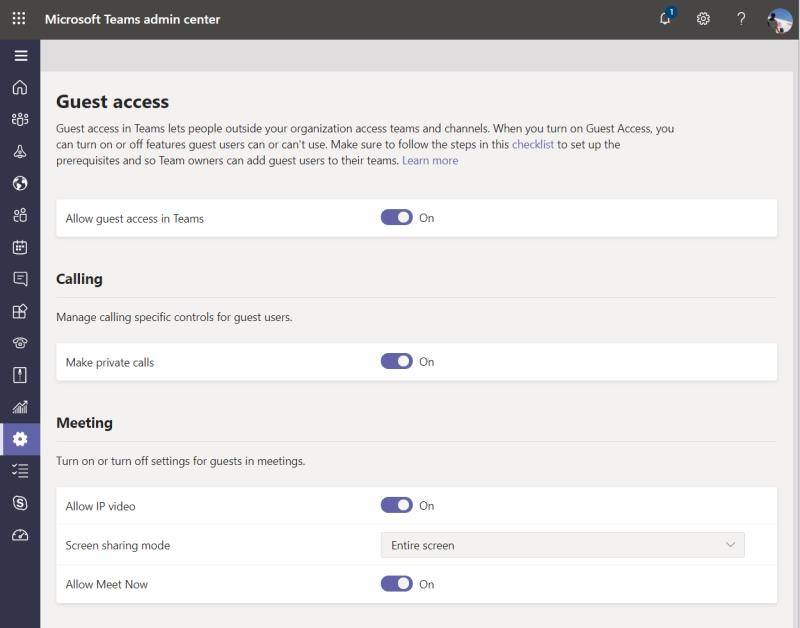
Teams има функция, известна като достъп като гост, която позволява на хора извън вашата организация да имат достъп до вашите екипи и канали, ако им изпратите покана. Тази функция може да бъде включена или изключена по ваше собствено желание. Можете също да конфигурирате до кои функции имат достъп гостите. Има превключватели за частни разговори, срещи, съобщения, използване на GIFS и други. Ще можете да ги намерите, като отидете в Центъра за администриране на Microsoft Teams, щракнете върху зъбчето за настройки в долната част на екрана и след това щракнете върху Достъп за гости.
Разгледайте нашия център на Teams за повече
Това са само нашите пет най-добри избора за управление и настройка на Microsoft Teams. Ако искате да споделяте статии с вашите потребители на Teams, ние ще ви покрием. Разгледахме различни теми, вариращи от съвети за видеоконференции , команди за чат , присъединяване към срещи и много други. Отидете до нашия център на Teams за всичко, което трябва да знаете, и бъдете в течение с Blog.WebTech360, докато продължаваме да се потапяме по-дълбоко в Microsoft Teams.

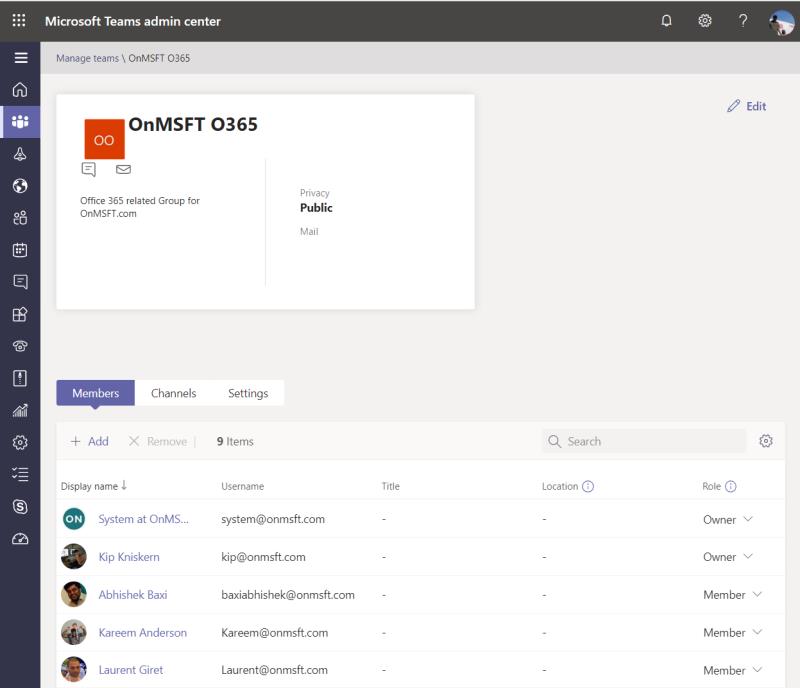
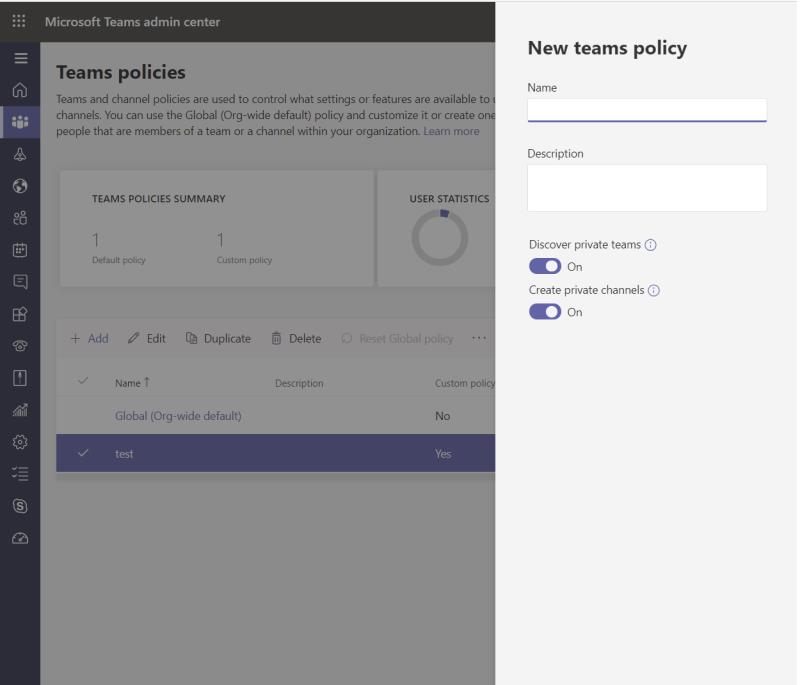
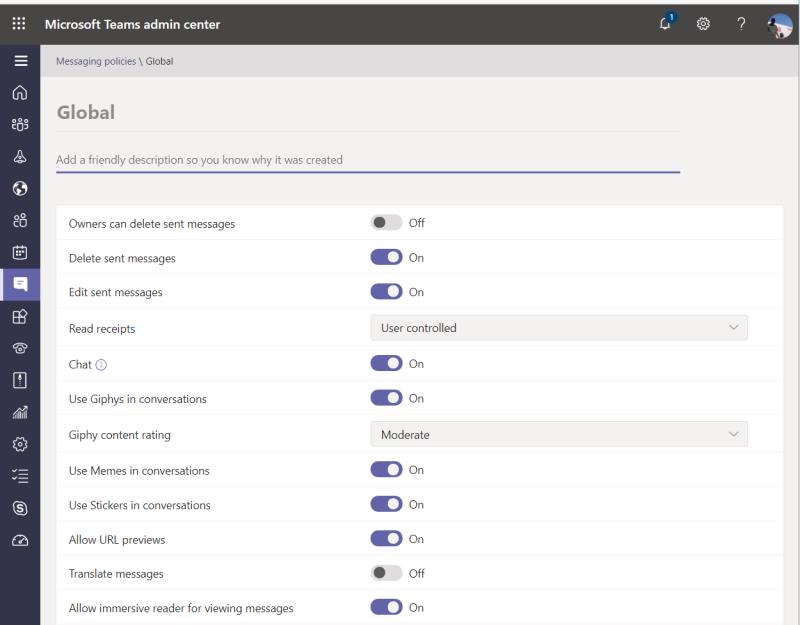
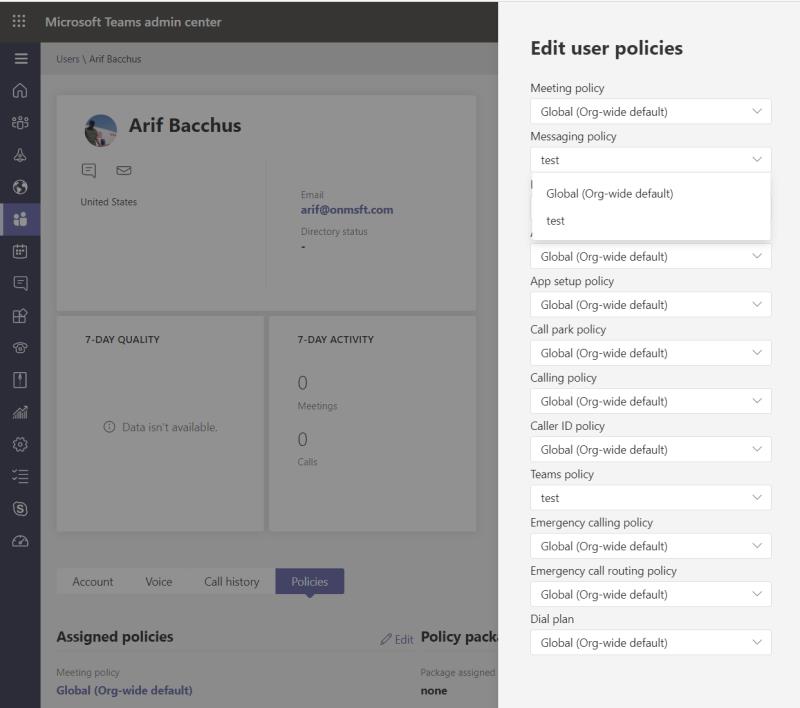
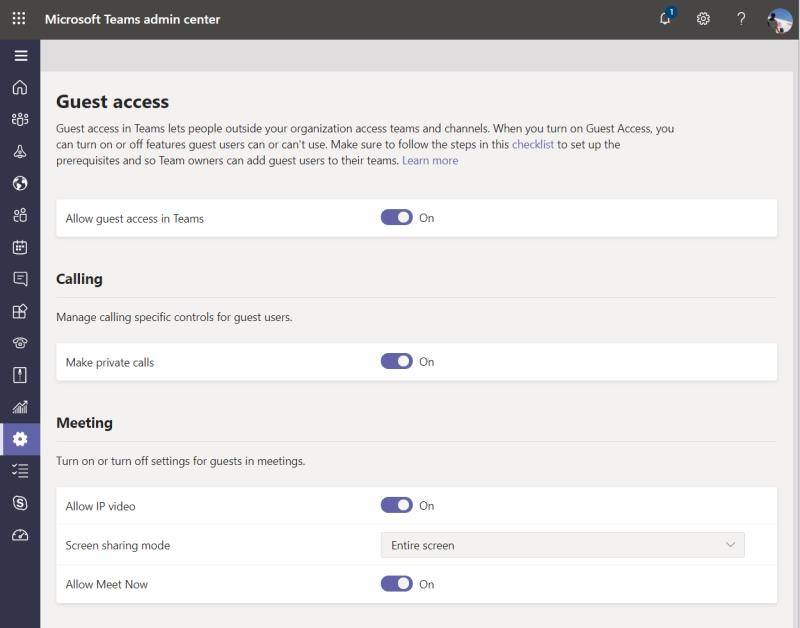



![Екипи на Microsoft: Съжаляваме - срещнахме проблем [Отправен] Екипи на Microsoft: Съжаляваме - срещнахме проблем [Отправен]](https://blog.webtech360.com/resources3/images10/image-424-1008181952263.jpg)






















