За да използвате команда за чат в Microsoft Teams:
Натиснете Ctrl+E, за да фокусирате лентата за търсене.
Въведете "/", за да видите списъка с команди.
Продължете да въвеждате команда и натиснете Enter, за да я стартирате.
Нарастващият набор от функции на Microsoft Teams и адаптивните раздели на канали могат да осигурят доста тежко изживяване на интерфейса. Можете бързо да намалите това, което има значение, като използвате текстови команди на клавиатурата, които могат да ви помогнат да прескачате между несвързани секции на приложението.
Достъп до командите за чат се осъществява чрез централното поле за търсене в горната част на прозореца на Microsoft Teams. Щракнете в полето за търсене, за да го фокусирате. След това можете да въведете знак „/“, за да видите пълния списък с налични команди. След като намерите команда за изпълнение, въведете я (с префикс „/”) и след това натиснете enter.
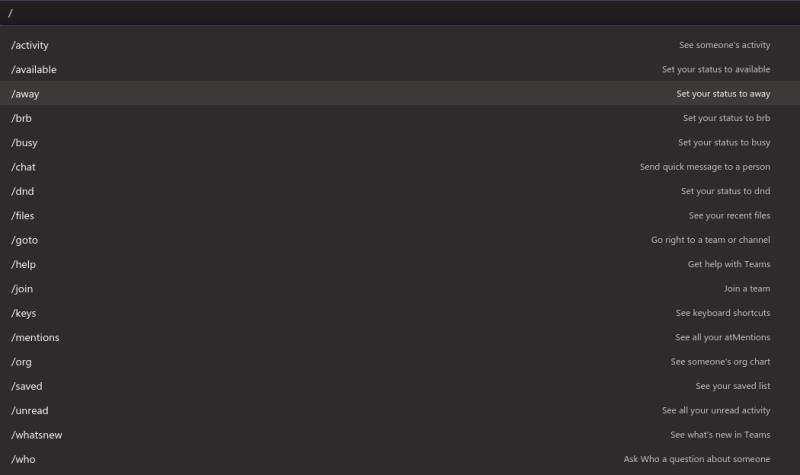
Още по-бърз начин е да използвате клавишната комбинация Ctrl+E, за да фокусирате лентата за търсене. След това можете да започнете да въвеждате команда, без изобщо да се налага да използвате мишката. Списъкът с команди може да се види с помощта на клавишната комбинация Alt+K.
Teams поддържа широка гама от команди, които обхващат най-често използваните действия. Можете да получите пълния списък на сайта за поддръжка на Teams . Тук ще подчертаем някои от най-полезните.
- /available - Използвайте това, за да зададете състоянието си на Наличен. Подобни команди са налични за „Навън“, „Заето“ и „Не безпокойте“ (използвайте „/dnd“ в последния случай).
- /call - Започнете ново обаждане. Това работи само ако вашият план на Teams позволява обаждания и вашият потребителски акаунт е конфигуриран за това. Въведете командата, последвана от телефонен номер или име за контакт на Teams, за да се обадите.
- /goto - Може би една от най-полезните команди, тя ви позволява бързо да навигирате в приложението, без да използвате мишката. След като въведете командата, добавете име на екип или канал за посещение (Екипите ще допълнят автоматично опциите, докато пишете).
- /споменавания - Незабавно отидете до раздела „Дейност“ и го филтрирайте, за да включите съобщения, които ви споменават.
- /saved - Вижте всичките си запазени съобщения.
- /testcall - Проверете дали повикванията на Teams работят правилно.
- /непрочетено – Отворете раздела Активност и покажете цялата непрочетена дейност, която не сте прегледали преди.
Командите „наклонена черта“ (с префикс „/“) не са единственият тип команди, който можете да използвате. Полето за търсене ви позволява бързо да изпратите съобщение до контакт, като използвате команда при споменаване („@“ вместо „/“). Ще трябва да изберете или въведете име на контакт, след което въведете съобщението, което искате да изпратите. Можете да направите това от всяко място в приложението, без да навигирате до раздела Чат.
Можете да извиквате приложения по същия начин. Опитайте да инсталирате приложение като News и след това напишете „@News“ в лентата за търсене. Ще получавате най-новите новини, без да се налага да напускате Teams или дори текущия си екран.
Може да отнеме малко време, за да научите всички налични команди, но това често си струва инвестицията. Промяната на състоянието ви е процедура с 3 щраквания с помощта на иконата на профила; можете да го направите с няколко натискания на клавиши с команда за чат. За да избегнете въвеждането на дълги команди, натиснете клавиша „tab“, веднага щом желаната от вас е маркирана. Екипите ще допълнят автоматично името на командата, за да можете да натиснете enter, за да я стартирате.
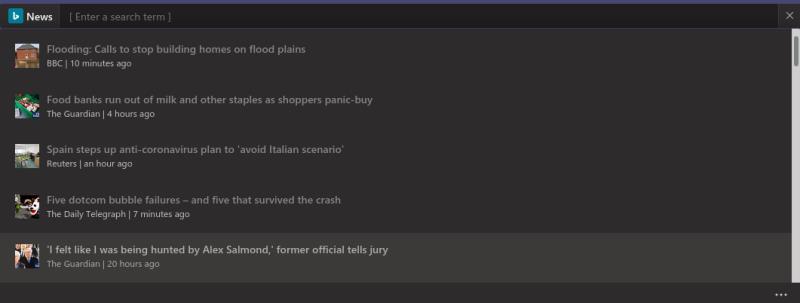
И накрая, не забравяйте най-основното свойство на лентата за търсене: търсене! Можете да го използвате, за да откриете всичко, което сте добавили към Teams, независимо дали това е съобщение, човек, документ или нещо от приложение.
Можете да извлечете максимума от Teams, като използвате ефективно лентата за търсене. Намирането, създаването и преглеждането на съдържание може да се постигне само с няколко натискания на клавиши, като се свеждат до минимум промените в навигацията. Това ви помага да намирате информация по-бързо и да избегнете излишните разходи за превключване на контекста.
Добавянето на приложения към Teams прави това изживяване още повече: с няколко приложения за избор можете да използвате лентата за търсене като централизиран информационен център, способен да извежда нишки за чат, бизнес документи на OneDrive, задачи на Planner или актуално съдържание в социалните медии. Единствената най-важна команда е най-основната: използвайте “/”, за да видите списъка с налични команди и продължавайте да го проверявате, докато добавяте още приложения.

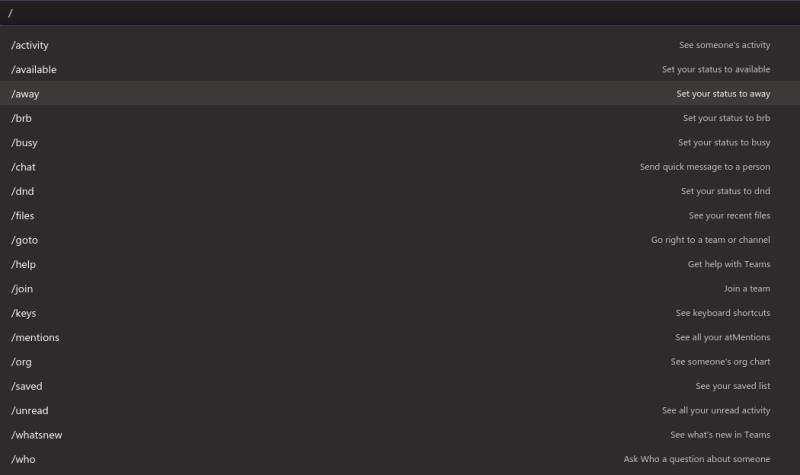
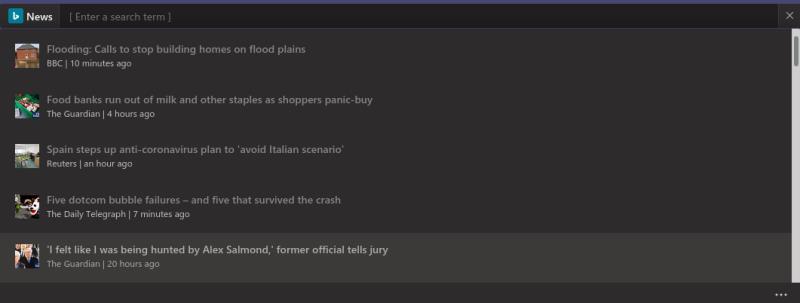



![Екипи на Microsoft: Съжаляваме - срещнахме проблем [Отправен] Екипи на Microsoft: Съжаляваме - срещнахме проблем [Отправен]](https://blog.webtech360.com/resources3/images10/image-424-1008181952263.jpg)






















