Dropbox: Как да получите повече безплатно място за съхранение

Изчерпвате място в Dropbox? Вижте тези съвети, които ще ви осигурят повече безплатно място за съхранение.
Когато се регистрирате за акаунт на повечето платформи, трябва да използвате своя имейл адрес. Вашият имейл адрес се използва, тъй като е добра точка за контакт за проверка на собствеността на акаунта и всякакви бъдещи комуникации. Въпреки това, комуникацията с други потребители чрез техния имейл адрес или само позоваването на вашия имейл адрес ще се почувства доста глупаво. Това също е проблем с поверителността. За да предотвратите това, повечето сайтове ви позволяват да зададете предпочитано показвано име, използвано в почти всички сценарии.
Има обаче някои ситуации, в които може да искате да промените екранното си име. Например, може би първоначално сте настроили акаунта си с име на шега, но сега искате да направите нещо сериозно с него и искате да изглеждате професионално.
Като алтернатива, може да сте настроили акаунта си с истинското си име, но сега искате да го използвате с групи, които не искате да знаете истинското си име. Можеше и да промениш името си, може би, когато се жениш, например.
Вашето показвано име винаги е важно, тъй като означава, че уебсайтът или услугата се отнасят правилно към вас. Очевидно обаче е по-важно за уебсайтове, където можете да взаимодействате с други потребители, тъй като това е името, което те ще видят.
Dropbox ви позволява да взаимодействате с други потребители чрез заявки за файлове и споделени файлове и папки. За да можете да промените екранното си име в Dropbox, трябва да сте в настройките на акаунта си. За да можете да направите това, влезте в уебсайта на Dropbox, след това щракнете върху иконата на вашия профил в горния десен ъгъл и щракнете върху „Настройки“.
В раздела за настройки по подразбиране „Общи“ щракнете върху „Редактиране“ за втория запис в списъка, означен с „Име“.
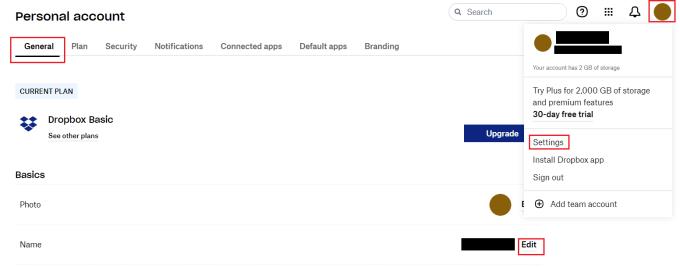
В раздела за настройки по подразбиране „Общи“ щракнете върху „Редактиране“ за втория запис в списъка, означен с „Име“.
В изскачащия прозорец на името за промяна, който се показва, има две текстови полета без етикет. Въведете името, което искате да се появи първо в горното текстово поле, а след това второто си име в долното. След като сте готови, щракнете върху „Промяна на името“, за да приложите промяната.
Съвет : За съжаление, не можете да изберете да оставите нито едно поле празно.
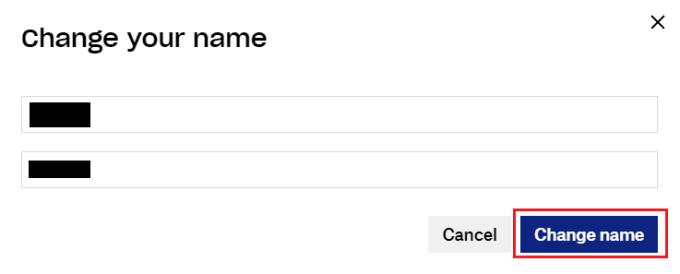
Въведете вашето собствено име в горното текстово поле и фамилия в долното текстово поле.
Хубаво е да си наименуван правилно или да можеш да използваш друго, когато пожелаеш. Като следвате стъпките в това ръководство, можете да промените името си в Dropbox.
Изчерпвате място в Dropbox? Вижте тези съвети, които ще ви осигурят повече безплатно място за съхранение.
Ако значката на Dropbox липсва в Office 365, прекратете връзката на акаунта си с компютъра и след това го свържете обратно.
Уморихте ли се да получавате тези имейли с малко място за съхранение в Dropbox? Вижте как можете да ги изключите.
За да коригирате проблеми с визуализацията на Dropbox, уверете се, че платформата поддържа типа файл и файлът, който се опитвате да прегледате, не е защитен с парола.
Ако Dropox.com не се зарежда, актуализирайте браузъра си, изчистете кеша, деактивирайте всички разширения и стартирайте нов раздел „инкогнито“.
Ако Dropbox не може да намери и качи нови снимки от вашия iPhone, уверете се, че използвате най-новите версии на приложението iOS и Dropbox.
Дайте на акаунта си в Dropbox допълнителен слой сигурност. Вижте как можете да включите заключване с парола.
Кажете на Dropbox как се чувствате. Вижте как можете да изпратите обратна връзка до услугата може да се подобри и разберете как се чувстват клиентите им.
преместихте ли се? В такъв случай вижте как да използвате друга часова зона в Dropbox.
Персонализирайте работния си опит, като накарате Dropbox да отваря нужните ви офис приложения по начина, по който трябва да бъдат отворени.
Ако имейлите за активност на папката Dropbox не са необходими, ето стъпките, които трябва да следвате, за да го деактивирате.
Работата с други ще изисква да споделяте файлове. Вижте как можете да поискате качване на файл от някого в Dropbox.
Искате да извлечете максимума от Dropbox? Ето как можете да получите бюлетин с нови функции, за да можете да сте в течение.
Някои известия за влизане в Dropbox не са необходими. Ето как да ги изключите.
Ако не можете да генерирате връзки в Dropbox, може да има активна забрана за споделяне във вашия акаунт. Изчистете кеша на браузъра си и проверете резултатите.
Вижте колко място за съхранение имате в акаунта си в Dropbox, за да видите колко още файла можете да качите. Ето как можете да направите това.
Стандартната писмена структура на датите има фини разлики между културите по света. Тези различия могат да причинят недоразумения, когато
Научете какви алтернативи имате, когато не можете да изпратите прикачен имейл, защото файлът е твърде голям.
Разберете как някой е влязъл в акаунта ви в Dropbox и вижте кои устройства и браузъри имат достъп до вашия акаунт.
Достатъчно ли ви е Dropbox? Ето как можете да изтриете акаунта си завинаги.
Разберете как да се справите с грешката “Aw, Snap!” в Chrome, с списък на ефективни методи за решаване на проблема и достъп до сайтовете, които желаете.
Spotify може да има различни обичайни грешки, като например музика или подкасти, които не се възпроизвеждат. Това ръководство показва как да ги поправите.
Изчистете историята на изтеглените приложения в Google Play, за да започнете отначало. Предлагаме стъпки, подходящи за начинаещи.
Имали ли сте проблем с приложението Google, което показва, че е офлайн, въпреки че имате интернет на смартфона? Прочетете това ръководство, за да намерите доказаните решения, които работят!
Ако се чудите какво е този шумен термин fog computing в облачните технологии, то вие сте на правилното място. Четете, за да разберете повече!
В постоянно променящия се свят на смартфоните, Samsung Galaxy Z Fold 5 е чудо на инженерството с уникалния си сгъваем дизайн. Но както и да изглежда футуристично, той все още разчита на основни функции, които всички използваме ежедневно, като включване и изключване на устройството.
Ако не сте сигурни какво означават импресии, обхват и взаимодействие във Facebook, продължете да четете, за да разберете. Вижте това лесно обяснение.
Уеб браузърът Google Chrome предоставя начин да промените шрифтовете, които използва. Научете как да зададете шрифта по ваше желание.
Вижте какви стъпки да следвате, за да изключите Google Assistant и да си осигурите малко спокойствие. Чувствайте се по-малко наблюдавани и деактивирайте Google Assistant.
Как да конфигурирате настройките на блокера на реклами за Brave на Android, следвайки тези стъпки, които могат да се извършат за по-малко от минута. Защитете се от натрапчиви реклами, използвайки тези настройки на блокера на реклами в браузъра Brave за Android.



























