Dropbox: Как да получите повече безплатно място за съхранение

Изчерпвате място в Dropbox? Вижте тези съвети, които ще ви осигурят повече безплатно място за съхранение.
За да ви предпази от случайно изтриване на файлове, Windows премества файловете, които изтривате, в кошчето. Това съхранява наскоро изтритите файлове, докато не бъдат изтрити ръчно за постоянно, възстановени от кошчето за рециклиране или бъдат премахнати автоматично, за да се намали размерът на кошчето за рециклиране. Едно от нещата, които може да пропуснете в облачна услуга, е защитата срещу случайни изтривания.
За да предложи същия вид защита, Dropbox премества всички изтрити елементи в наскоро изтритата папка. Тези файлове ще се съхраняват в тази папка в продължение на тридесет дни, преди да бъдат изтрити за постоянно. Това е приличен период от време, за да разберете, че сте изтрили нещо важно.
Съвет : Ако случайно сте на платено професионално ниво на Dropbox или други бизнес нива, вместо това изтритата папка ще запази документи за 180 дни.
От дясната страна на страницата можете да приложите филтри към елементите в списъка. Това включва филтриране в рамките на ограниченията за дата, по името или имейл на лицето, което е изтрило файла, или по папката, в която се намира файлът.
Забележка : Можете да възстановите споделени файлове само ако първоначално сте имали разрешение да ги редактирате. Ако сте имали само разрешения за четене, няма да можете да възстановите файла.
За да видите наскоро изтритите си файлове, прегледайте и влезте в уебсайта на Dropbox. В колоната отляво щракнете върху „Наскоро изтрити“, за да видите наскоро изтритите файлове.
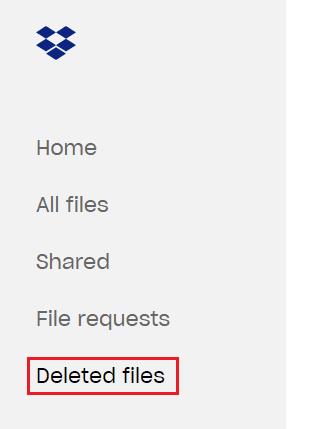
Кликнете върху заглавието „Наскоро изтрити“.
За да възстановите файл или папка, можете да щракнете върху него в списъка, след което да изберете „Възстановяване“ или „Възстановяване на всички“ за папка. Ако преместите мишката си докрай вляво от запис в списъка, можете да видите квадратче за отметка; можете да използвате тези квадратчета за отметка, за да изберете няколко елемента наведнъж. Това може да се използва както за възстановяване, така и за окончателно изтриване на избраните елементи.
Съвет : Възстановяването на голям брой файлове наведнъж може да отнеме известно време. Може да се наложи да изчакате да се появят отново във вашия Dropbox.
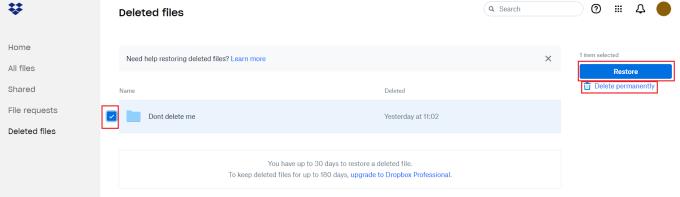
Изберете един или повече документи, след което щракнете върху „Възстановяване на всички“, за да ги възстановите.
Наскоро изтритата папка на Dropbox ви позволява да възстановите файлове, които са били случайно изтрити. Като следвате стъпките в това ръководство, можете да видите и възстановите наскоро изтрити елементи.
Изчерпвате място в Dropbox? Вижте тези съвети, които ще ви осигурят повече безплатно място за съхранение.
Ако значката на Dropbox липсва в Office 365, прекратете връзката на акаунта си с компютъра и след това го свържете обратно.
Уморихте ли се да получавате тези имейли с малко място за съхранение в Dropbox? Вижте как можете да ги изключите.
За да коригирате проблеми с визуализацията на Dropbox, уверете се, че платформата поддържа типа файл и файлът, който се опитвате да прегледате, не е защитен с парола.
Ако Dropox.com не се зарежда, актуализирайте браузъра си, изчистете кеша, деактивирайте всички разширения и стартирайте нов раздел „инкогнито“.
Ако Dropbox не може да намери и качи нови снимки от вашия iPhone, уверете се, че използвате най-новите версии на приложението iOS и Dropbox.
Дайте на акаунта си в Dropbox допълнителен слой сигурност. Вижте как можете да включите заключване с парола.
Кажете на Dropbox как се чувствате. Вижте как можете да изпратите обратна връзка до услугата може да се подобри и разберете как се чувстват клиентите им.
преместихте ли се? В такъв случай вижте как да използвате друга часова зона в Dropbox.
Персонализирайте работния си опит, като накарате Dropbox да отваря нужните ви офис приложения по начина, по който трябва да бъдат отворени.
Ако имейлите за активност на папката Dropbox не са необходими, ето стъпките, които трябва да следвате, за да го деактивирате.
Работата с други ще изисква да споделяте файлове. Вижте как можете да поискате качване на файл от някого в Dropbox.
Искате да извлечете максимума от Dropbox? Ето как можете да получите бюлетин с нови функции, за да можете да сте в течение.
Някои известия за влизане в Dropbox не са необходими. Ето как да ги изключите.
Ако не можете да генерирате връзки в Dropbox, може да има активна забрана за споделяне във вашия акаунт. Изчистете кеша на браузъра си и проверете резултатите.
Вижте колко място за съхранение имате в акаунта си в Dropbox, за да видите колко още файла можете да качите. Ето как можете да направите това.
Стандартната писмена структура на датите има фини разлики между културите по света. Тези различия могат да причинят недоразумения, когато
Научете какви алтернативи имате, когато не можете да изпратите прикачен имейл, защото файлът е твърде голям.
Разберете как някой е влязъл в акаунта ви в Dropbox и вижте кои устройства и браузъри имат достъп до вашия акаунт.
Достатъчно ли ви е Dropbox? Ето как можете да изтриете акаунта си завинаги.
Разберете как да се справите с грешката “Aw, Snap!” в Chrome, с списък на ефективни методи за решаване на проблема и достъп до сайтовете, които желаете.
Spotify може да има различни обичайни грешки, като например музика или подкасти, които не се възпроизвеждат. Това ръководство показва как да ги поправите.
Изчистете историята на изтеглените приложения в Google Play, за да започнете отначало. Предлагаме стъпки, подходящи за начинаещи.
Имали ли сте проблем с приложението Google, което показва, че е офлайн, въпреки че имате интернет на смартфона? Прочетете това ръководство, за да намерите доказаните решения, които работят!
Ако се чудите какво е този шумен термин fog computing в облачните технологии, то вие сте на правилното място. Четете, за да разберете повече!
В постоянно променящия се свят на смартфоните, Samsung Galaxy Z Fold 5 е чудо на инженерството с уникалния си сгъваем дизайн. Но както и да изглежда футуристично, той все още разчита на основни функции, които всички използваме ежедневно, като включване и изключване на устройството.
Ако не сте сигурни какво означават импресии, обхват и взаимодействие във Facebook, продължете да четете, за да разберете. Вижте това лесно обяснение.
Уеб браузърът Google Chrome предоставя начин да промените шрифтовете, които използва. Научете как да зададете шрифта по ваше желание.
Вижте какви стъпки да следвате, за да изключите Google Assistant и да си осигурите малко спокойствие. Чувствайте се по-малко наблюдавани и деактивирайте Google Assistant.
Как да конфигурирате настройките на блокера на реклами за Brave на Android, следвайки тези стъпки, които могат да се извършат за по-малко от минута. Защитете се от натрапчиви реклами, използвайки тези настройки на блокера на реклами в браузъра Brave за Android.



























