Dropbox: Как да получите повече безплатно място за съхранение

Изчерпвате място в Dropbox? Вижте тези съвети, които ще ви осигурят повече безплатно място за съхранение.
Като цяло, когато влизате в акаунта си в която и да е услуга, вие предоставяте две части от информация, вашето потребителско име и парола. Това е изпитана система, но има някои недостатъци. Първо, хората са лоши в създаването на сигурни и уникални пароли. Данните от стотици пробиви на данни многократно показват, че най-често срещаните пароли са неща като „Парола“. Това улеснява хакерите да се опитват да отгатнат паролите на хората. Всичко, което трябва да направят, е да изпробват най-популярните няколко пароли на възможно най-много потребителски имена и те непременно ще имат известен успех.
Функция за сигурност, наречена двуфакторна автентификация, обаче предлага значително повишени нива на сигурност на акаунта. Двуфакторното удостоверяване или 2FA свързва физическо устройство с вашия акаунт, често с вашия мобилен телефон. Когато се опитате да влезете в акаунта си, трябва да одобрите опита за влизане чрез телефона си.
Обикновено можете да одобрявате опитите за влизане по един от трите начина. Можете да получите код за потвърждение чрез текст, който трябва да въведете в уебсайта или приложението. Код за потвърждение може да бъде изпратен до конфигурирано приложение за 2FA, което след това трябва да въведете на уебсайта или приложението. Като алтернатива можете да изпратите насочена заявка „Одобряване/Отказ“ до вашето 2FA приложение, където можете директно да одобрите или откажете опита за влизане от известието или приложението, вместо да се налага да въвеждате код.
За да има достъп до акаунт, защитен от 2FA, хакерът трябва не само да отгатне правилно паролата ви, но и да има достъп до вашето второфакторно устройство, което е много по-висока лента за преминаване.
Ако искате да активирате двуфакторно удостоверяване в Dropbox, трябва да го направите чрез вашите настройки за сигурност. За да стигнете до там, първо трябва да влезете в уебсайта на Dropbox. От там щракнете върху иконата на вашия профил в горния десен ъгъл, след което щракнете върху „Настройки“. След като сте в настройките, превключете към раздела „Сигурност“ и щракнете върху плъзгача „Проверка в две стъпки“ в позиция „Включено“.
Съвет : Понякога 2FA се обозначава с различни имена, като „Проверка в две стъпки“ или „Многофакторно удостоверяване“. Тези имена не са грешни, но двуфакторното удостоверяване е де факто стандартното име.
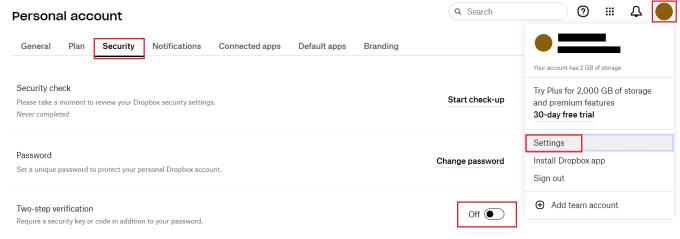
В раздела „Сигурност“ на вашите настройки на Dropbox щракнете върху плъзгача „Проверка в две стъпки“ до позиция „Включено“.
В полето за потвърждение щракнете върху „Започнете“, след което въведете паролата си, за да потвърдите, че сте легитимен собственик на акаунта. Сега ще трябва да изберете дали предпочитате да използвате базирана на SMS или базирана на приложение за удостоверяване 2FA.
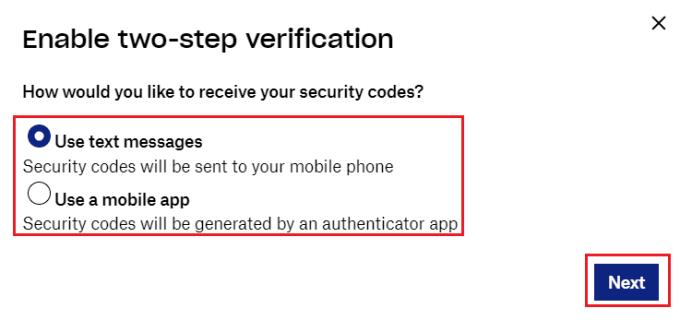
Щракнете върху „Първи стъпки“, след което въведете отново паролата си и изберете базирана на текст или приложение 2FA.
Ако сте избрали SMS-базирана 2FA, трябва да завършите първата стъпка, за да въведете мобилния си номер. Ще получите текст малко след като щракнете върху „Напред“ с шестцифрен код за потвърждение. Копирайте кода във вашия уеб браузър и щракнете върху „Напред“, както е указано, за да потвърдите мобилния си телефон. След като направите това, сте готови; въведете новия код, който получавате всеки път, когато влизате.
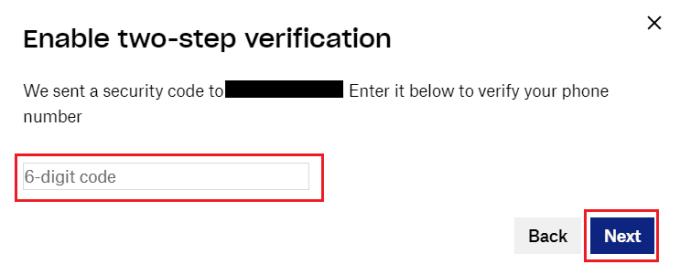
Въведете мобилния си номер, след това шестцифрения код за потвърждение, за да потвърдите устройството си.
Ако сте избрали базирана на приложение 2FA, тогава първото нещо, което трябва да направите, е да инсталирате приложение за удостоверяване. Dropbox препоръчва следните приложения като специално работещи с тяхната услуга. Въпреки че други също могат да работят.
Когато приложението за удостоверяване е инсталирано, сканирайте QR кода с приложението, за да добавите своя акаунт в Dropbox. След като кодът бъде сканиран, въведете кода за потвърждение, след което щракнете върху „Напред“, за да потвърдите и активирате 2FA.

Сканирайте QR кода с приложението си за удостоверяване, за да го конфигурирате, след което въведете кода за потвърждение.
2FA е текущият златен стандарт за сигурност на акаунта. Като следвате инструкциите в това ръководство, можете да активирате 2FA, за да защитите акаунта си в Dropbox.
Изчерпвате място в Dropbox? Вижте тези съвети, които ще ви осигурят повече безплатно място за съхранение.
Ако значката на Dropbox липсва в Office 365, прекратете връзката на акаунта си с компютъра и след това го свържете обратно.
Уморихте ли се да получавате тези имейли с малко място за съхранение в Dropbox? Вижте как можете да ги изключите.
За да коригирате проблеми с визуализацията на Dropbox, уверете се, че платформата поддържа типа файл и файлът, който се опитвате да прегледате, не е защитен с парола.
Ако Dropox.com не се зарежда, актуализирайте браузъра си, изчистете кеша, деактивирайте всички разширения и стартирайте нов раздел „инкогнито“.
Ако Dropbox не може да намери и качи нови снимки от вашия iPhone, уверете се, че използвате най-новите версии на приложението iOS и Dropbox.
Дайте на акаунта си в Dropbox допълнителен слой сигурност. Вижте как можете да включите заключване с парола.
Кажете на Dropbox как се чувствате. Вижте как можете да изпратите обратна връзка до услугата може да се подобри и разберете как се чувстват клиентите им.
преместихте ли се? В такъв случай вижте как да използвате друга часова зона в Dropbox.
Персонализирайте работния си опит, като накарате Dropbox да отваря нужните ви офис приложения по начина, по който трябва да бъдат отворени.
Ако имейлите за активност на папката Dropbox не са необходими, ето стъпките, които трябва да следвате, за да го деактивирате.
Работата с други ще изисква да споделяте файлове. Вижте как можете да поискате качване на файл от някого в Dropbox.
Искате да извлечете максимума от Dropbox? Ето как можете да получите бюлетин с нови функции, за да можете да сте в течение.
Някои известия за влизане в Dropbox не са необходими. Ето как да ги изключите.
Ако не можете да генерирате връзки в Dropbox, може да има активна забрана за споделяне във вашия акаунт. Изчистете кеша на браузъра си и проверете резултатите.
Вижте колко място за съхранение имате в акаунта си в Dropbox, за да видите колко още файла можете да качите. Ето как можете да направите това.
Стандартната писмена структура на датите има фини разлики между културите по света. Тези различия могат да причинят недоразумения, когато
Научете какви алтернативи имате, когато не можете да изпратите прикачен имейл, защото файлът е твърде голям.
Разберете как някой е влязъл в акаунта ви в Dropbox и вижте кои устройства и браузъри имат достъп до вашия акаунт.
Достатъчно ли ви е Dropbox? Ето как можете да изтриете акаунта си завинаги.
Разберете как да се справите с грешката “Aw, Snap!” в Chrome, с списък на ефективни методи за решаване на проблема и достъп до сайтовете, които желаете.
Spotify може да има различни обичайни грешки, като например музика или подкасти, които не се възпроизвеждат. Това ръководство показва как да ги поправите.
Изчистете историята на изтеглените приложения в Google Play, за да започнете отначало. Предлагаме стъпки, подходящи за начинаещи.
Имали ли сте проблем с приложението Google, което показва, че е офлайн, въпреки че имате интернет на смартфона? Прочетете това ръководство, за да намерите доказаните решения, които работят!
Ако се чудите какво е този шумен термин fog computing в облачните технологии, то вие сте на правилното място. Четете, за да разберете повече!
В постоянно променящия се свят на смартфоните, Samsung Galaxy Z Fold 5 е чудо на инженерството с уникалния си сгъваем дизайн. Но както и да изглежда футуристично, той все още разчита на основни функции, които всички използваме ежедневно, като включване и изключване на устройството.
Ако не сте сигурни какво означават импресии, обхват и взаимодействие във Facebook, продължете да четете, за да разберете. Вижте това лесно обяснение.
Уеб браузърът Google Chrome предоставя начин да промените шрифтовете, които използва. Научете как да зададете шрифта по ваше желание.
Вижте какви стъпки да следвате, за да изключите Google Assistant и да си осигурите малко спокойствие. Чувствайте се по-малко наблюдавани и деактивирайте Google Assistant.
Как да конфигурирате настройките на блокера на реклами за Brave на Android, следвайки тези стъпки, които могат да се извършат за по-малко от минута. Защитете се от натрапчиви реклами, използвайки тези настройки на блокера на реклами в браузъра Brave за Android.



























