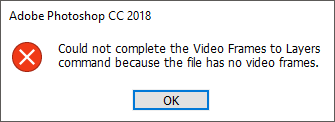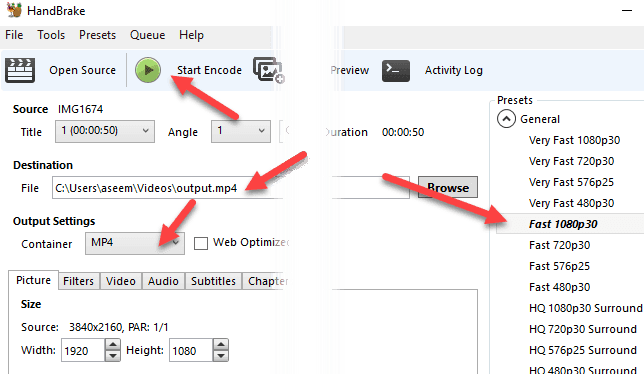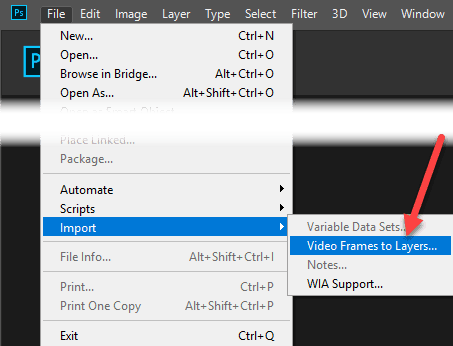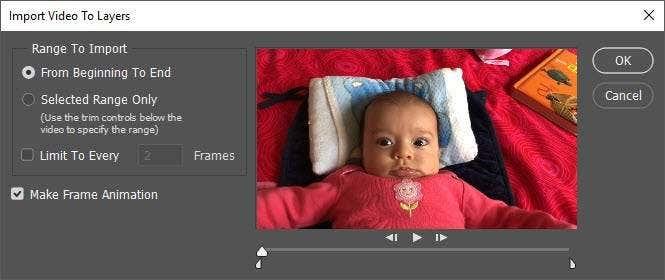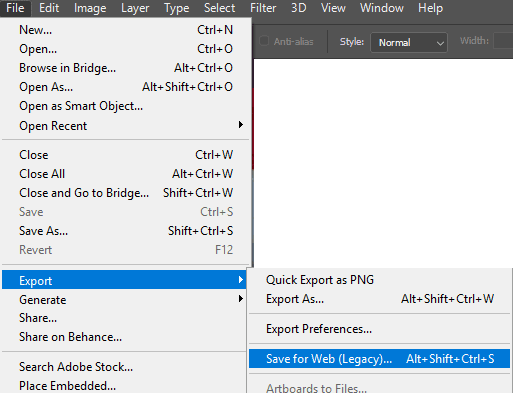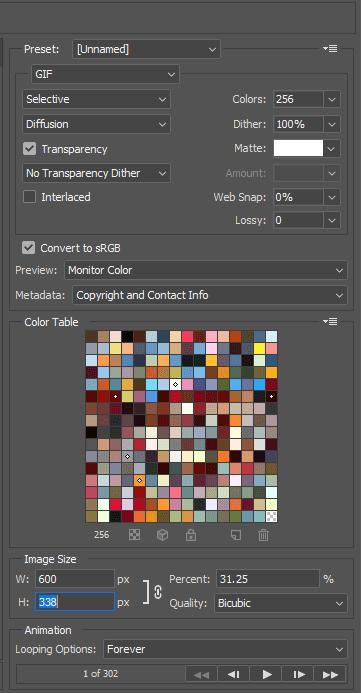Някога чудили ли сте се как се създават онези дълги GIF файлове, които виждате на сайтове като Imgur? Много пъти създателите заснемат видео, конвертират цялото нещо в анимиран GIF и след това наслагват текст, за да го направят забавен.
Сега тази публикация няма да ви научи как да създавате тези фантастични GIF файлове от началото до края, но ще ви научи как да заснемете видеоклип и поне да го конвертирате в анимиран GIF. Ще напиша друга публикация за това как можете да добавите текст и графики към вашия GIF.
Ще използвам Photoshop CC за този урок, защото ви позволява да имате повече контрол върху крайния продукт по отношение на размер, качество, рамки и т.н.
Конвертирайте видео преди импортиране
Преди да започнете, може да се наложи да конвертирате видеоклипа си във файлов формат, който Adobe Photoshop ще поддържа. Например взех видео от моя iPhone и го изтеглих на компютъра си. След това се опитах да импортирам видеоклипа във Photoshop, но получих следната грешка:
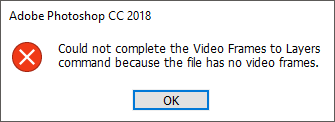
Не може да се изпълни командата Video Frames to Layers, защото файлът няма видеокадри.
Видеото беше MOV файл, но кодекът, който Apple използва, не се поддържа във Photoshop. За да коригирате този тип проблем, трябва да изтеглите програма като HandBrake , за да конвертирате видеото.
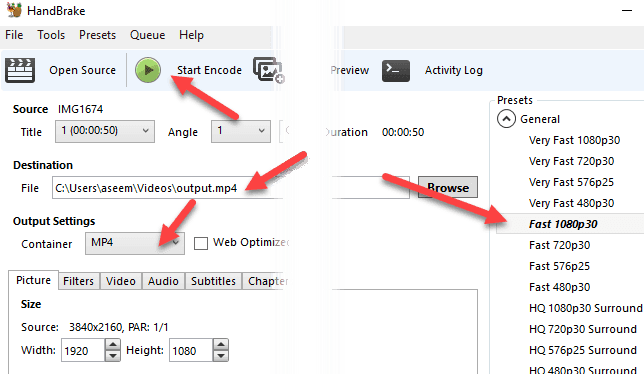
Използването на HandBrake е много лесно. Просто щракнете върху Файл – Изберете източник и изберете вашия видео файл. В този момент всичко, което наистина трябва да направите, е да щракнете върху бутона Start Encode . По подразбиране ще използва предварително зададената бърза 1080p30 , която виждате в списъка вдясно. Те имат много предварително зададени настройки, така че изберете тази, която работи за вас. Имайте предвид, че можете да намалите разделителната способност на GIF във Photoshop по-късно, така че не е нужно да го правите в HandBrake.
След като бъде преобразуван в MP4 файл с помощта на видеокодек H.264, вече можем да го импортираме във Photoshop.
Импортирайте видео и създайте GIF във Photoshop
Отворете Photoshop CC и щракнете върху Файл , след това върху Импортиране и след това върху Видео рамки към слоеве .
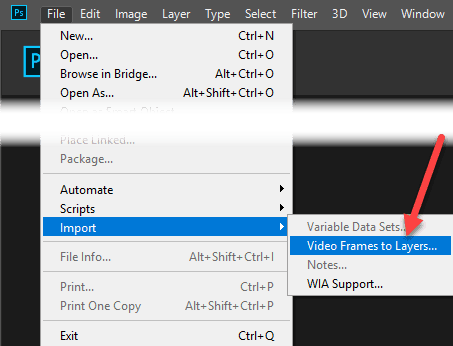
Изберете вашия видео файл и щракнете върху Отваряне . Това ще покаже диалогов прозорец с малък преглед на видеоклипа и няколко опции.
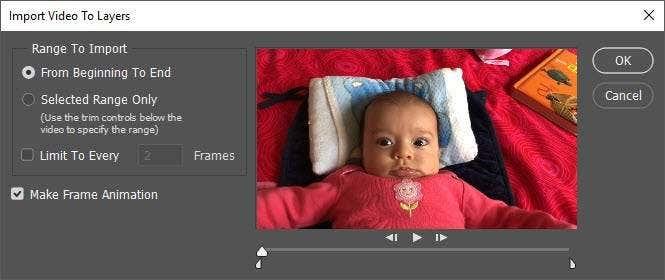
Сега, ако искате цялото видео като анимиран GIF, продължете и оставете бутона за избор на От началото до края . Ако имате нужда само от част, изберете Само избран диапазон и след това използвайте контролите за изрязване под видеоклипа, за да изберете диапазона.
Освен това, за да намалите максимално размера на крайния GIF, можете също да ограничите броя на кадрите. Например, ако поставите отметка в квадратчето и го оставите на 2 кадъра, това означава, че Photoshop ще премахне всеки друг кадър от видеоклипа.
И накрая, трябва да се уверите, че квадратчето Make Frame Animation е отметнато. Щракнете върху OK и вашето видео трябва да бъде импортирано като куп кадри във Photoshop. Ако програмата се срине, може да се наложи да намалите още повече качеството на видеото, преди да опитате да импортирате.

Сега всичко, което трябва да направим, е да запазим кадрите като анимиран GIF. За да направите това във Photoshop CC, трябва да щракнете върху File – Export – Save for Web (legacy) . Имайте предвид, че преди да го запазите като GIF, можете да редактирате и изтривате кадри по желание.
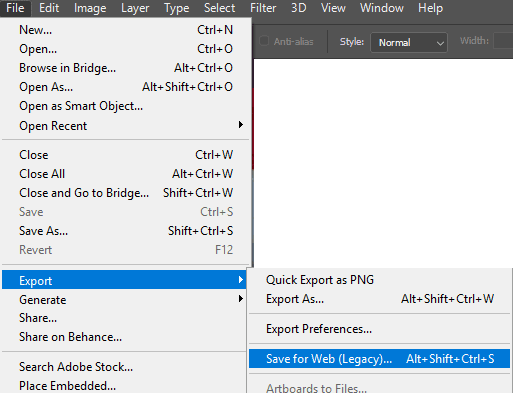
В този диалогов прозорец има куп опции, с които ще трябва да си поиграете. Повечето от тях ще повлияят на качеството на GIF, което ще можете да видите в зоната за преглед вляво. Десният панел е мястото, където ще направите повечето корекции.
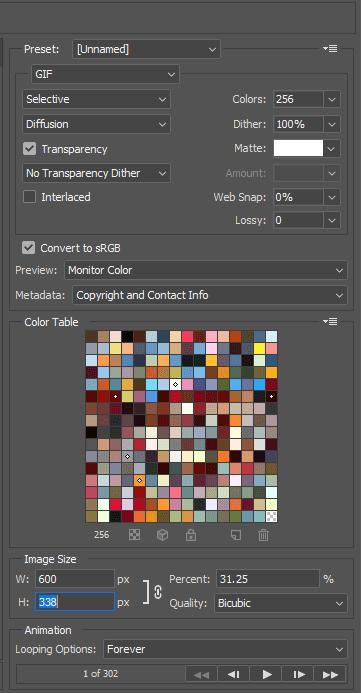
В горната част ще видите падащо меню, наречено Preset . Можете да щракнете върху това и да изберете една от предварително зададените настройки или можете сами да коригирате стойностите. Избирането на една от предварително зададените ще намали качеството на GIF, но също така ще го направи по-малък. Уверете се, че GIF е избран в падащото меню под Preset .
В долната част под Размер на изображението можете да регулирате крайната изходна разделителна способност за вашия GIF. Така че, ако видеото ви е било 1920 × 1080 или 4K, вероятно ще искате да го намалите значително тук. Под Анимация можете да изберете Завинаги , Веднъж или Персонализирано за Опции за повторение . По подразбиране GIF ще се повтаря непрекъснато. Можете да използвате контролите в долната част, за да пуснете GIF, за да видите как изглежда.
Щракнете върху Запазване и изберете място за запазване на вашия GIF. Това е всичко. Photoshop прави много лесно създаването на анимирани GIF файлове от видеоклипове и ви позволява да променяте настройките, за да го направите точно както трябва. Също така прочетете моите публикации за това как да създавате анимирани GIF файлове от изображения с помощта на Photosho p. Наслади се!