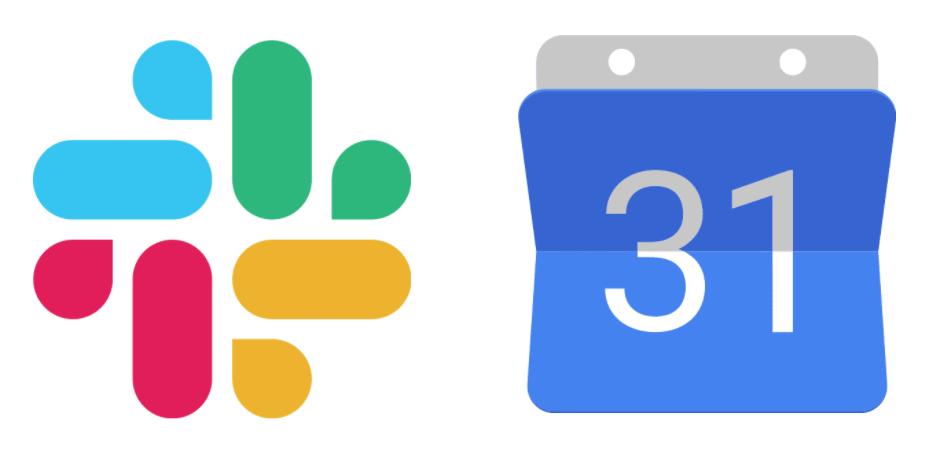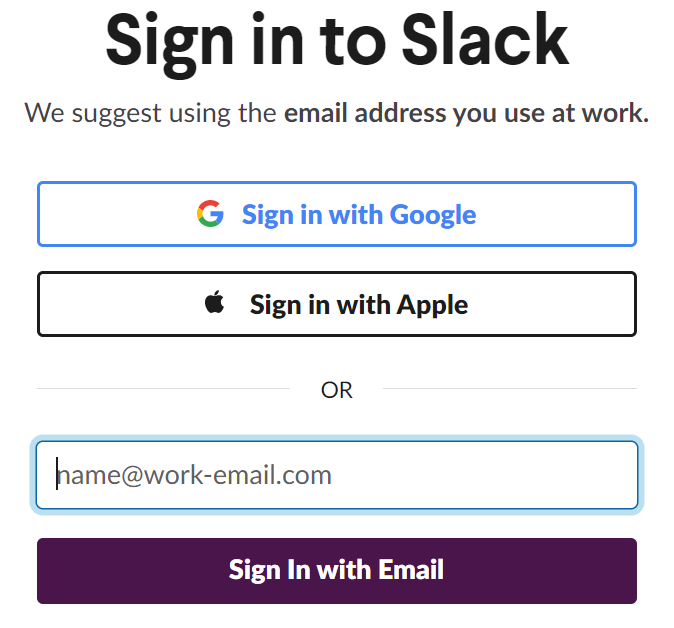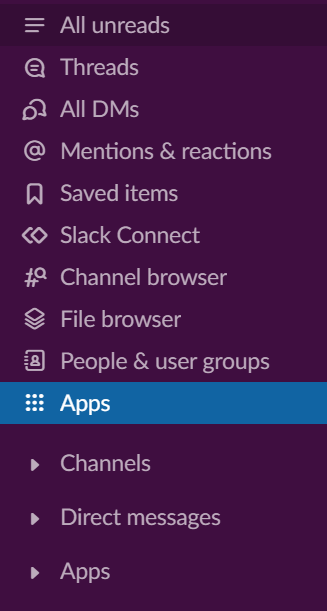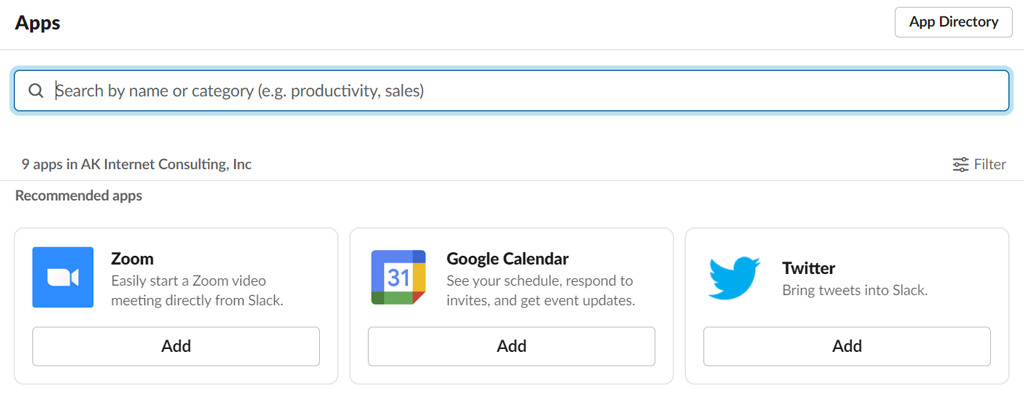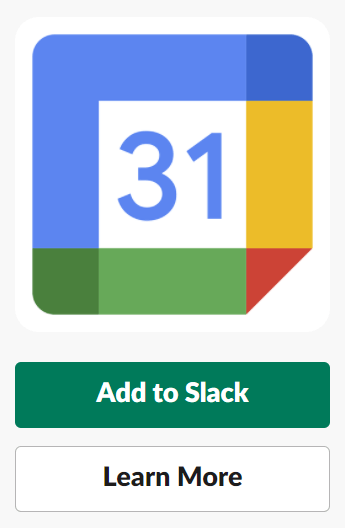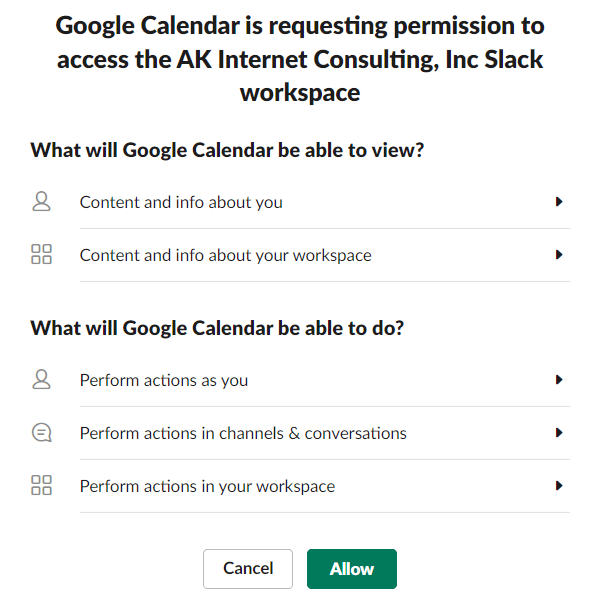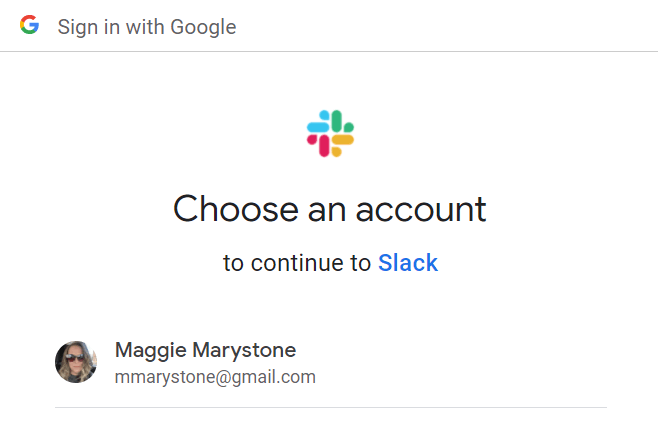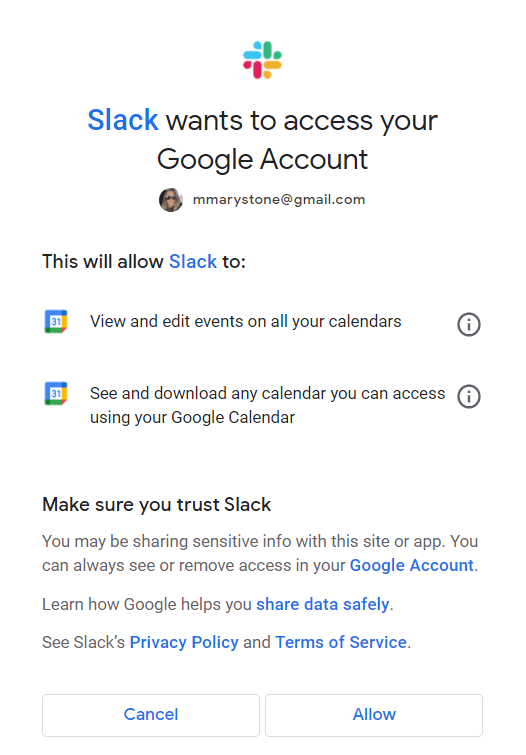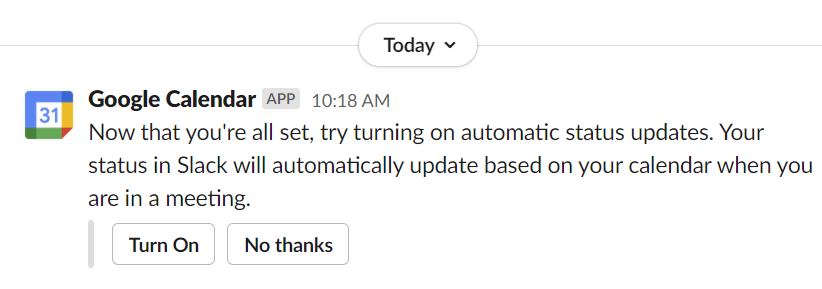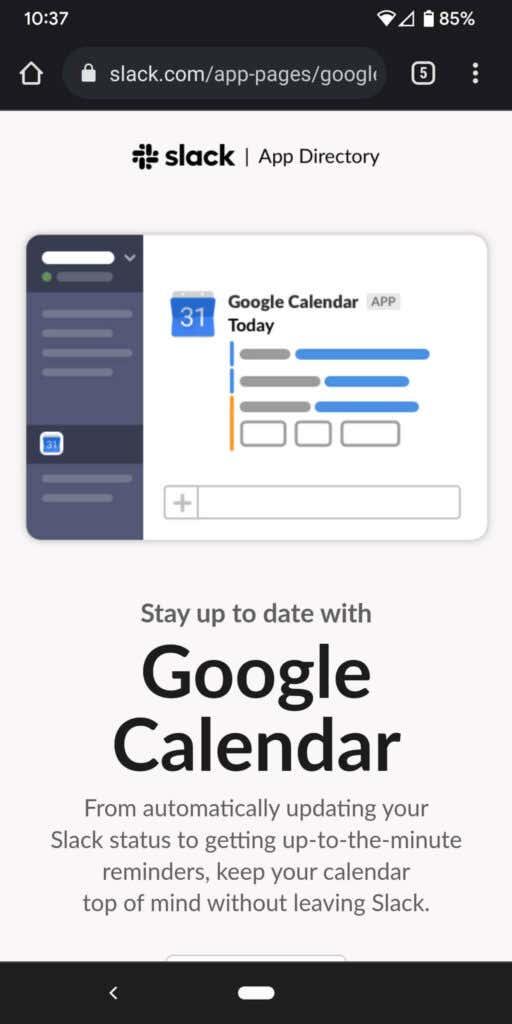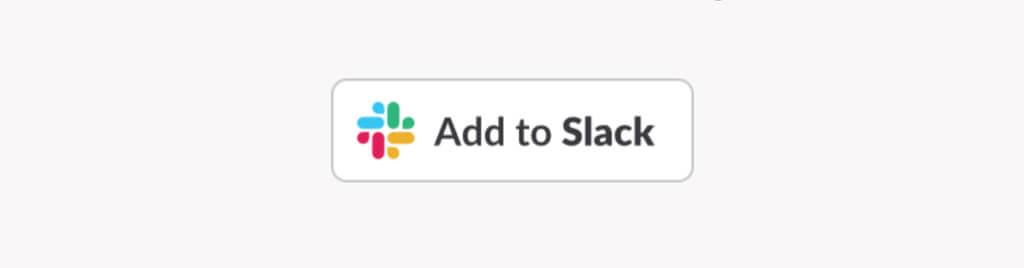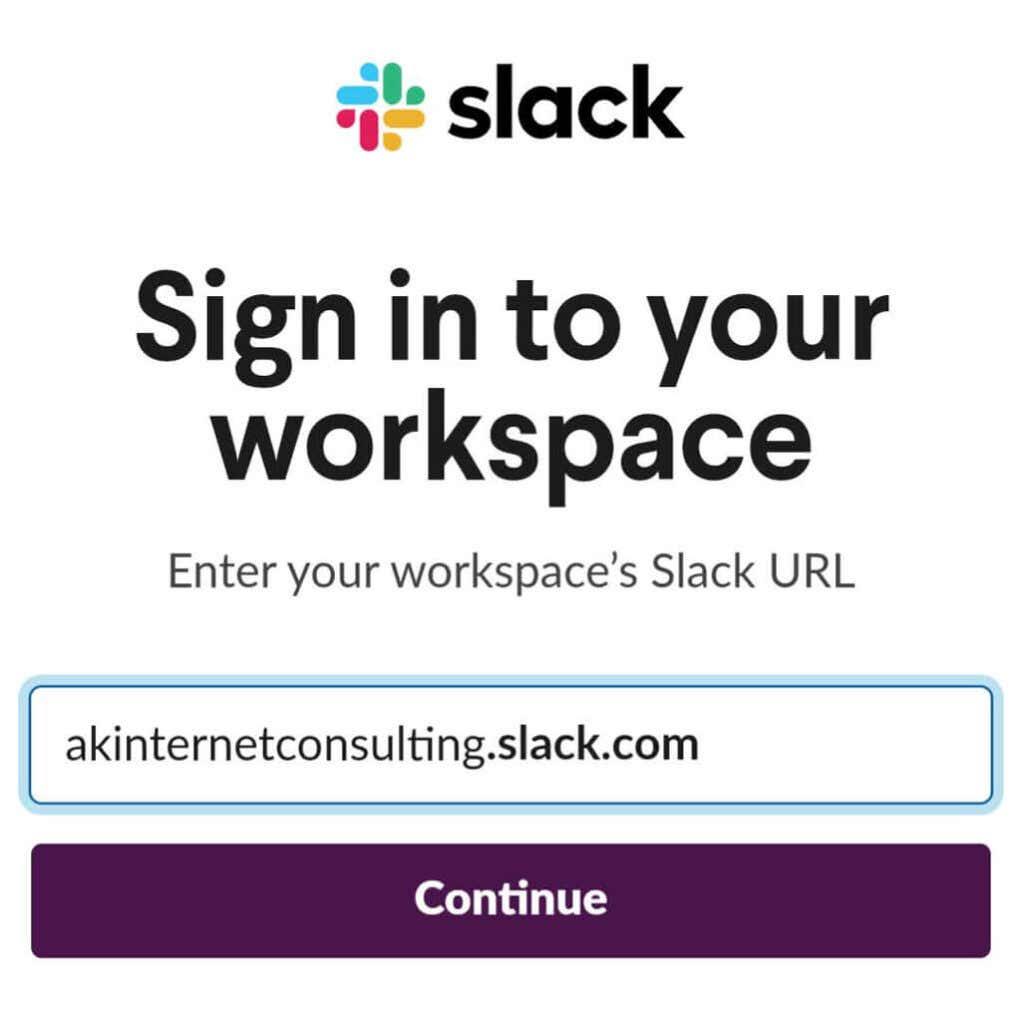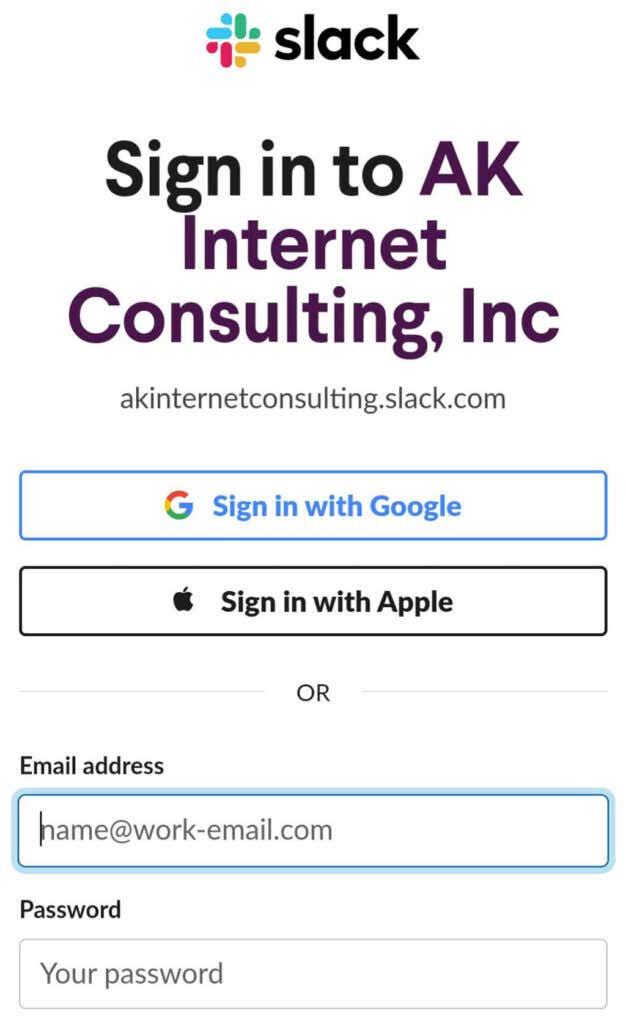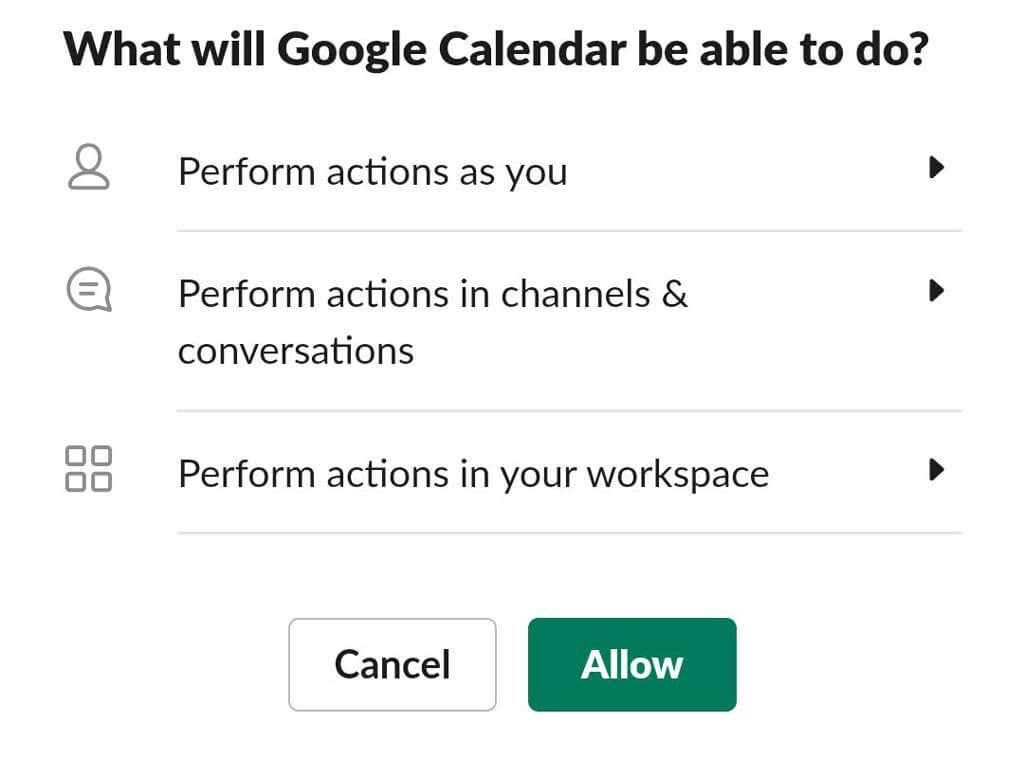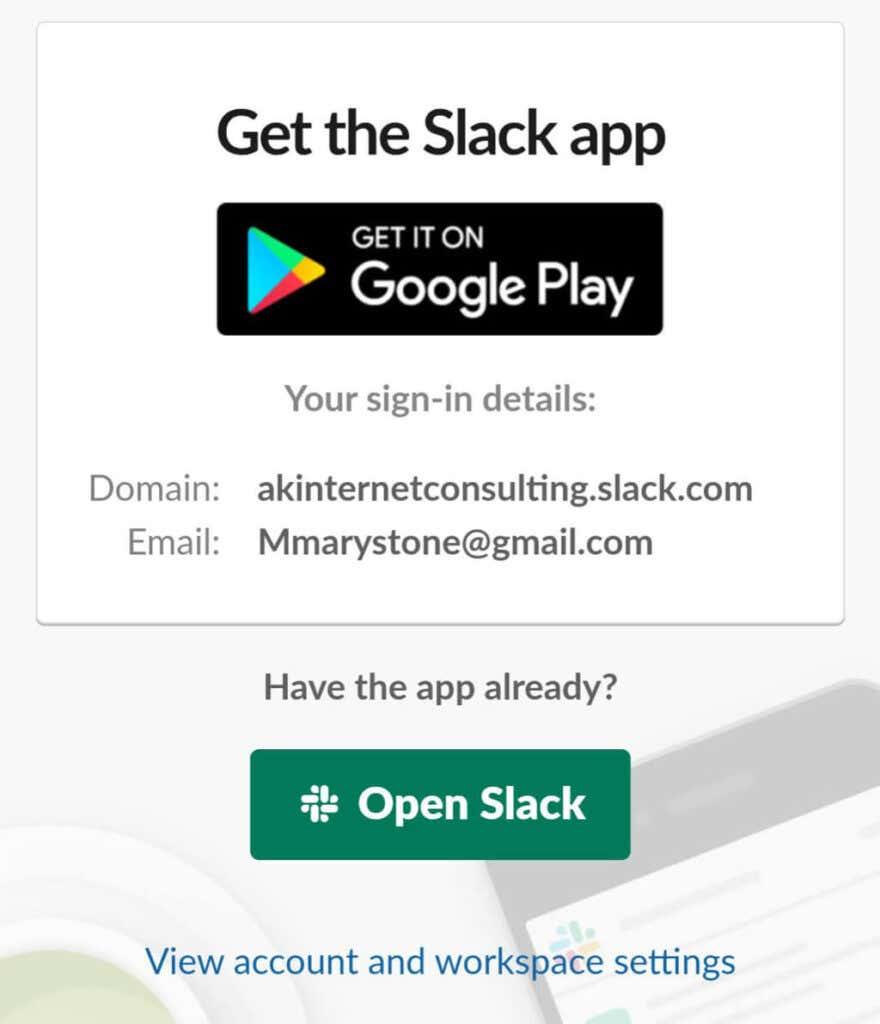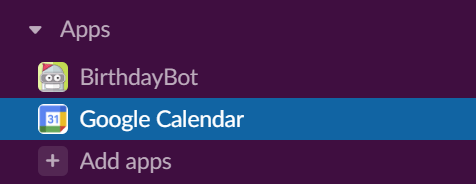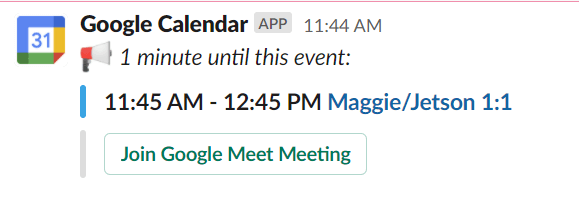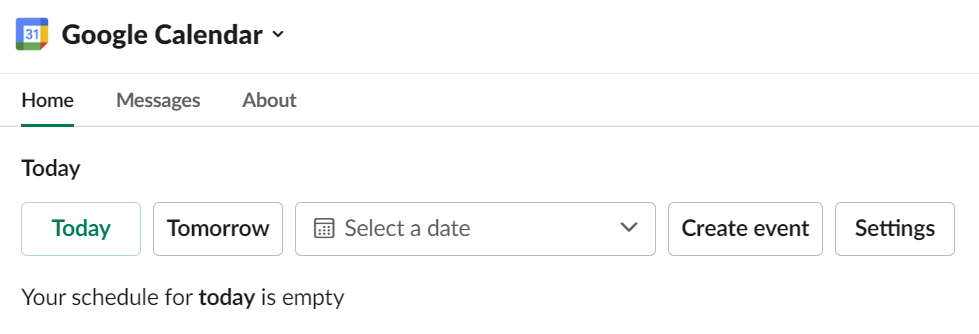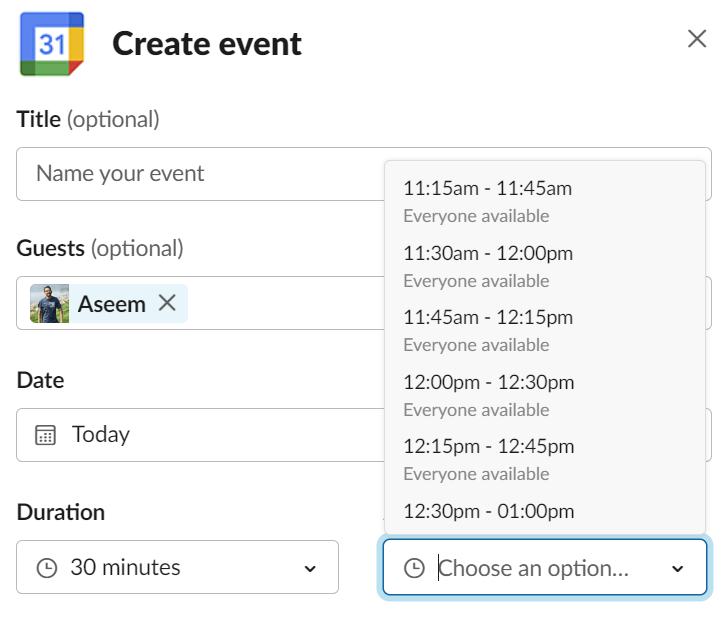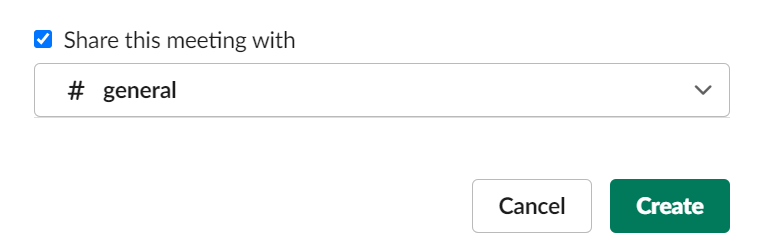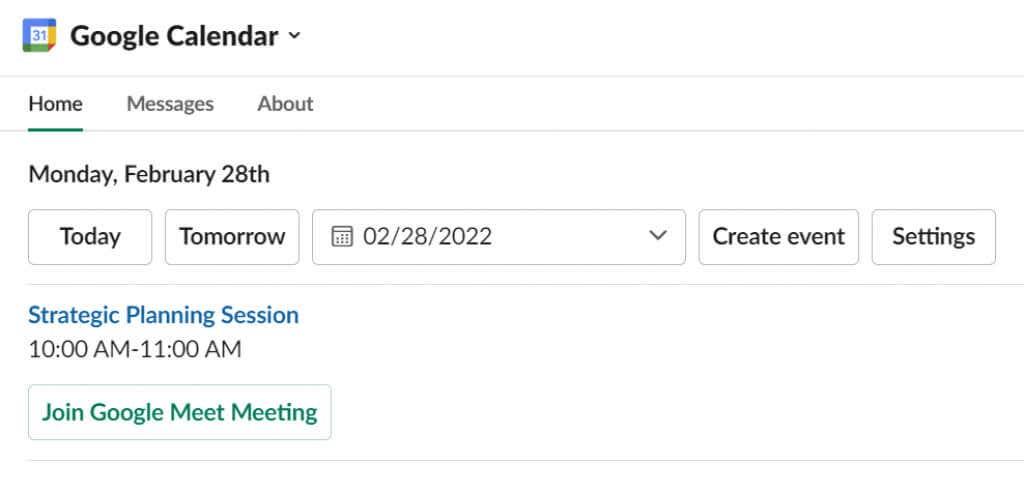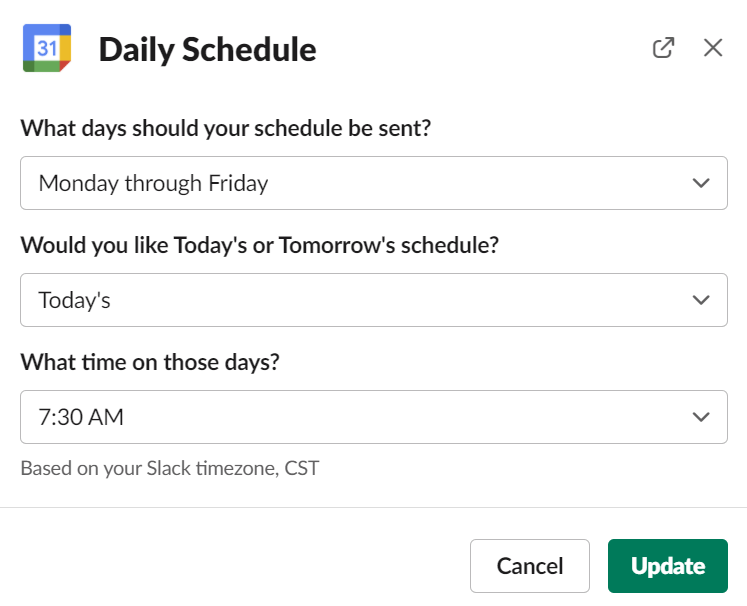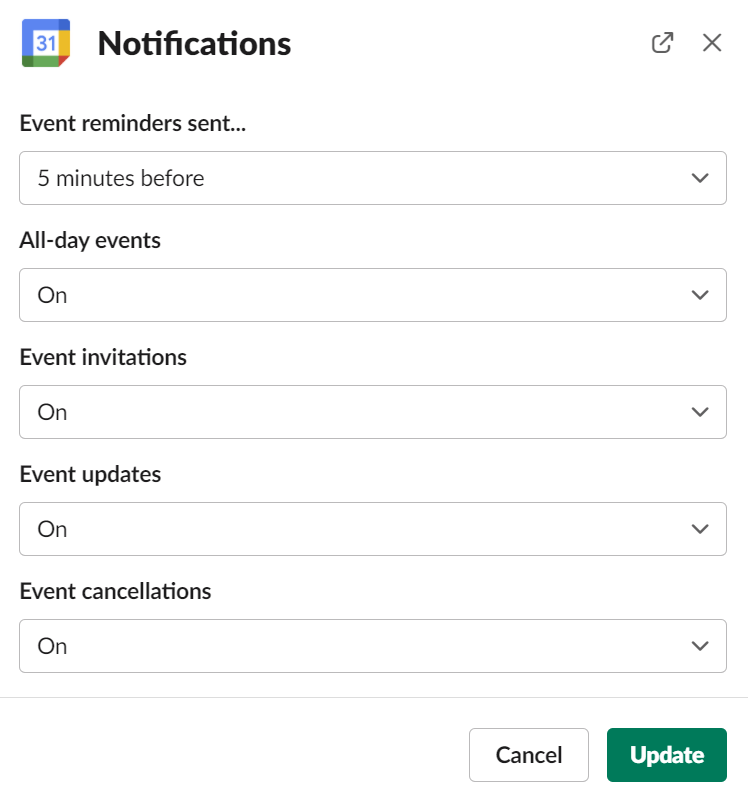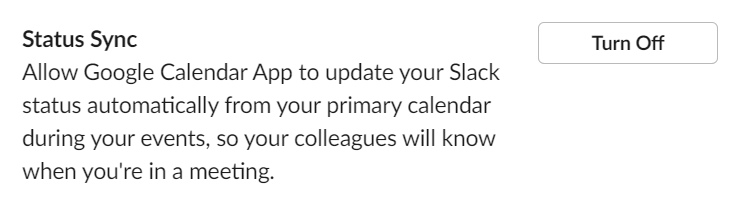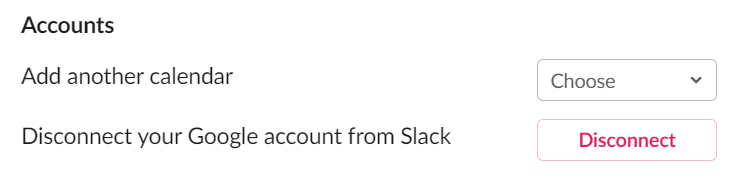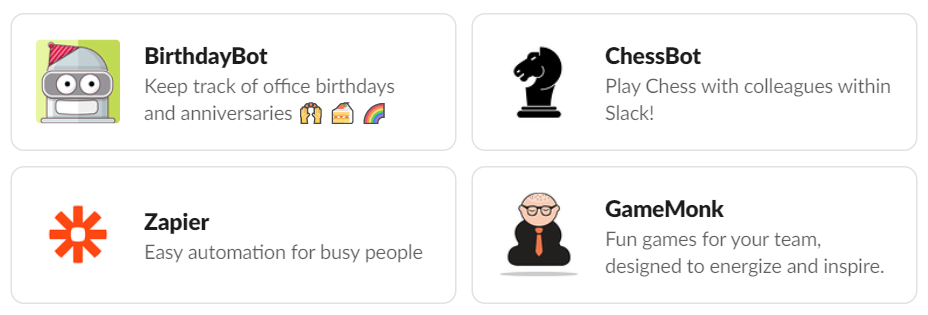Онлайн инструментите за производителност предоставят много възможности за автоматизиране на работни потоци или използване на приложения и интеграции на приложения, за да организирате живота и работата си по-ефективно. Slack е популярен инструмент за сътрудничество, който предлага интеграции с хиляди други приложения, така че можете да разполагате с функционалността на множество приложения на едно място.
Например, тъй като Slack няма собствен календар , ще искате да персонализирате Slack, като свържете своя календар на Outlook , Apple или Google. В тази статия ще обсъдим конкретно как да добавите Google Calendar към Slack и защо интегрирането на Slack с API на Google Calendar ще ви помогне да работите по-интелигентно.
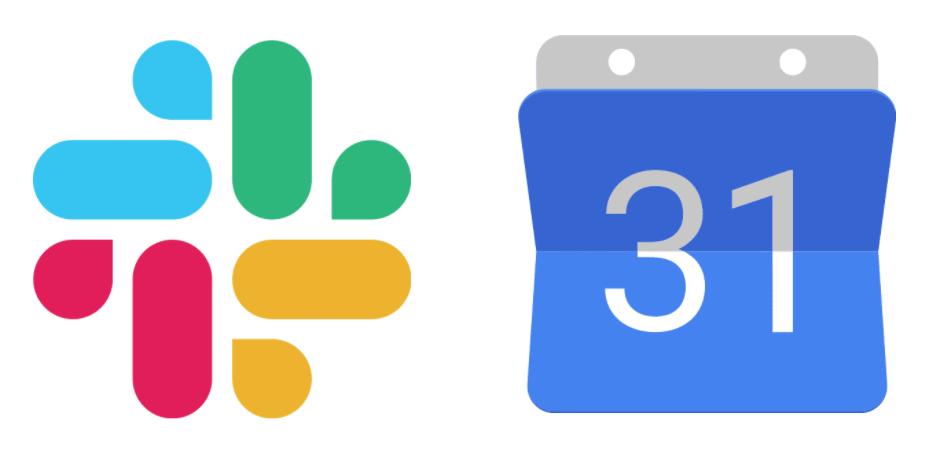
Как да добавите Google Calendar към Slack чрез уеб браузър
Добавянето на приложението Google Календар към Slack се извършва лесно в уеб браузър. Следвайте тези инструкции, ако използвате компютър, Mac или Chromebook.
- Влезте в Slack и отворете вашето работно пространство Slack.
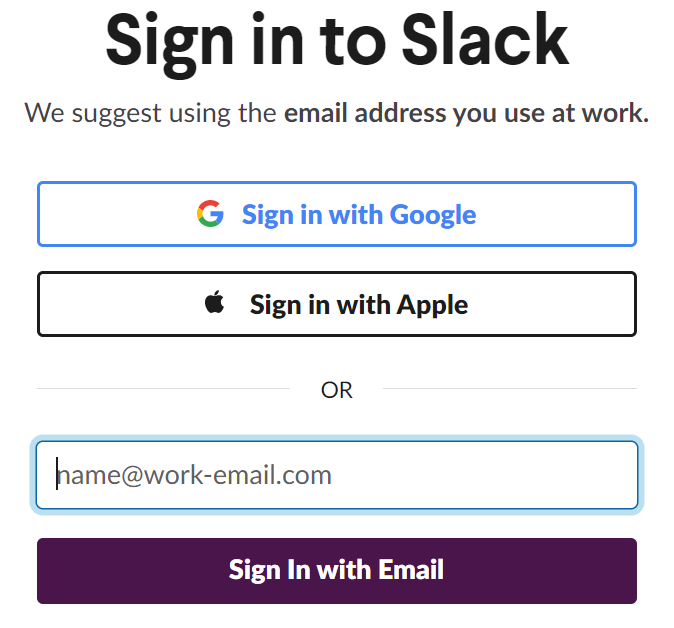
- В менюто отляво изберете Приложения .
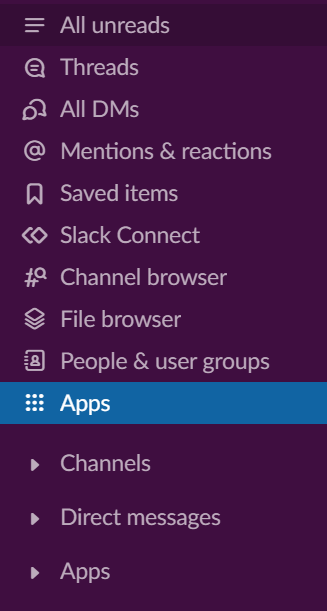
- Потърсете Google Календар или го намерете в списъка с препоръчани приложения и изберете бутона Добавяне .
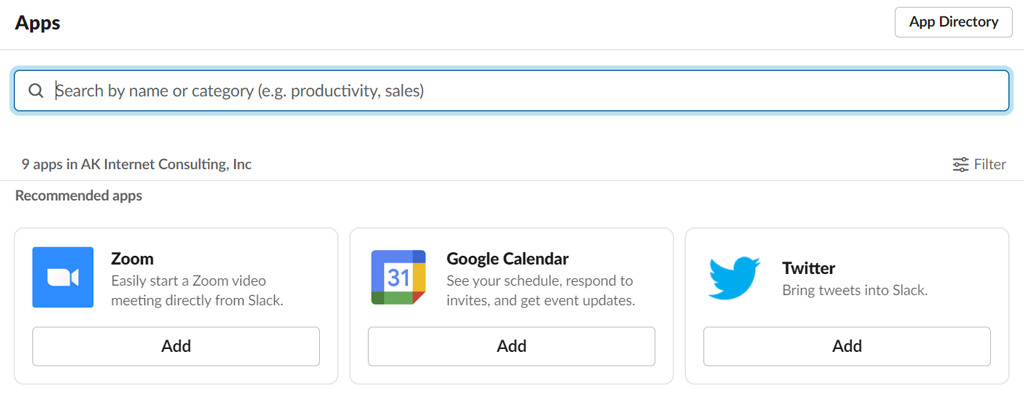
- Страницата на Google Calendar в директорията с приложения на Slack ще се отвори в нов раздел на браузъра. Изберете бутона Add to Slack .
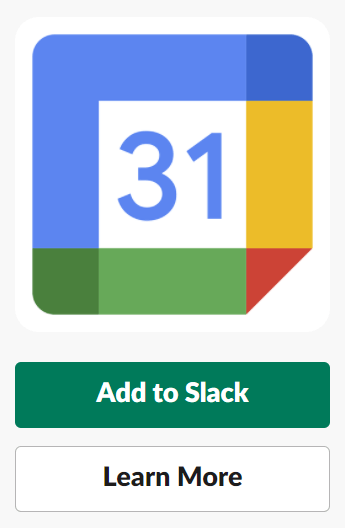
- Google Календар ще бъде инсталиран в работното пространство, в което сте влезли в стъпка 1 по-горе. Прегледайте какво може да преглежда и прави Google Календар и след това изберете бутона Разреши , за да предоставите на Google Календар разрешенията, които изисква.
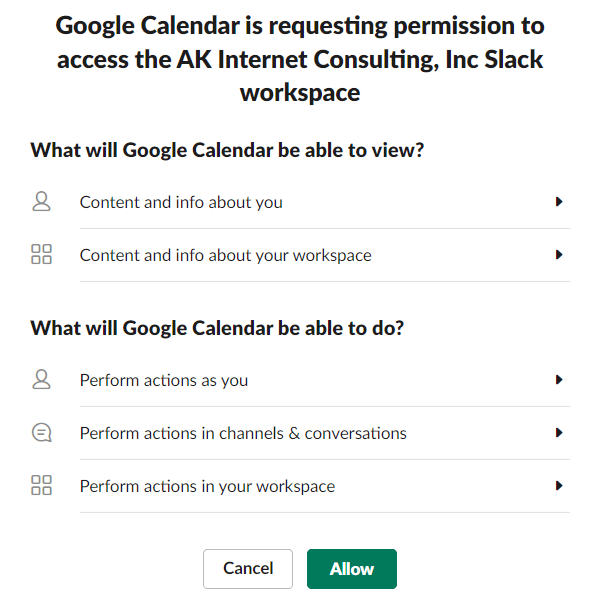
- На следващия екран влезте в акаунта в Google, който искате да синхронизирате със Slack.
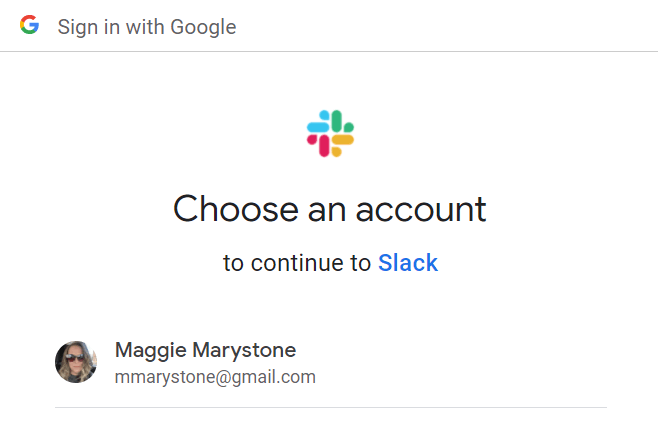
- Изберете бутона Разрешаване , за да разрешите на Slack достъп до вашия акаунт в Google.
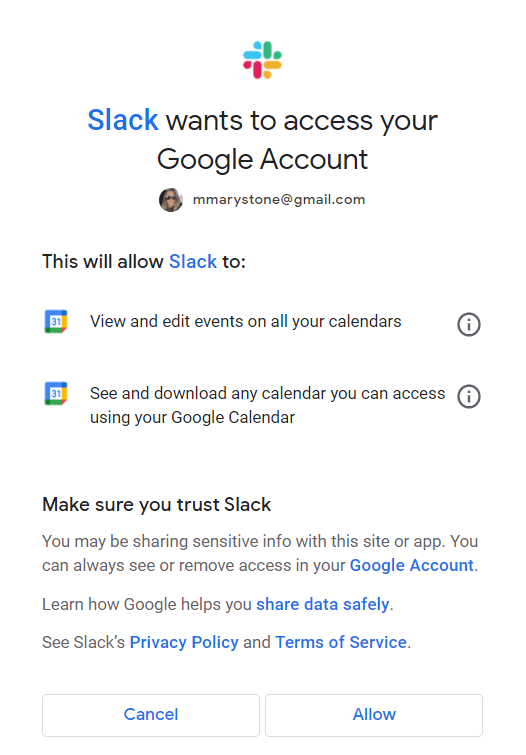
Веднага след като добавите Google Календар към Slack, ще получите известие в Slack, предлагащо да включите автоматичните актуализации на състоянието. Това е един от начините синхронизирането на Google Календар със Slack да направи взаимодействието с членовете на екипа ви по-гладко.
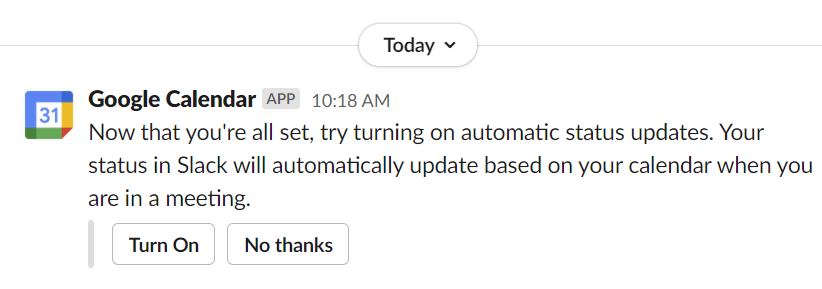
Включването на автоматичните актуализации на статуса ще актуализира вашия статус в Slack, когато сте на среща въз основа на срещи, планирани във вашия онлайн календар на Google.
Как да добавите Google Календар към Slack на мобилни устройства с Android и iOS
Инсталирането на добавката Gcal към Slack през вашето мобилно устройство също е напълно възможно.
- Отворете браузър и отворете страницата на приложението Google Calendar в Slack App Directory .
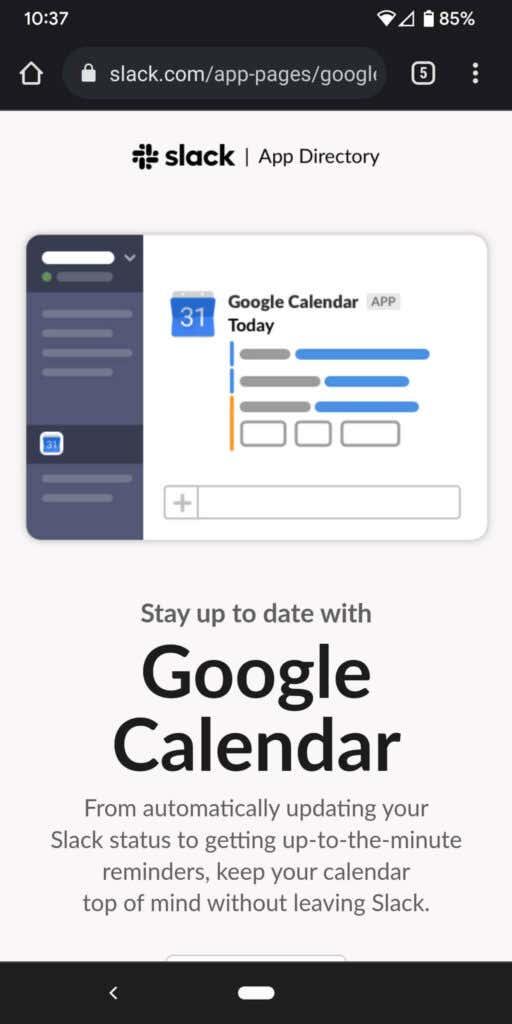
- Докоснете бутона Add to Slack .
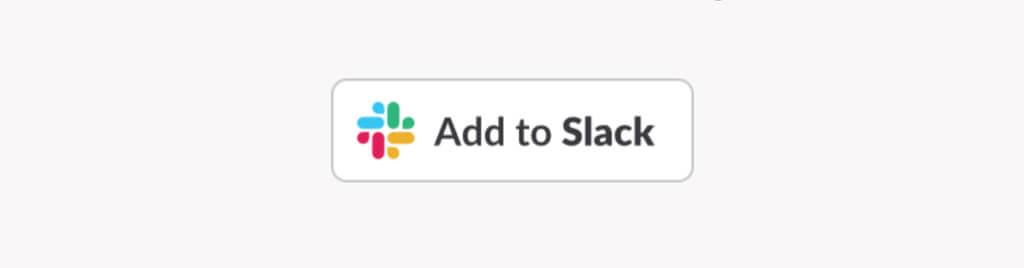
- Въведете Slack URL адреса на вашето работно пространство и докоснете Продължи .
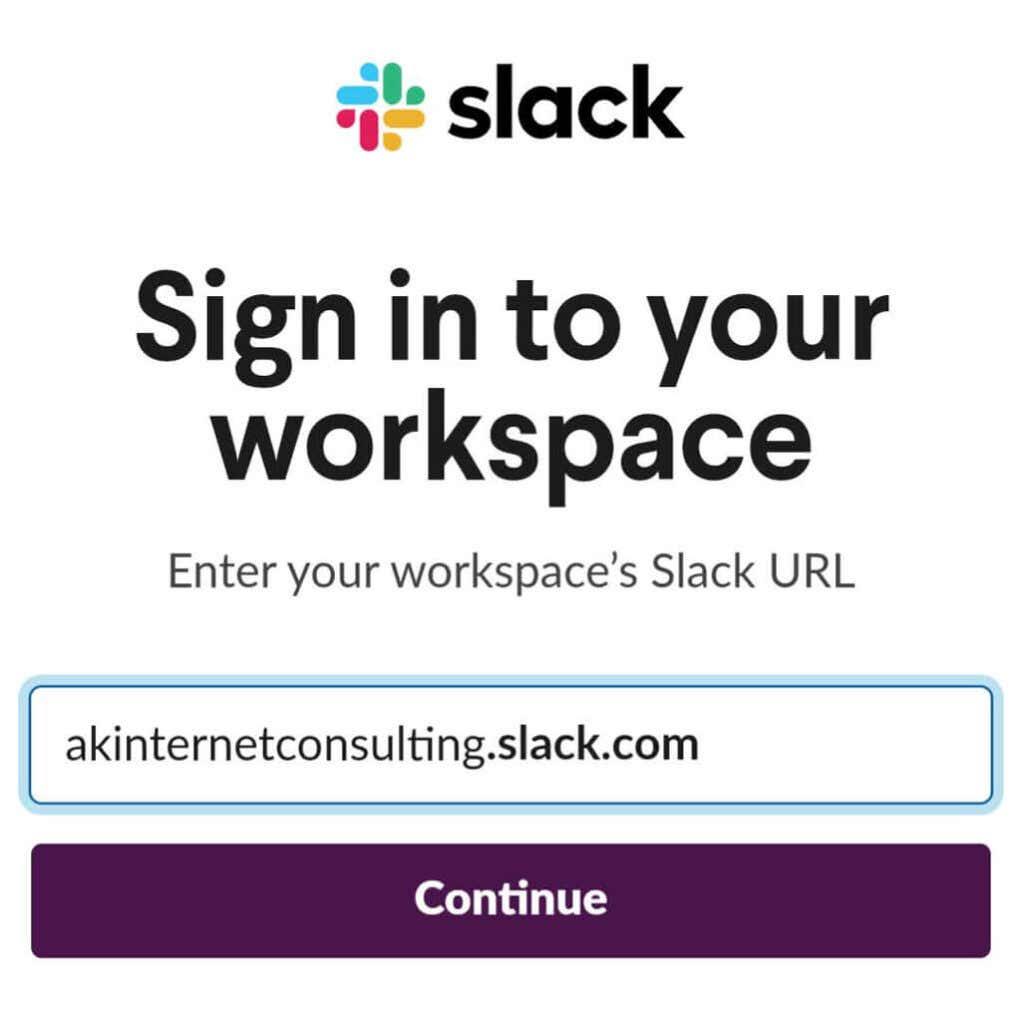
- Влезте в акаунта си в Slack.
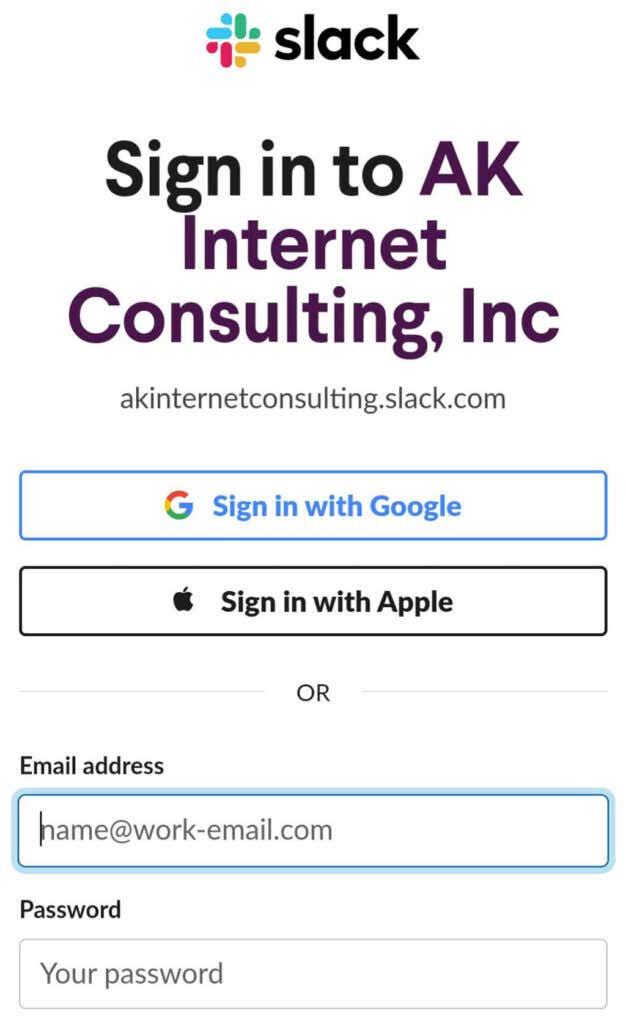
- Когато бъдете подканени, изберете Разрешаване , за да разрешите на Google Календар достъп до вашето работно пространство в Slack.
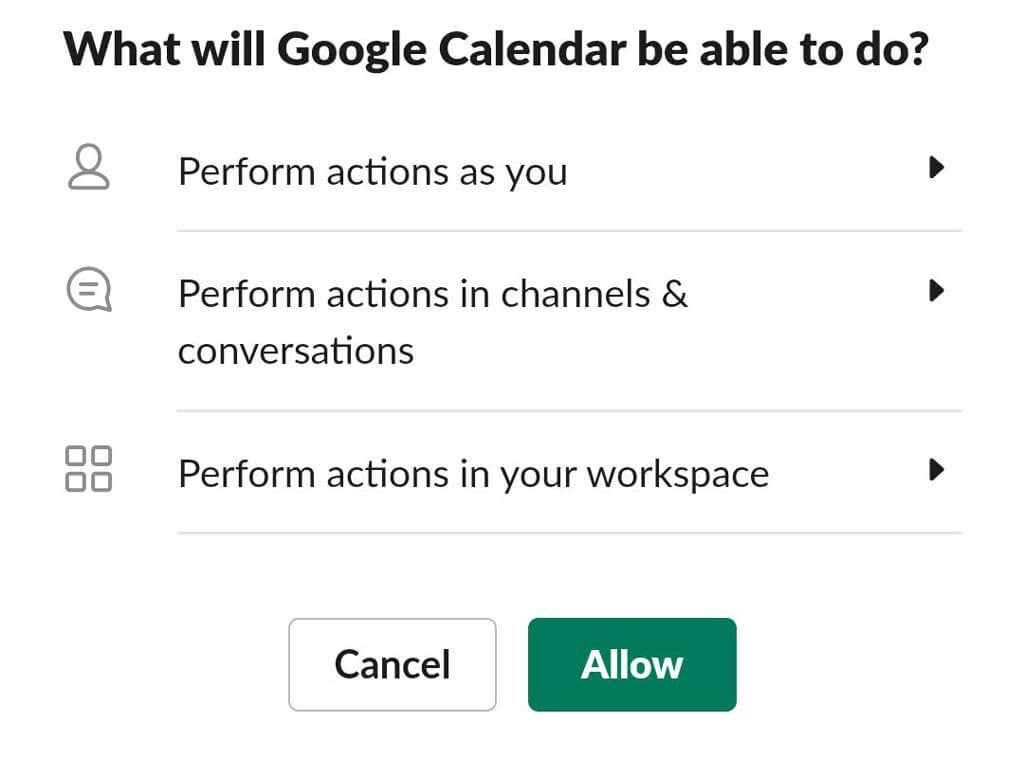
- След като приключи, вземете приложението Slack от пазара на вашето устройство или отворете приложението Slack, ако вече го имате.
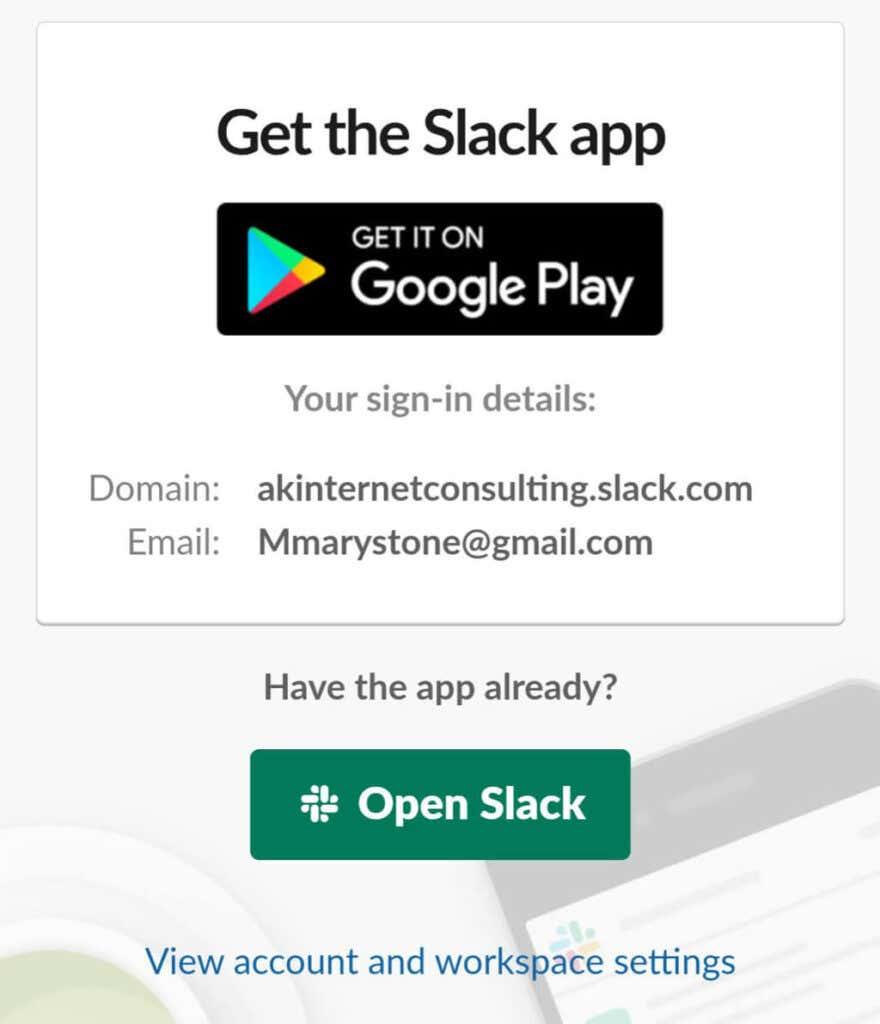
Както по-горе, приложението Google Календар ще ви изпрати директно съобщение в Slack с предложение да включите автоматичните актуализации на състоянието.
Какво можете да направите с интеграцията на Google Calendar Slack?
Сега, когато интеграцията на Google Календар работи на Slack, какво можете да направите с нея?
Получавайте напомняния от календара и преглеждайте и планирайте събития
Първо, можете да преглеждате дневния си график и да получавате напомняния за събития, без да напускате Slack.
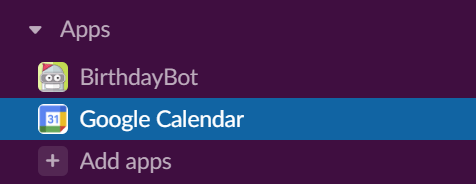
Изберете Google Calendar от секцията Apps на Slack менюто. Оттам можете да видите напомняния за събития или вашия график за днес, утре или която и да е дата, която изберете.
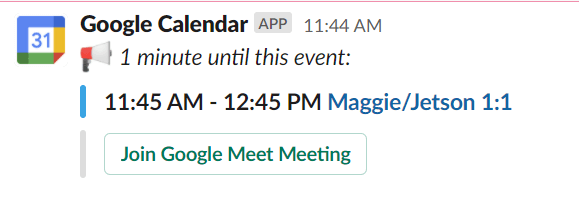
Можете също да добавяте събития, като изберете бутона Създаване на събитие .
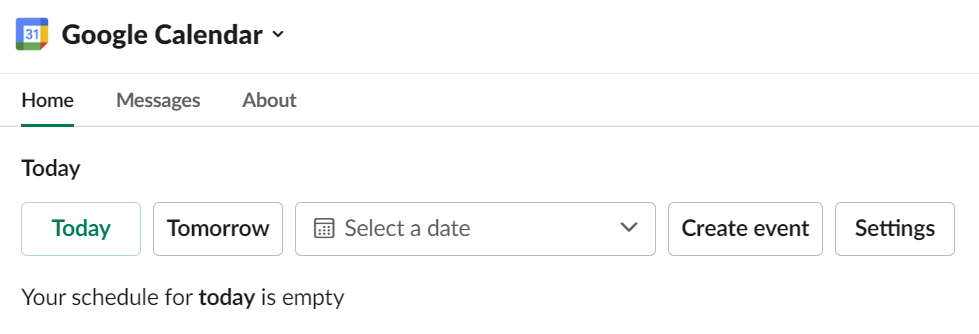
Когато създавате ново събитие, посочвате заглавието, датата, часа, продължителността и описанието на събитието. В полето Гости въведете имената на други потребители от вашия екип и ще видите дали са свободни.
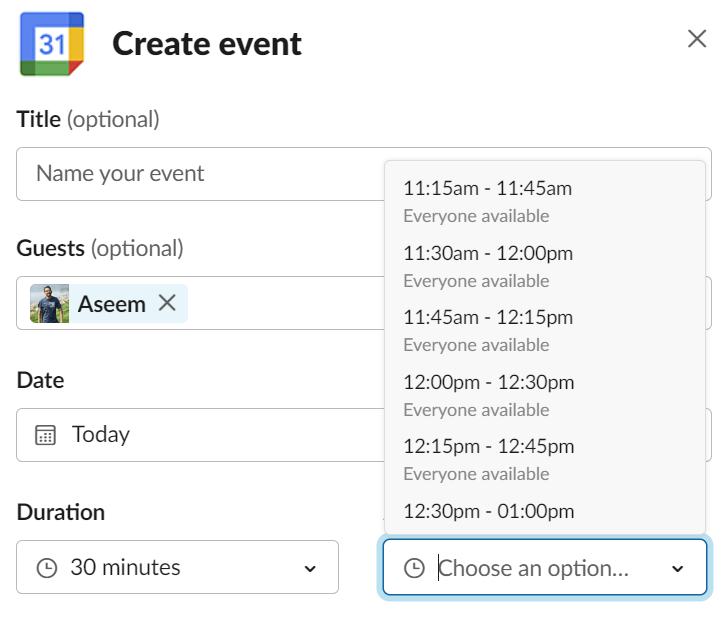
Поставете отметка в полето Споделяне на тази среща и изберете човек или канал на Slack, с който да споделите срещата.
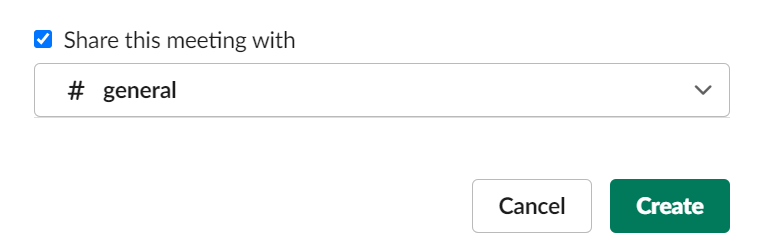
За срещи в Zoom можете да добавите връзката Zoom в описанието на събитието. Като алтернатива, ако вашият екип има инсталирано Zoom като приложение за обаждания по подразбиране, можете да добавите връзката към падащото меню Обаждане .
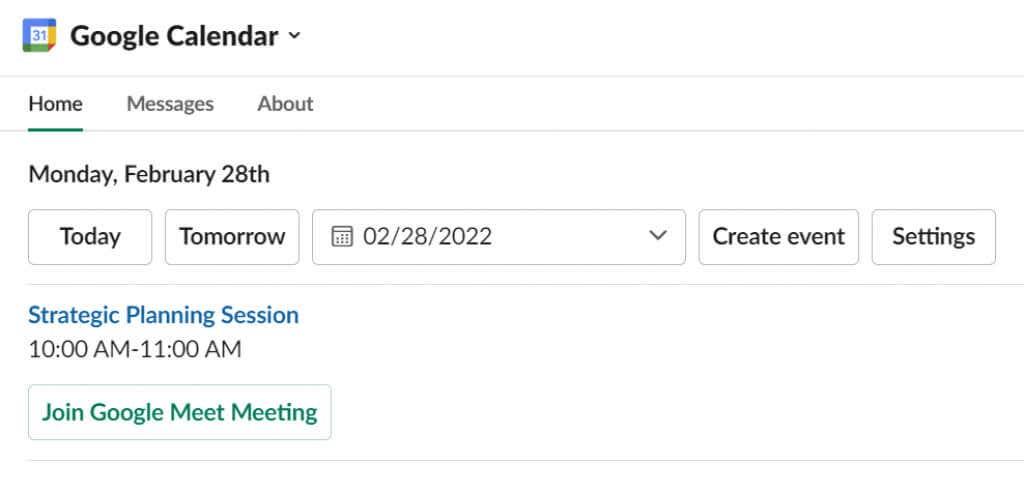
Ще можете да се присъедините към обаждане в Zoom, Microsoft Teams, WebEx или Google Meet директно от връзката в напомнянето за събитие в календара на Google в Slack.
Посетете Настройки за повече инструменти
Избирането на Приложения > Google Календар > Настройки ще ви даде достъп до няколко полезни инструмента. Включете Ежедневни графици , за да получите автоматично съобщение в Slack с вашия график за деня. Можете да изберете кои дни да бъде изпратен вашият график, дали искате днешния или утрешния график и в колко часа искате да пристигне автоматичното съобщение.
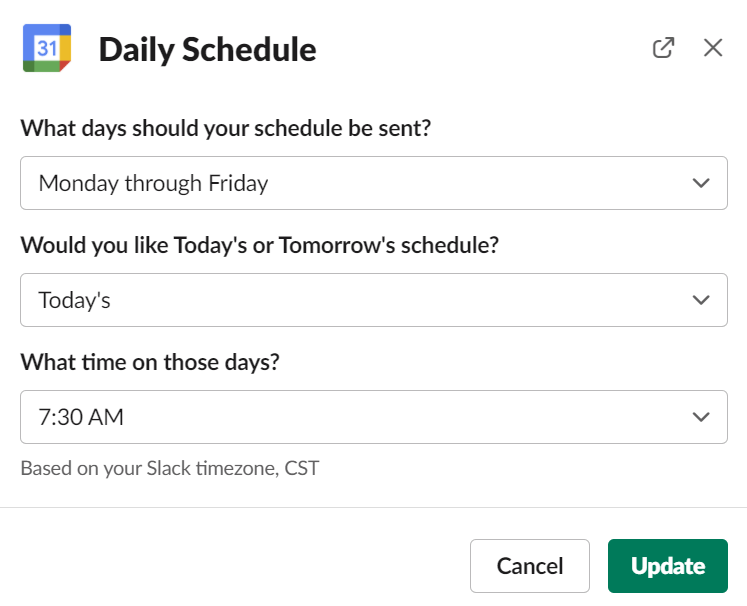
Конфигурирайте предпочитанията си за уведомяване и чрез Настройки. Посочете дали искате да получавате напомняния за събития, покани, актуализации и анулации в Slack.
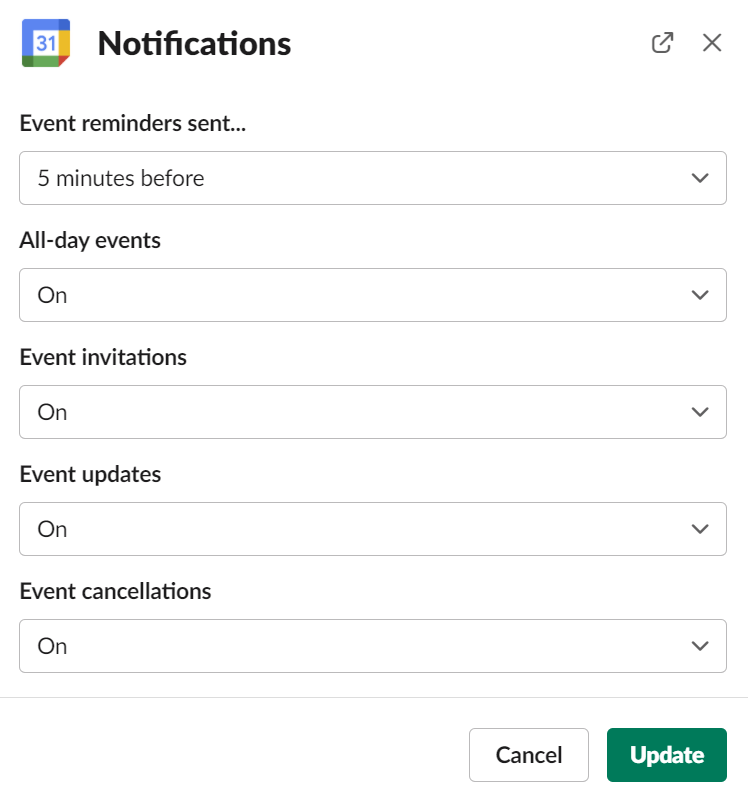
Посетете Настройки, за да изключите и включите и синхронизирането на състоянието си.
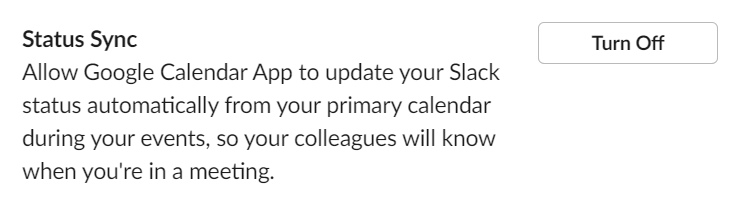
Как да деинсталирате Google Calendar от Slack
За да отмените достъпа на Slack до вашия Google Календар, отидете на Приложения > Google Календар > Настройки
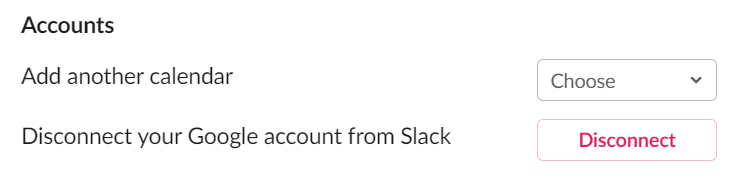
Оттам можете да прекъснете връзката с вашия Google Календар.
Извличане на максимума от Slack
Способността на Slack да се интегрира с други онлайн инструменти е една от най-големите му характеристики. Ако сте опитен потребител на G Suite, имайте предвид, че в допълнение към Google Calendar, Slack има приложения за свързване с други приложения и услуги на Google като Google Drive, Google Analytics, Google Docs и Google Sheets.
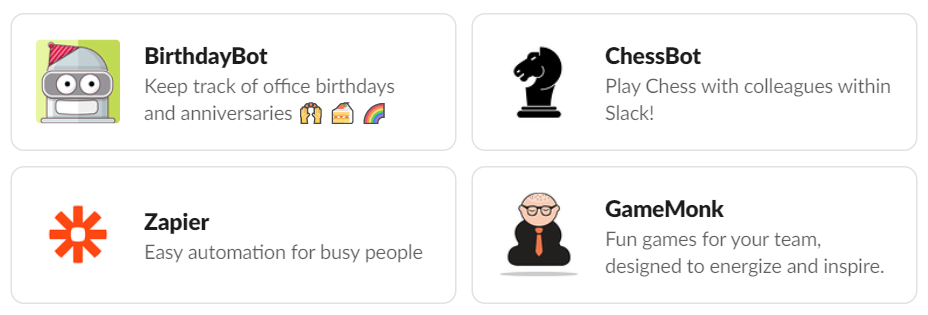
Освен интеграциите на приложения, Slack има и отлична собствена функционалност. Научаването как да правите неща като използване на персонализирани емотикони на Slack , споделяне на екрана и ботове на Slack ще ви помогне да бъдете по-продуктивни от всякога. Разгледайте директорията с приложения на Slack, за да намерите още страхотни приложения и ботове, за да поддържате екипа си ангажиран.