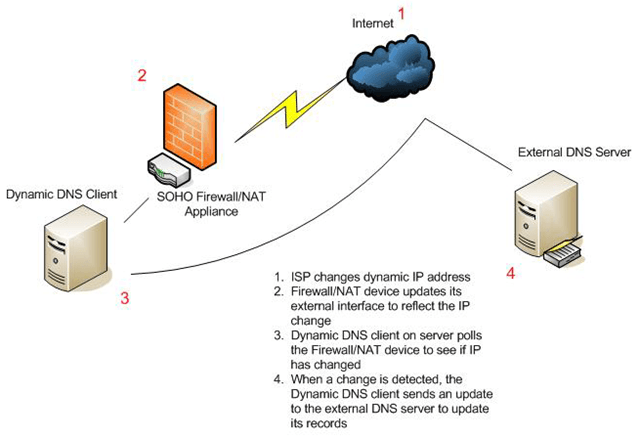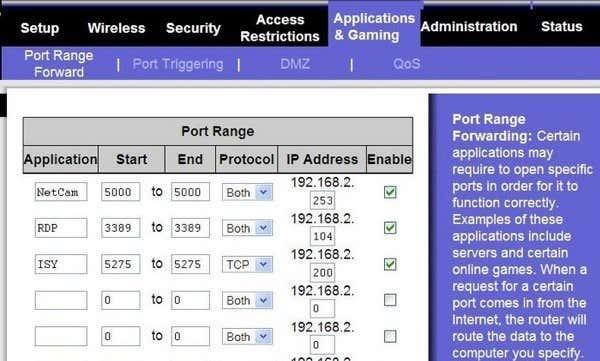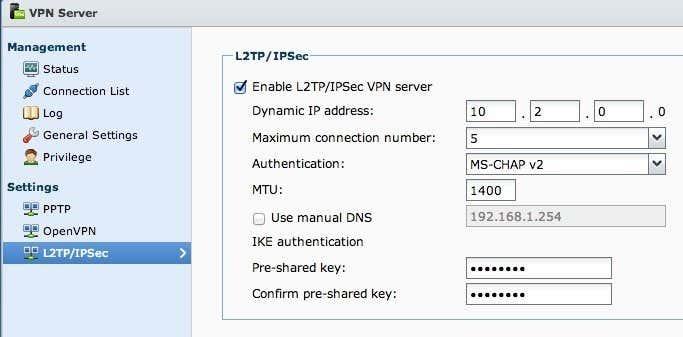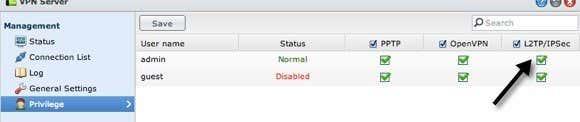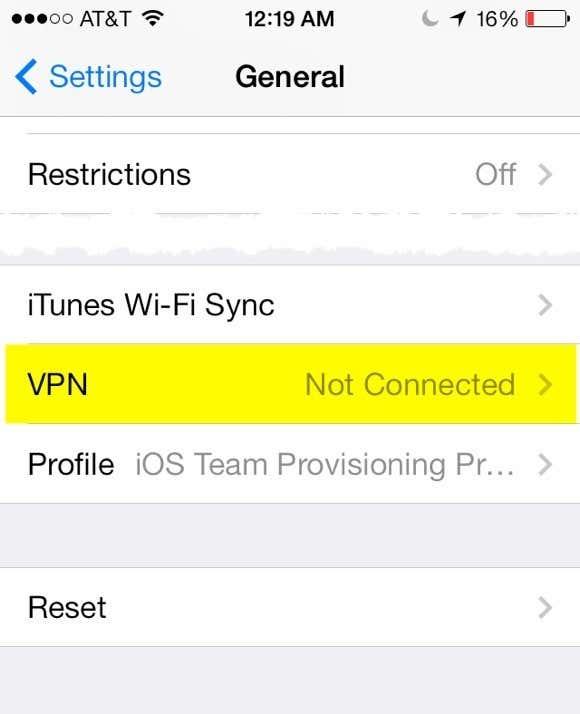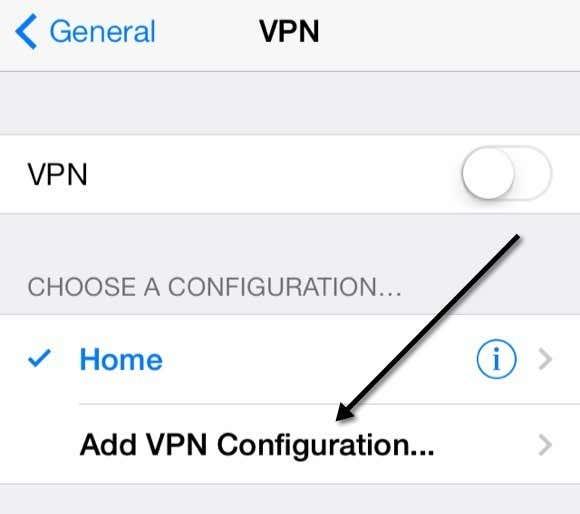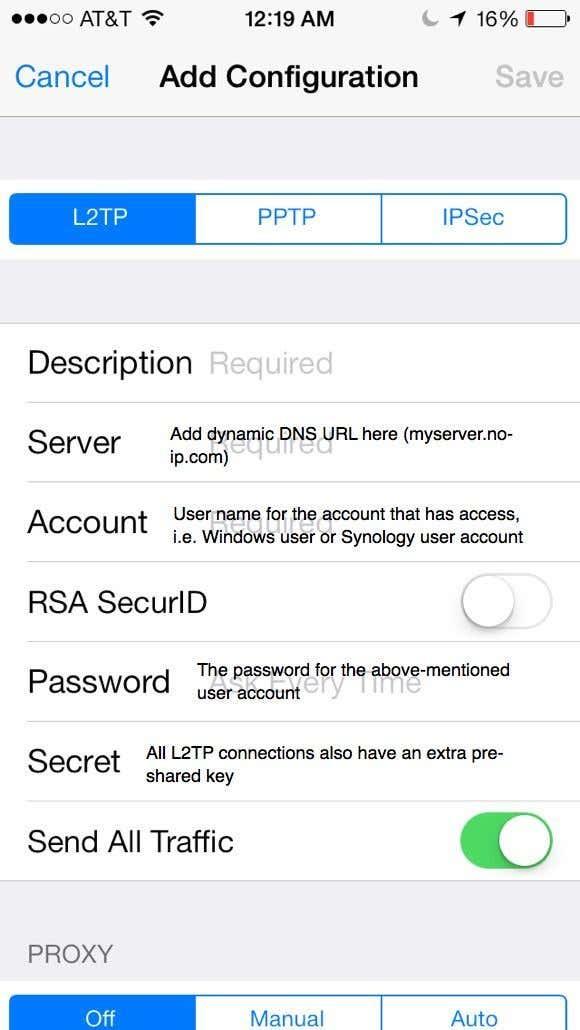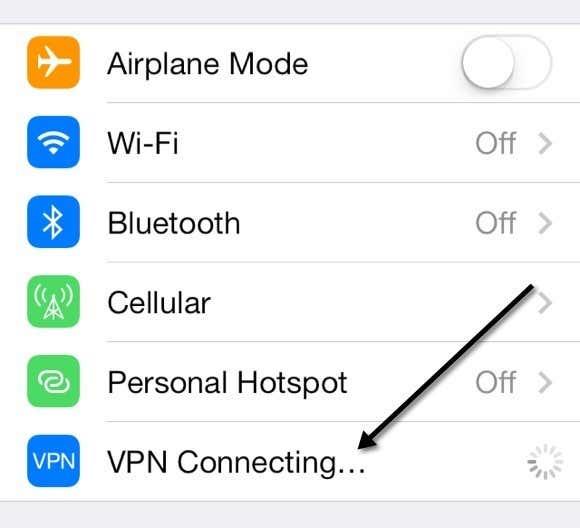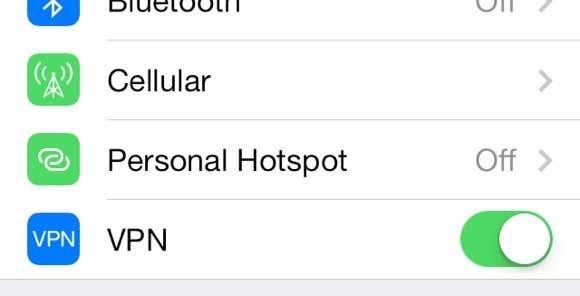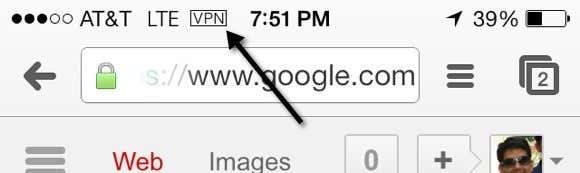Днес ние използваме нашите смартфони за всичко - от четене на новини до проверка на банкови сметки до поръчка на храна до изпращане на текстови съобщения на семейството и приятелите. Винаги сте чели за това да внимавате, когато използвате лаптоп в обществена WiFi мрежа заради хакери и подслушване, но какво ще кажете за вашия смартфон? Хакер вероятно би могъл да получи повече информация за вас от вашия смартфон, ако успее да улови данните, изпращани между вашите приложения и интернет.
Вероятно е вярно, че приложението за банкиране, което използвате на вашия iPhone, вероятно криптира автоматично данните, изпратени между телефона и техните сървъри, но няма гаранция. Плюс това, много приложения просто не са създадени с мисъл за сигурността и следователно изпращат данни по интернет в обикновен текст. Ако пътувате много и редовно сте свързани към незащитени WiFi мрежи, трябва да помислите за тунелиране на целия този трафик през VPN.
Ако имате корпоративен iPhone, вероятно вече сте се погрижили за него, но какво ще стане, ако искате да защитите личното си устройство? Ако имате време и търпение, които определено ще ви трябват, можете да настроите свой собствен личен VPN сървър и да се свържете с вашия VPN от всяка точка на света, когато искате да защитите целия трафик, който влиза и излиза от вашия iPhone.
В тази статия ще ви преведа през стъпките, които ще са необходими, за да постигнете нещо подобно. Има много начини да го направите и най-добрият начин зависи от това какъв вид хардуер вече притежавате. Например, притежавам Synology NAS, който ми позволява да създам VPN сървър и да осъществявам достъп до NAS от интернет чрез динамичен DNS.
За да направите това, ще трябва да сте малко маниак. За съжаление е твърде трудно за някой, който няма представа от технологиите. Въпреки това, дори и без никакви предишни технически познания, ако сте готови да прекарате известно време в четене и разбиране, не е невъзможно да го постигнете.
Стъпка 1 – Разбиране на IP адресите и DNS
Преди да се задълбочим в каквито и да е подробности за това как да конфигурирате VPN настройките на вашия iPhone, нека поговорим за IP адресите и DNS. Тези две теми са от съществено значение за разбиране, преди да започнете да създавате VPN сървър. За да започнете, прочетете публикацията ми за разликата между статичен и динамичен IP адрес .
По принцип, ако ще използвате VPN сървър от дома си, ще трябва да настроите динамичен DNS, така че да имате достъп до вашия сървър отвсякъде, като използвате DNS име като myhomeserver.no-ip.com. No-IP е услуга, която предоставя безплатен динамичен DNS.
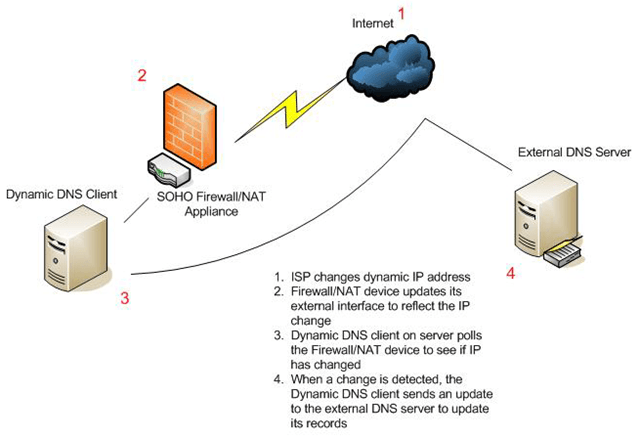
Преди да започнете да създавате акаунт, прочетете публикацията ми за това как да настроите безплатен динамичен DNS . Начинът, по който работи, е, че трябва да инсталирате част от софтуера на вашия компютър, който непрекъснато актуализира услугата с най-новия IP адрес, зададен от вашия интернет доставчик.
Имайте предвид, че не е нужно да правите това точно сега. Можете да продължите и първо да настроите вашия VPN сървър и след това да настроите динамичен DNS. Няма истински ред, който трябва да следвате. Просто трябва да се уверите, че всяка част работи сама по себе си.
Стъпка 2 – Пренасочване на порт
Следващата част, която трябва да работи независимо, е препращането на портове. Динамичният DNS основно ви позволява да кажете „Хей, изпратете целия трафик за тази VPN на myhomeserver.no-ip.com“ и той автоматично ще разбере какъв е текущият IP адрес, даден от вашия интернет доставчик, за вашия дом и ще го изпрати там.
Въпреки това, няма да има значение дали този трафик идва, ако вашият рутер го блокира целия, което всички рутери биха направили по подразбиране. Изпращането на данни през VPN ще използва определени „портове“, които трябва да бъдат отворени на вашия рутер, за да могат данните да бъдат изпратени до компютъра във вашата мрежа. Това се нарича препращане на порт.
След това прочетете статията ми, която обяснява препращането на портове и как се използва. Ще трябва да отворите няколко порта на вашия рутер за VPN. Когато прочетете статиите за настройка на VPN по-долу, ще ви бъдат казани действителните номера на портовете.
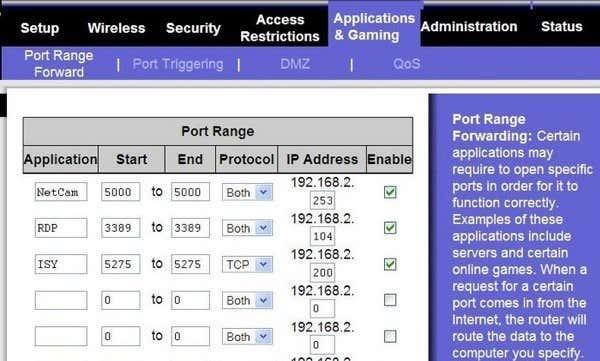
Написах също статия за конфигуриране на рутер за пренасочване на портове . Процесът е различен в зависимост от рутера, който имате, но можете лесно да намерите инструкции онлайн, като потърсите марката на вашия рутер + „пренасочване на портове“, т.е. пренасочване на портове netgear, пренасочване на портове d-link и т.
Стъпка 3 – Настройте VPN сървър
За съжаление няма един единствен начин за настройка на VPN сървър. Ако случайно имате Synology NAS като мен, можете да следвате тези инструкции за настройка на VPN сървъра:
http://www.synology.com/en-uk/support/tutorials/459
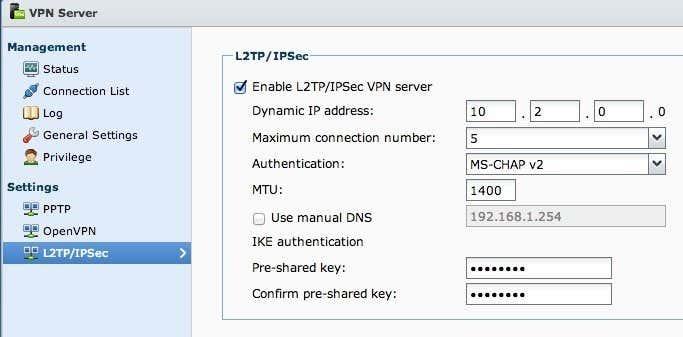
Просто щракнете върху L2TP/IPSec в лявата страна и след това щракнете върху квадратчето за отметка Активиране. Оставете всички настройки по подразбиране и просто въведете предварително споделен ключ. След това щракнете върху Privilege и се уверете, че потребителят, който искате да има достъп до VPN, е получил съответното разрешение.
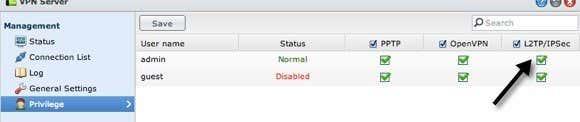
На рутера ще трябва да препратите UDP портове 1701, 500 и 4500, ако използвате L2TP. Отнема около 5 минути за настройка и освен портовете, трябва да конфигурирате DDNS, който също е вграден в продуктите на Synology NAS.
Ако нямате NAS, можете да конфигурирате VPN настройките във вашия рутер, ако има инсталиран dd-wrt . dd-wrt е базиран на Linux фърмуер с отворен код за рутери. Всъщност можете да замените фърмуера на текущия си рутер с dd-wrt, ако се поддържа. На dd-wrt е малко по-сложно да се настрои, но те имат много документация на сайта си.
Ако нито една от тези опции не работи, тогава най-добрият ви залог е да превърнете Windows 7 или Windows 8 във VPN сървър. Има отлично ръководство от сайта How To Geek за създаване на VPN в Windows 7 . Можете да следвате същите инструкции за Windows 8. Когато настройвате VPN с помощта на Windows, вероятно ще бъде PPTP, което означава, че ще използва различен набор от портове от L2TP. В статията се споменават и номерата на портовете.
Стъпка 4 – Свързване към VPN през iPhone
Последната стъпка в целия този процес всъщност е свързването на вашия iPhone към вашия личен VPN. За щастие не е необходимо да изтегляте никакви приложения или нещо друго, тъй като е вградено в iOS. Първо отидете в Настройки и след това натиснете Общи . Превъртете надолу до дъното, където ще видите VPN .
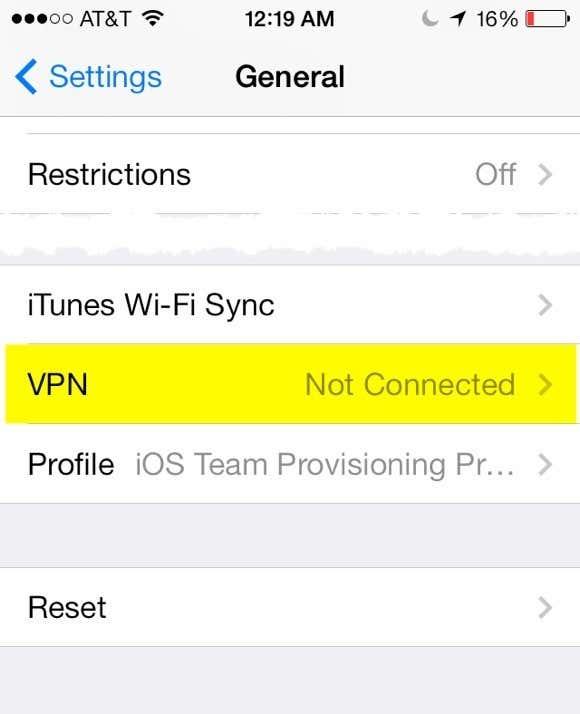
Сега докоснете бутона Добавяне на VPN конфигурация .
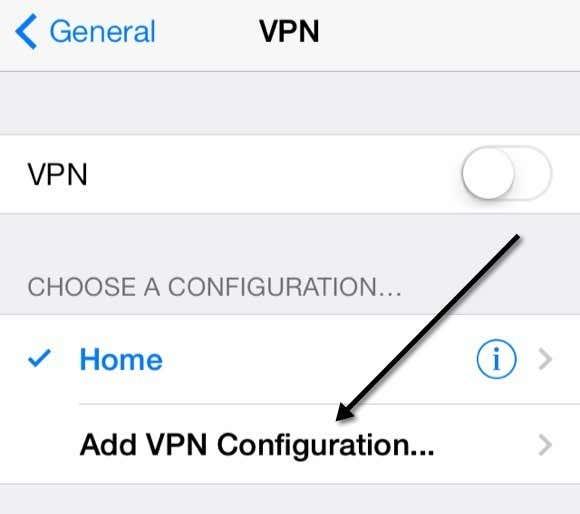
На този екран ще трябва да въведете цялата подходяща информация. Това включва името на сървъра, което трябва да бъде динамичният DNS URL адрес, който получавате, когато се регистрирате за динамична DNS услуга. Ще ви трябва също потребителско име и парола за акаунта в Synology или акаунта в Windows, който има разрешение за свързване към VPN. И накрая, предварително споделеният ключ е тази допълнителна парола, която трябваше да въведете, когато създавате VPN сървъра. Разбира се, искате да имате активирано изпращане на целия трафик , така че всичко да бъде криптирано.
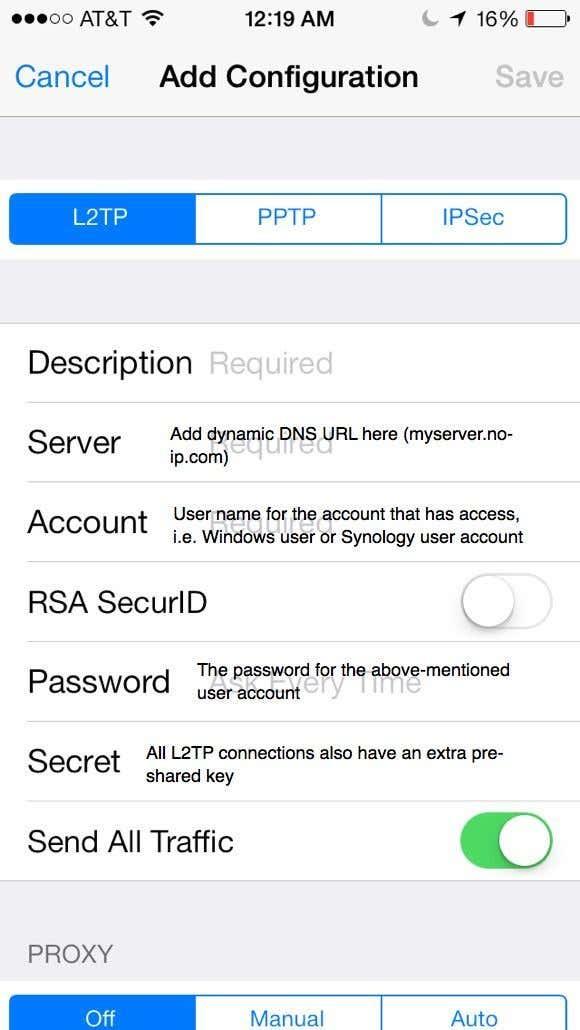
Сега, за да се свържете с VPN, върнете се към главния екран с настройки и ще видите нова опция за VPN под Cellular и Personal Hotspot. Продължете и докоснете това, за да се свържете и то ще се промени на VPN свързване .
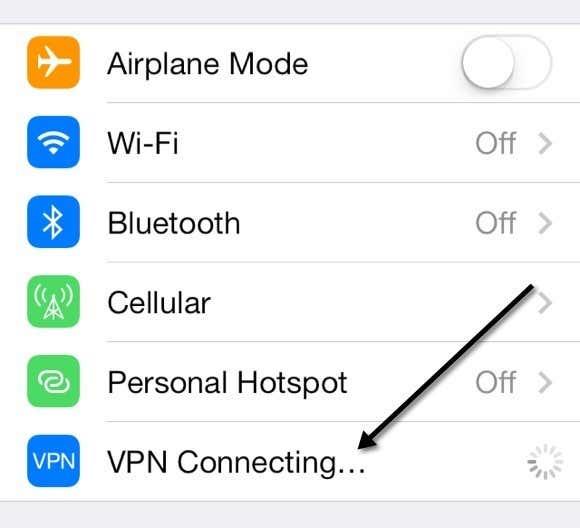
Ако всичко върви добре, ще го видите зелено!
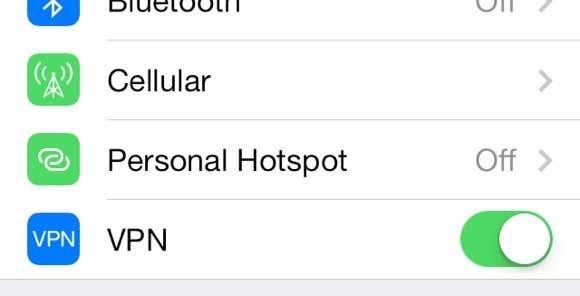
И накрая, когато излезете и отидете на който и да е друг екран, сега ще видите малката VPN икона в горната част на лентата на състоянието.
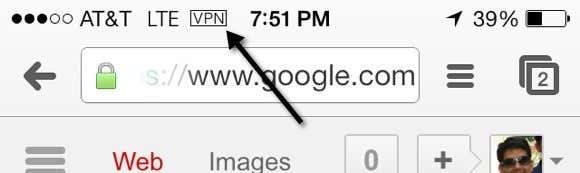
Сладка! Сега можете да бъдете спокойни, че никой не може да шпионира сесиите ви за преследване във Facebook или други престъпни дейности! Както споменах преди, това не е най-лесното нещо за работа и ще отнеме известно време, много четене, много настройване и тестване, преди да го направите правилно. Въпреки това, след като е настроен, е доста готино. Когато не съм вкъщи и използвам своя iPhone за нещо различно от сърфиране в мрежата, винаги се свързвам първо с моя VPN.
Моля, не се колебайте да публикувате коментар тук с вашите проблеми, въпроси и проблеми. Ще се радвам да помогна. Освен това, ако имате различна настройка за вашия iPhone, използвайки различни инструменти и услуги, не се колебайте да ни споделите и с нея. Наслади се!