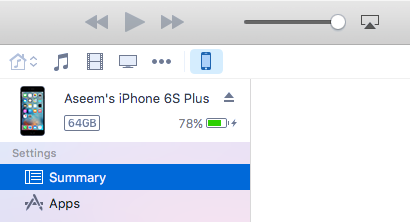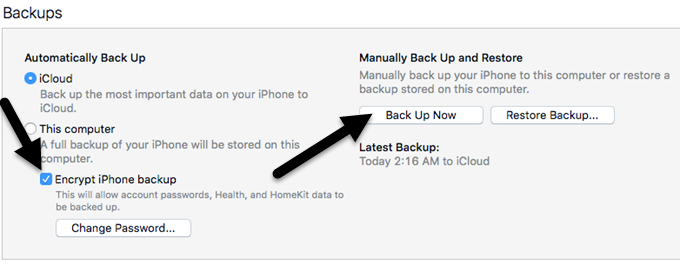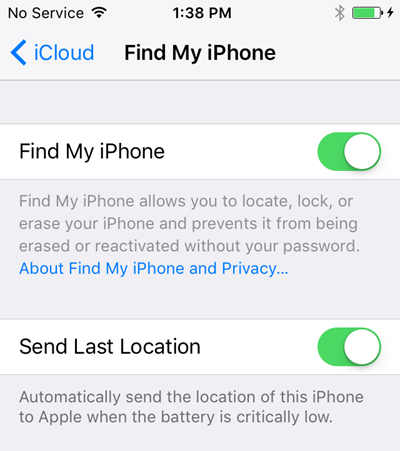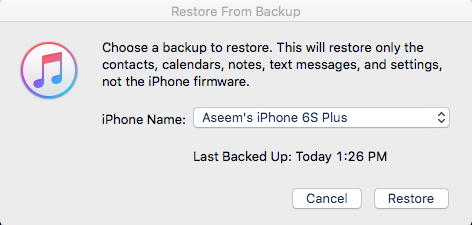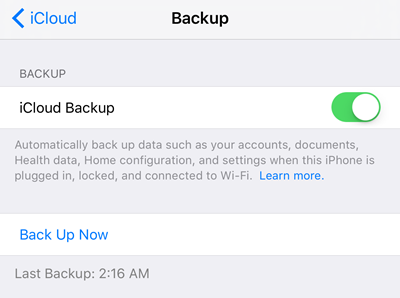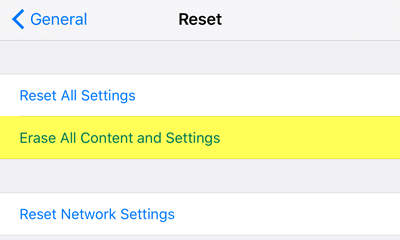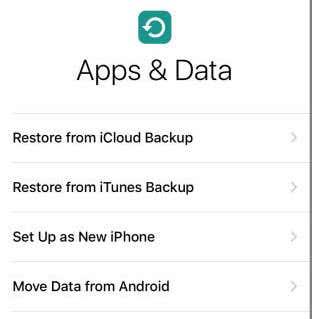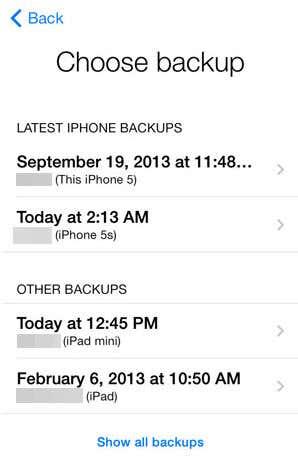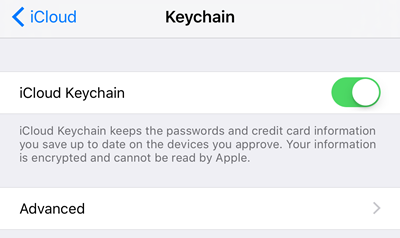Почти всяка пролет Apple пуска нова версия на iPhone и това означава, че е време всеки да реши дали може да отдели достатъчно пари за най-новия модел. Ако сте останали с Apple през годините, вероятно сте надстроили телефона си поне 2 или 3 пъти, дори и с тези двугодишни договори.
Когато получите нов iPhone, очевидната задача е да прехвърлите всичките си данни от стария си телефон на новия си телефон. За да направите това, трябва да архивирате един телефон и да възстановите архива на втория телефон. Можете да направите това по един от двата начина в iOS: локално архивиране или чрез iCloud.
Съдържание
- Изисквания за версията на iOS
- Прехвърляне на пароли
- Локално архивиране на iTunes
- iCloud архивиране
В тази статия ще ви покажа как можете да превключвате между два iPhone, като използвате локалния метод за архивиране и чрез iCloud. Преди да започнем обаче, трябва да спомена някои от предупрежденията и клопките, които могат да възникнат по пътя.
Изисквания за версията на iOS
През повечето време ще възстановявате резервно копие от по-стар iPhone, работещ с по-стара версия или същата версия на iOS като новия ви телефон, и това няма да причини абсолютно никакви проблеми. Когато извършвате възстановяване, версията на iOS на устройството трябва да е същата или по-нова от версията в архива.
Например, ако имате iPhone 5S с iOS 8 и възстановявате това архивно копие на iPhone 6S с iOS 9, всичко ще работи добре. Въпреки това, ако сте актуализирали своя iPhone 5S до iOS 9.2.1, създали сте резервно копие и след това сте се опитали да го възстановите на вашия iPhone 6S, работещ с iOS 9.1, това няма да работи!
Поправката обаче е сравнително лесна. В такива случаи просто актуализирайте телефона си до версия, която е по-висока от версията в архива и ще се оправите.
Прехвърляне на пароли
Вторият основен проблем, поне за мен, е прехвърлянето на всичките ми пароли на новото ми устройство. Доста лесно е да прехвърлите всичките си приложения, снимки, съобщения и т.н., но е истинска болка да въвеждате отново всичките си пароли за приложения, пароли за Wi-Fi и пароли за уебсайтове.
Има два начина, по които можете да прехвърлите вашите пароли на друг iPhone: чрез криптиране на локалното архивиране или чрез включване на iCloud KeyChain. Тъй като споменавам и двата метода по-долу, ще посоча как да активирате тези две функции, което ще ви спести много досадно писане след възстановяване.
Локално архивиране на iTunes
С iTunes можете бързо да създадете пълно резервно копие на вашия iPhone с няколко кликвания. За пълни подробности прочетете предишната ми публикация за архивиране на устройство на Apple . За да започнете, отворете iTunes и след това свържете телефона към компютъра.
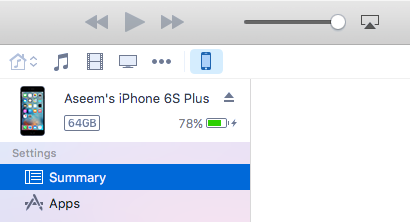
В горната част трябва да видите малка икона на iPhone. Кликнете върху това и ще се зареди страницата с резюме за вашето устройство. Под Резервни копия ще видите каква е текущата опция за архивиране по подразбиране за вашия телефон.
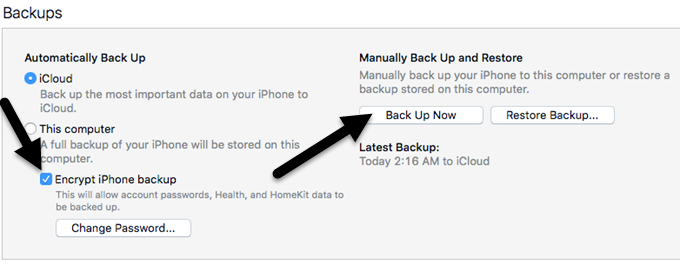
В моя случай iCloud е мястото, където телефонът ми автоматично се архивира. Силно препоръчвам да използвате както iCloud, така и локални резервни копия като допълнителна предпазна мрежа. Първо поставете отметка в полето Шифроване на резервно копие на iPhone и изберете парола, с която да защитите архива. Уверете се, че пазите паролата сигурно, защото ще ви трябва, за да възстановите архива.
Сега просто щракнете върху бутона Back Up Now , за да започнете архивирането. Ако видите съобщение за покупки, които не са в изскачащия прозорец на вашата iTunes библиотека, продължете и щракнете върху Прехвърляне на покупки . Освен това може да получите съобщение, че трябва да упълномощите компютъра си, за да прехвърлите съдържание. Можете да упълномощите до пет компютъра за акаунт в iTunes.
След като архивирането приключи, можете да изключите телефона си и да свържете другия. Преди да можете да възстановите резервно копие, трябва да деактивирате Find My iPhone на телефона, където архивът ще бъде възстановен. За да направите това, отидете в Настройки , докоснете iCloud , докоснете Find My iPhone и след това го изключете.
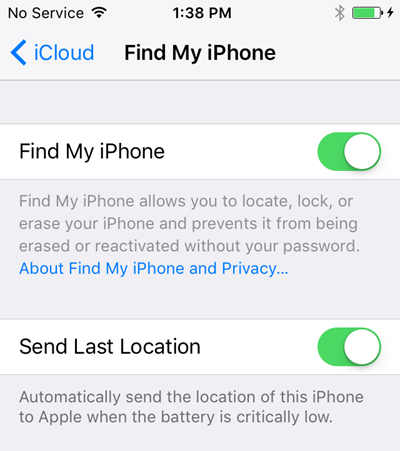
Сега щракнете върху бутона Възстановяване на резервно копие , който е вдясно от Архивиране сега и изберете архива, който току-що сте създали. Обърнете внимание, че ако резервното копие, което току-що създадохте, липсва в списъка, това означава, че има някакъв проблем с версията на iOS, която споменах по-горе.
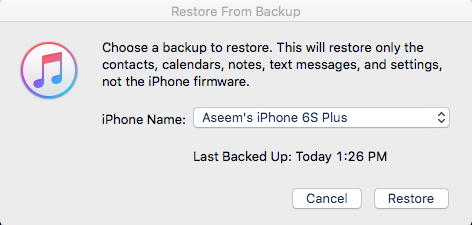
Щракнете върху бутона Възстановяване и ще бъдете помолени да въведете паролата си, тъй като резервното копие е шифровано. Единственият проблем, с който можете да се сблъскате в този момент, е липсата на достатъчно място на втория телефон за възстановяване на архива. Например, ако сте архивирали 64GB iPhone и се опитате да го възстановите на 32GB iPhone, може да срещнете проблем, ако размерът на резервното копие е по-голям от капацитета за съхранение на телефона.
В такива случаи или трябва да намалите размера на резервното копие, като изтриете съдържание и данни от телефона, или трябва да се уверите, че другият телефон има същия или по-голям капацитет.
iCloud архивиране
Ако предпочитате да използвате облака за архивиране на вашето устройство, тогава iCloud работи наистина добре като цяло. Според моя опит просто отнема много повече време от възстановяването от резервно копие на iTunes, защото всичко трябва да се изтегли през вашата интернет връзка.
Архивирането в iCloud се извършва автоматично, така че стига да е активирано, вече трябва да имате резервно копие. Ако не сте сигурни, докоснете Настройки , след това iCloud и се уверете, че архивирането е включено . Очевидно телефонът вече трябва да е влязъл в iCloud с вашия Apple ID.
За да създадете ръчно резервно копие в iCloud, просто докоснете Архивиране сега . Той също така ще ви каже часа на последното ви архивиране.
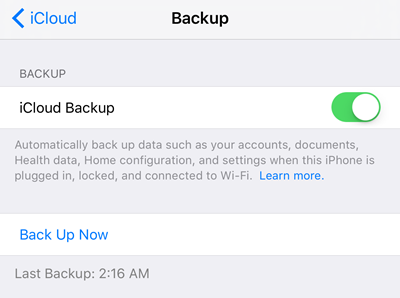
За да възстановите резервно копие на iCloud, трябва да изтриете напълно вашия iPhone. Не съм голям фен на този метод, но това е единственият начин, по който работи в момента. Така че на телефона, на който искате да възстановите гърба, докоснете Settings , General , Reset и след това Erase All Content and Settings .
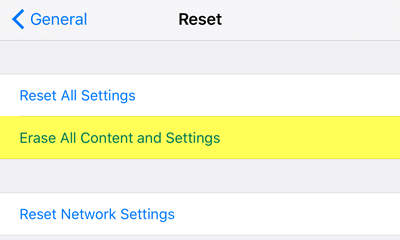
След това ще трябва да докоснете Erase iPhone два пъти, преди той действително да започне да изтрива телефона. Отново Find My iPhone ще трябва първо да бъде изключен. След като телефонът бъде изтрит, той ще стартира с екрана Hello . Плъзнете и след това изберете вашия език и държава.
След това се свържете с WiFi мрежа и след това активирайте или деактивирайте услугите за местоположение. Пропуснете Touch ID и опциите за парола и най-накрая ще получите екран, където можете да изберете как да възстановите данните си. Можете да изберете между iCloud Backup, iTunes Backup, Setup as New iPhone или Move Data from Android.
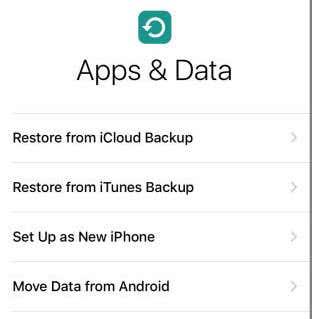
В нашия случай ще изберете iCloud архивиране и след това ще въведете своя Apple ID и парола. Когато направите това, може да се наложи да потвърдите самоличността си, ако сте активирали двуфакторна проверка в акаунта си. В този момент трябва да получите списък с последните резервни копия на iCloud от всички ваши устройства.
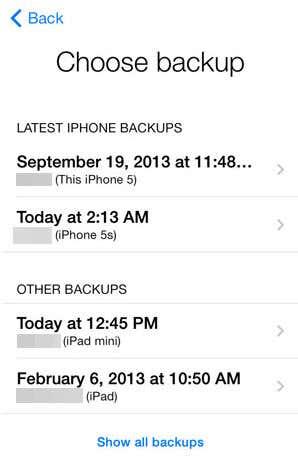
Ще можете да видите датата и часа на архивирането, устройството и името, свързано с това устройство. Ако архивът е сив, това означава, че не може да бъде възстановен на устройството, вероятно поради проблеми с версията на iOS.
Както споменахме, може да отнеме доста време, за да завърши вашето възстановяване на iCloud. Дори след като iPhone се зареди, ще забележите, че той изтегля всички ваши медии и приложения. Лесно може да отнеме няколко часа, докато телефонът бъде възстановен с помощта на iCloud.
Уверете се, че iCloud KeyChain е активиран, преди да възстановите архива си, така че всички тези данни да бъдат синхронизирани, след като влезете в iCloud на новия телефон. За да направите това, докоснете Настройки , след това iCloud , след това KeyChain и го активирайте.
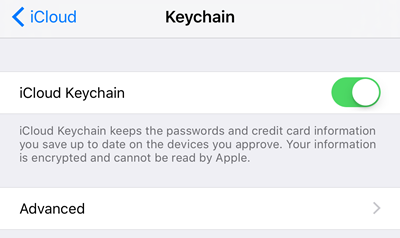
Така че това са всички процедури за архивиране и възстановяване на iPhone на друго устройство. Според мен е добра идея да платите за допълнително място за съхранение в iCloud и да съхранявате резервните си копия там в допълнение към локално на вашия компютър. Apple има страхотен хардуер, но техният софтуер има доста бъгове и се натъкнах на проблеми с произволно липсващи резервни копия или неуспешни възстановявания и т.н. Ако имате въпроси, не се колебайте да коментирате. Наслади се!