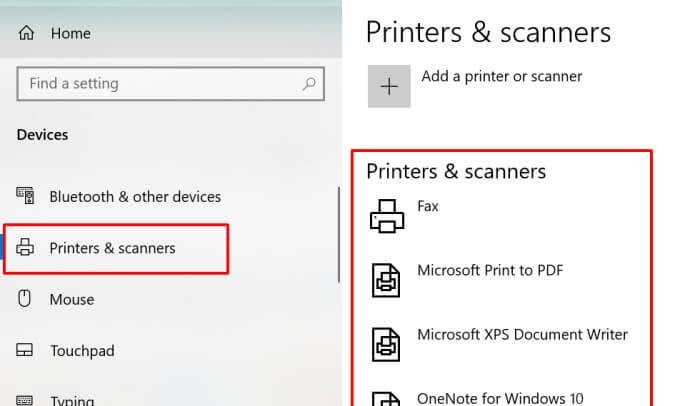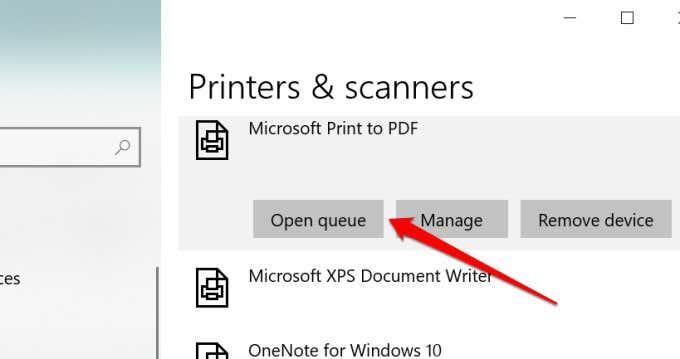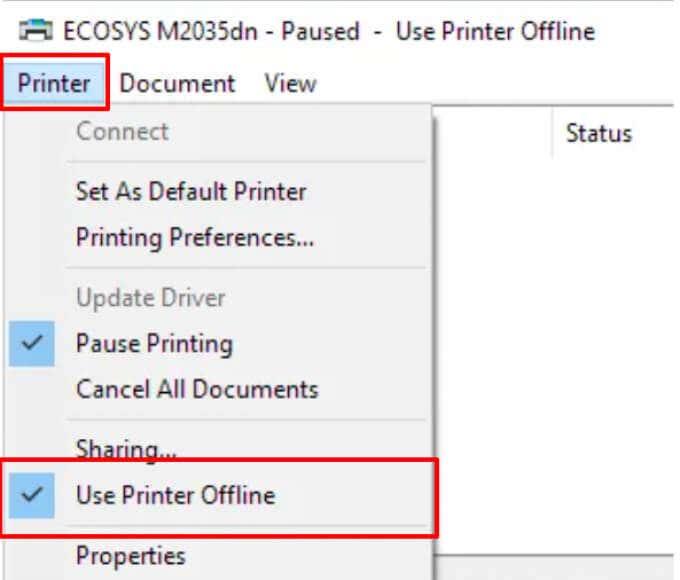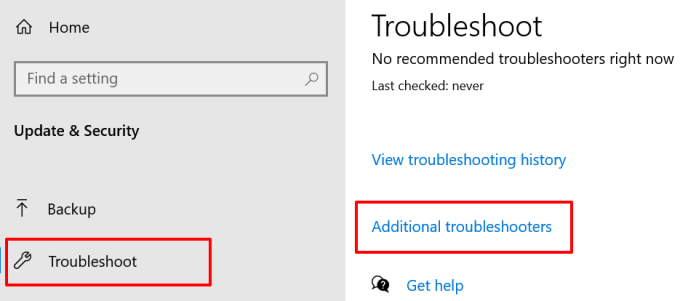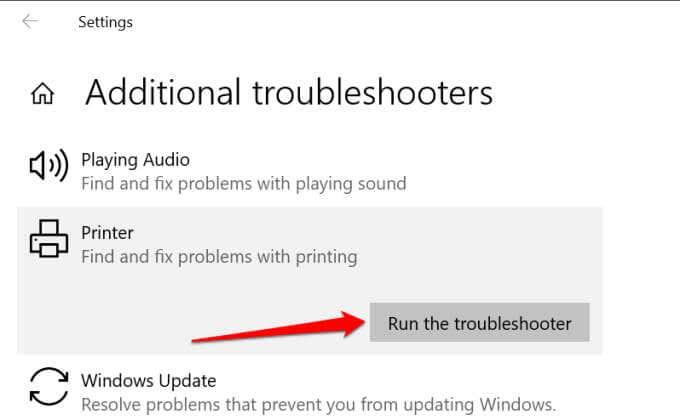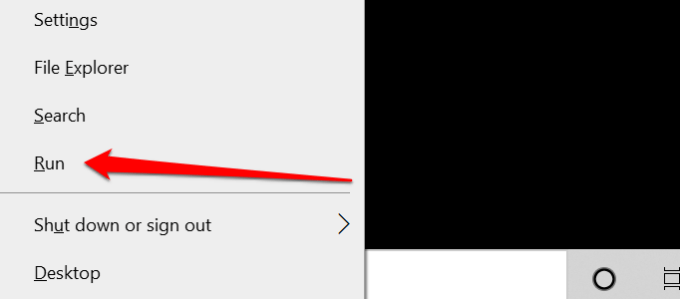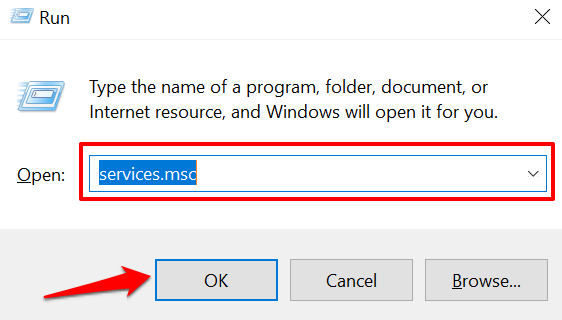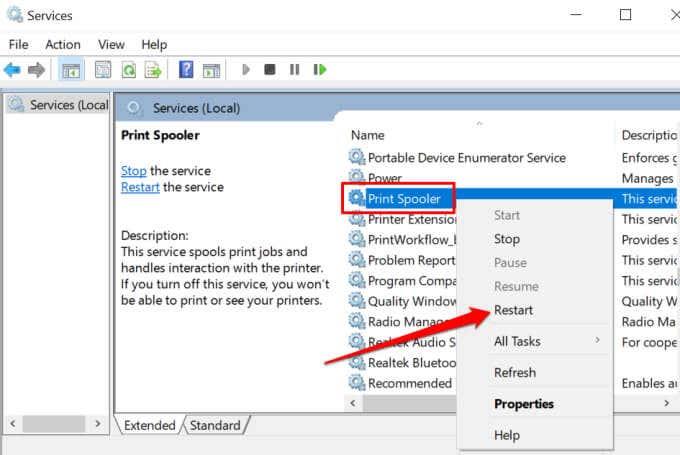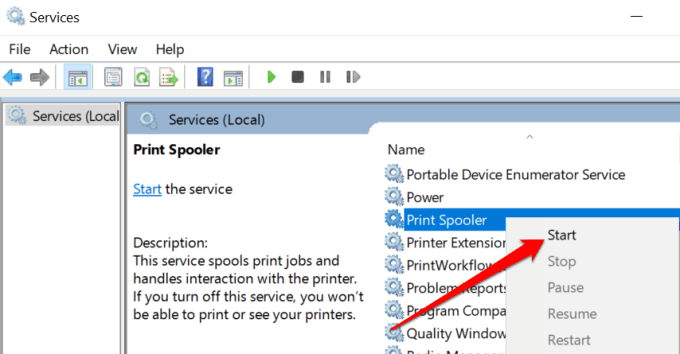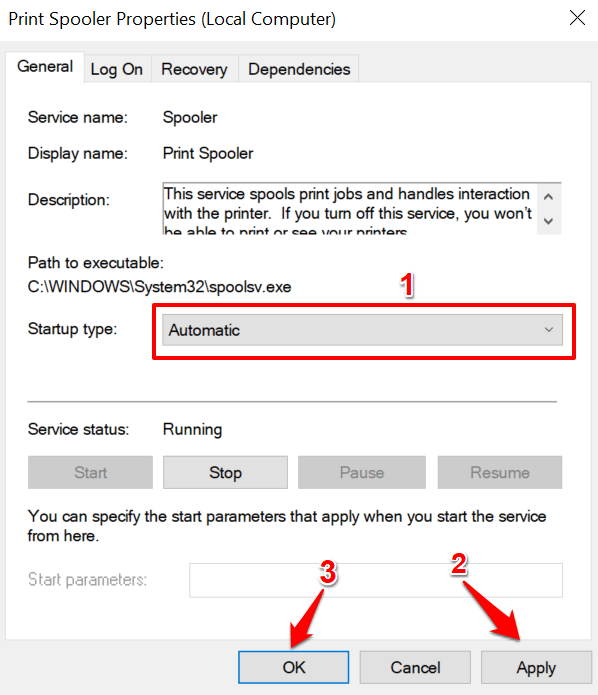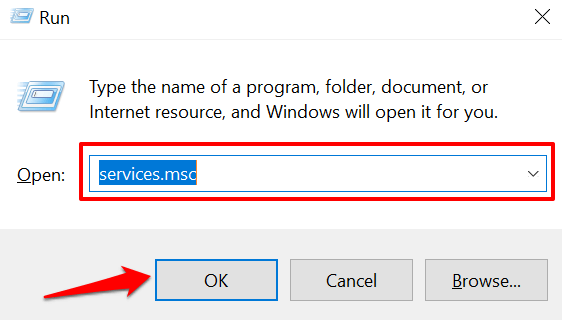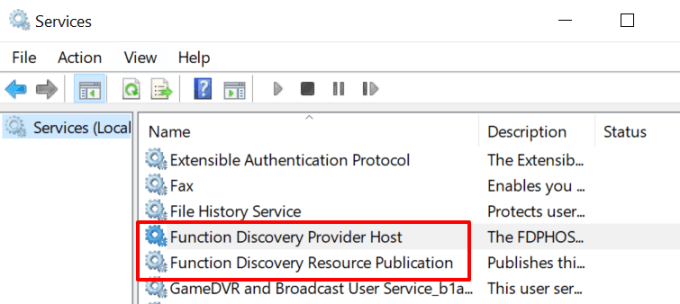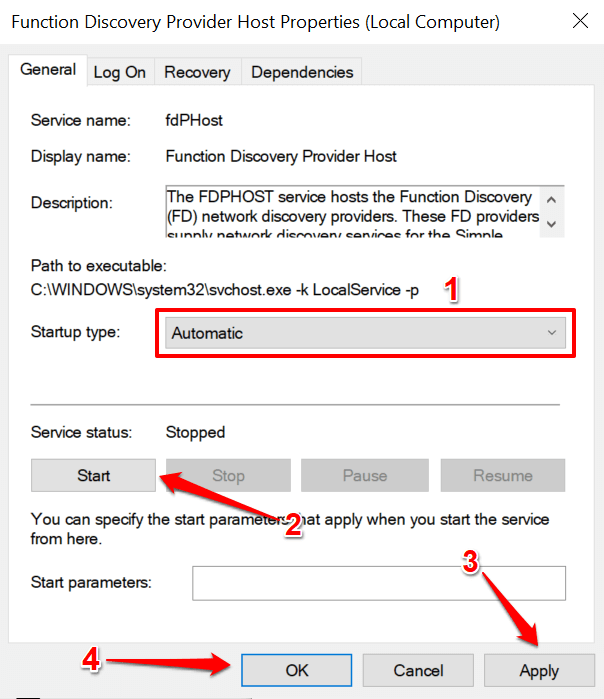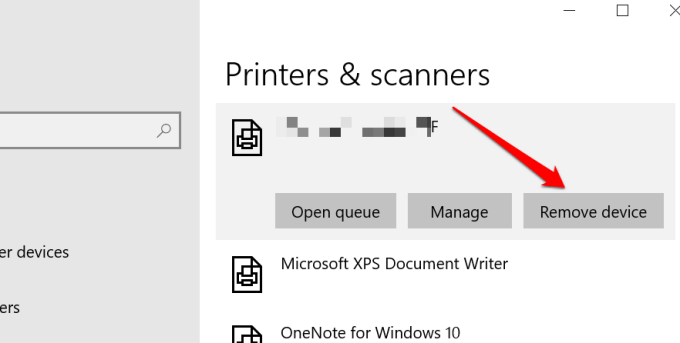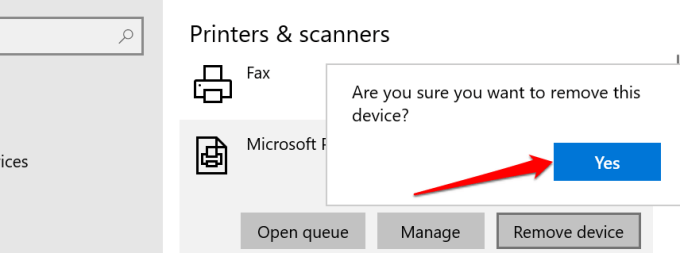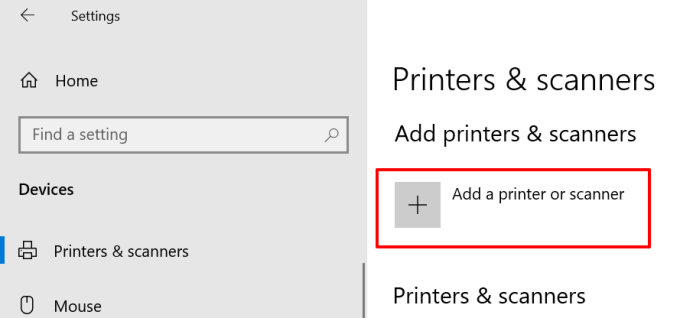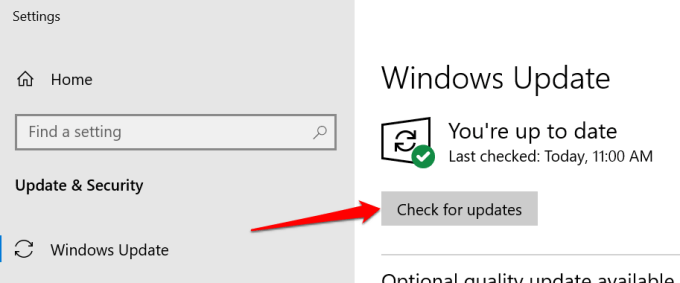Изпратили сте няколко файла на вашия принтер, но той не отпечатва никакъв документ. Проверявате състоянието на принтера в менюто с настройки на Windows и то гласи „Офлайн“. Какво означава това и как можете да поправите принтер, който е блокирал в офлайн състояние на вашия компютър?
В по-голямата си част принтерът ще се появи „Офлайн“, ако компютърът ви не може да установи комуникация с устройството. Това може да се дължи на фактори като разхлабени кабелни връзки, остарели драйвери за принтер, проблеми с важни системни услуги и т.н. Следвайте препоръчаните поправки по-долу, за да включите принтера си онлайн.

Проверете кабела на принтера или мрежовата връзка
Преди да преминете към промяна на настройките на вашия компютър, уверете се, че принтерът е правилно включен в електрическия контакт и е включен. За безжични принтери се уверете, че компютърът и принтерът са в една и съща мрежа.
Някои принтери преминават в „режим на заспиване“ след минути бездействие. В режим на заспиване принтерът ще се появи офлайн на вашия компютър. Натиснете бутона за захранване на принтера (или произволен бутон), за да го „събудите“. Изчакайте няколко секунди и проверете дали това променя състоянието на принтера на „Онлайн“ на вашия компютър.

Също така искате да се уверите, че кабелът, свързващ принтера с вашия компютър или рутер, пасва правилно в съответния порт. По същия начин свържете принтера директно към порта на вашия компютър, а не през USB хъб. Ако принтерът продължава да изглежда офлайн, превключете принтера към друг порт на вашия компютър или рутер.
За безжични връзки с принтер рестартирайте рутера и свържете отново принтера към мрежата.
Получавайте съвети от индикатора за състояние на принтера
Windows ще маркира вашия принтер като „Офлайн“, ако има проблем с устройството. Един лесен начин да разберете дали има проблем с вашия принтер е да проверите светлините за състоянието му. Например, ако индикаторът за Wi-Fi на безжичен принтер мига в червено, най-вероятно има проблем с Wi-Fi връзката.

Светлинните индикатори за състояние могат да показват и други проблеми, като неуспешна актуализация на фърмуера или заседнала хартия в касетата. Обърнете се към ръководството с инструкции на вашия принтер или уебсайта на производителя, за да научите повече за неговите светлинни индикатори за състояние.
Деактивирайте офлайн режима на принтера в Windows
Продължавайки напред, трябва също така да проверите дали принтерът не е в режим „Използване на принтера офлайн“.
- Отворете Настройки > Устройства > Принтери и скенери и изберете засегнатия принтер в секцията „Принтери и скенери”.
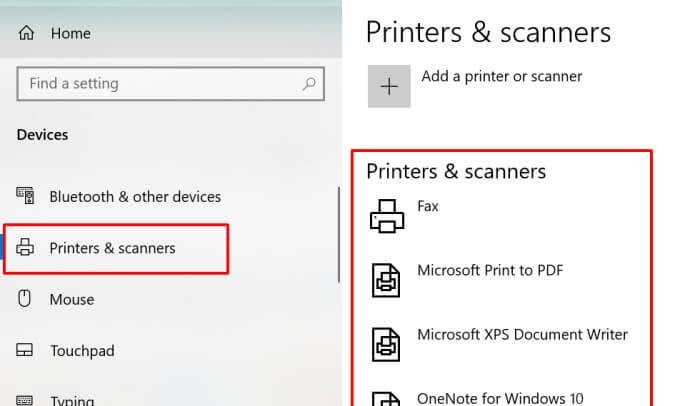
- Изберете Отваряне на опашка .
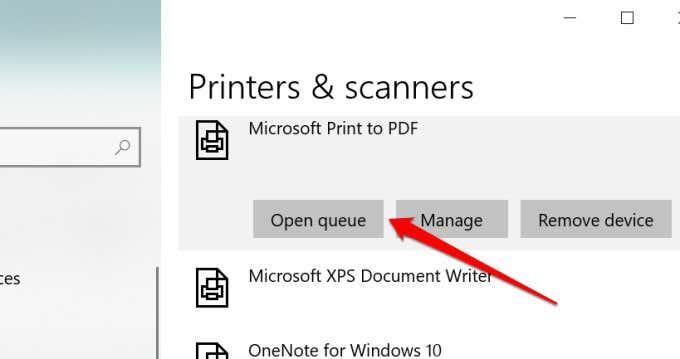
- Изберете Принтер от лентата с менюта и се уверете, че „Използване на принтера офлайн“ не е отметнато. Ако има отметка до опцията, изберете Използване на принтера офлайн , за да върнете принтера отново онлайн.
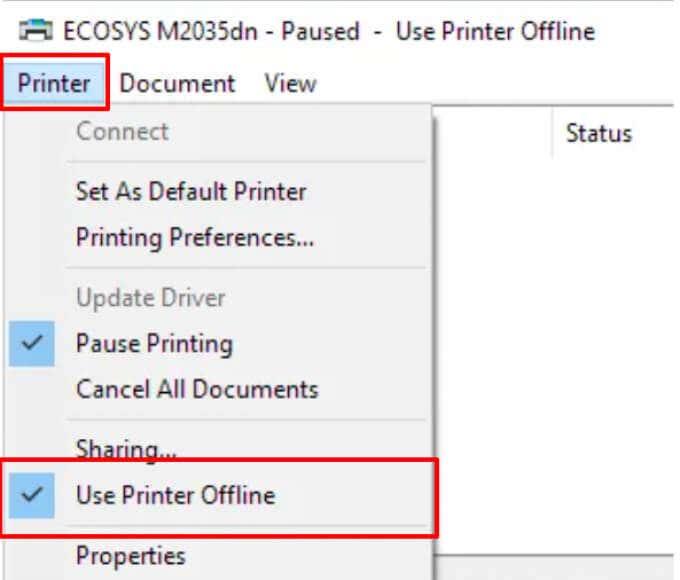
Рестартирайте принтера
Ако досега нищо не работи, изключете принтера, изчакайте минута или две и го включете отново. Като алтернатива, изключете принтера от източника на захранване, изчакайте една минута и го включете отново.
Рестартирайте компютъра си
Проблемът може да се дължи и на временна системна грешка на вашия компютър. Изключете или изключете принтера, изключете компютъра, включете го отново и свържете отново принтера.
Актуализирайте фърмуера на принтера
Вашият принтер може да се повреди, ако има проблем с неговия фърмуер. Ако грешка във фърмуера е основната причина за проблема, инсталирайте най-новата версия на фърмуера за принтера. Можете да изтеглите актуализация на фърмуера директно от принтера, уебсайта на производителя или чрез софтуера на принтера.
Стартирайте програмата за отстраняване на неизправности на принтера
Ако все още не сте намерили решение, за да поставите принтера си онлайн, оставете програмата за отстраняване на неизправности с принтера да ви помогне. Това е вграден инструмент, който намира и коригира проблеми, свързани с печатане на устройства с Windows.
- Отидете в Настройки > Актуализиране и защита > Отстраняване на неизправности и изберете Допълнителни инструменти за отстраняване на неизправности .
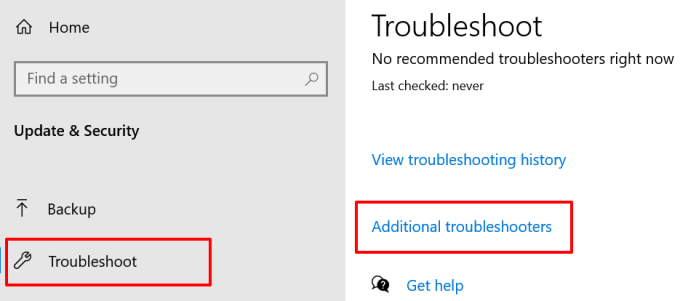
- Изберете Принтер и щракнете върху бутона Стартиране на инструмента за отстраняване на неизправности .
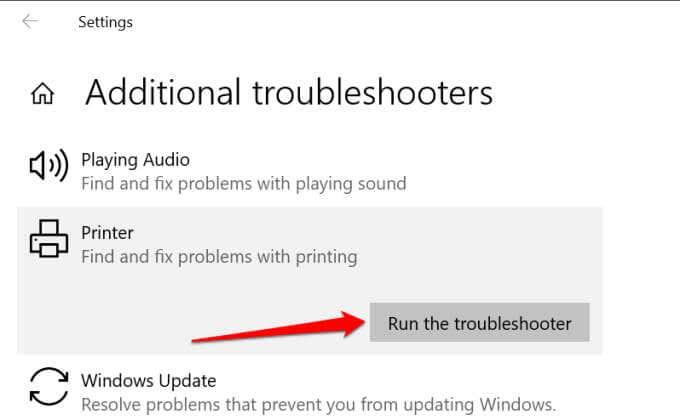
Инструментът ще провери услугата Spooler и опашката за печат за грешки, ще провери конфигурацията на вашия мрежов принтер и ще изпълни други проверки за отстраняване на неизправности. Ако диагностицира някакъв проблем със засегнатия принтер, ще препоръча подходящите решения.
Отстраняване на неизправности със софтуера на принтера
Много марки принтери имат специален софтуер, който коригира проблеми, свързани с печат на компютър. HP, например, има инструмент „Print and Scan Doctor“, който диагностицира проблеми с принтери на HP на устройства с Windows.
Свържете се с производителя на вашия принтер, за да потвърдите дали има приложение за вашия модел принтер. Още по-добре посетете секцията „Поддръжка“ или „Изтегляния“ на уебсайта на производителя, за да изтеглите приложението за управление на принтера.
Рестартирайте Windows Print Spooler
Спулерът за печат е важен системен компонент, който захранва изпълнението на задания за печат и откриването на принтери на устройства с Windows. Вашият принтер може да се показва като „Офлайн“, ако услугата Print Spooler не работи. Отидете до Windows Services Manager и се уверете, че всичко е наред.
- Щракнете с десния бутон върху иконата на менюто "Старт" и изберете Изпълнение .
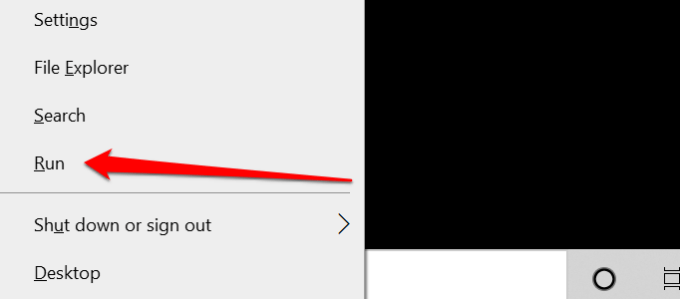
- Въведете или поставете services.msc в диалоговия прозорец и щракнете върху OK . Това ще стартира Windows Services Manager.
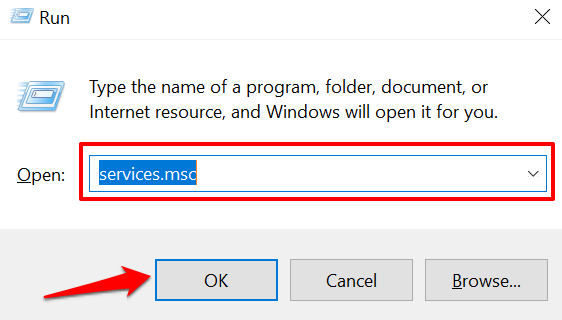
- Превъртете през списъка с услуги, щракнете с десния бутон върху Print Spooler и изберете Restart .
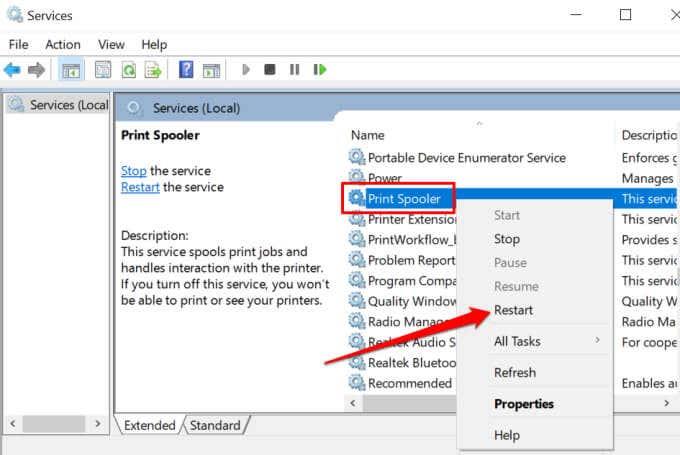
Windows Services Manager ще спре процеса и ще го рестартира незабавно. Ако „Рестартиране“ е сиво в контекстното меню, това означава, че спулерът на принтера не е работил на първо място. Изберете Старт , за да стартирате услугата.
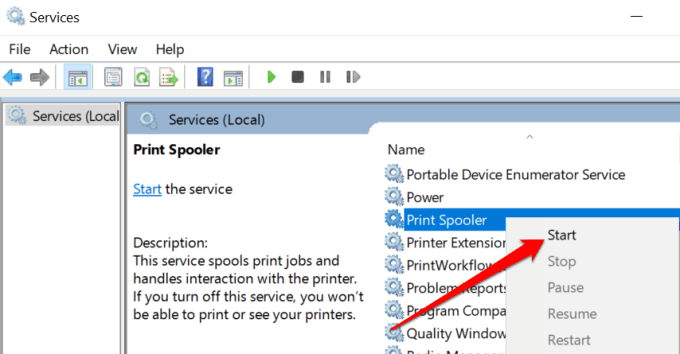
- Едно последно нещо: уверете се, че услугата стартира автоматично. Щракнете двукратно върху услугата Print Spooler , задайте „Startup type“ на Automatic , щракнете върху Apply и след това изберете OK .
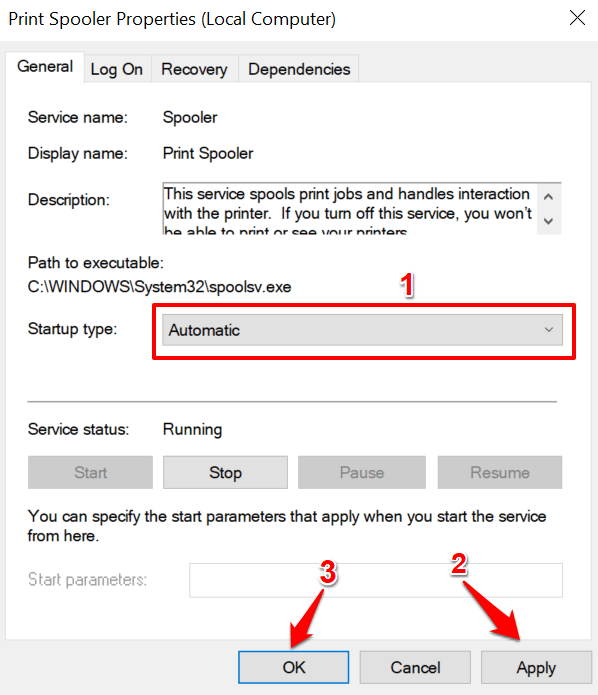
Отидете в менюто Windows Printer ( Настройки > Устройства > Принтери и скенери ) и проверете дали вашият принтер вече е онлайн.
Променете услугите за откриване на функции на Windows
Ако вашият (мрежов) принтер използва технологията Web Services for Devices (WSD) , уверете се, че услугите за откриване на функции на Windows работят правилно на вашия компютър с Windows. Тези услуги помагат на вашия компютър да открие мрежови устройства.
- Натиснете клавиша Windows + R , въведете services.msc в диалоговия прозорец и натиснете OK .
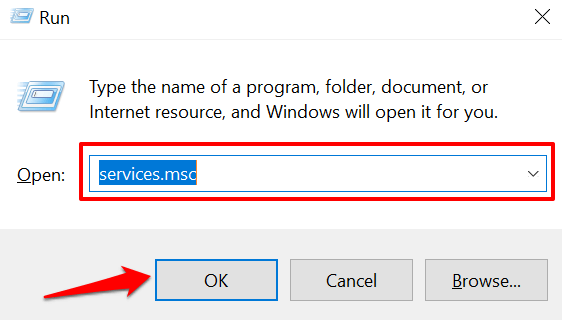
- Намерете хоста на доставчика на функция за откриване и публикацията на ресурса за откриване на функция .
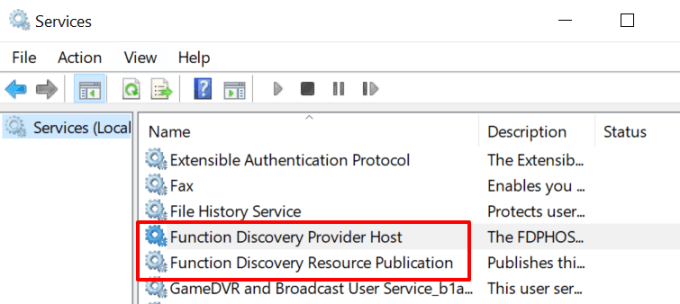
- Щракнете двукратно върху Доставчик на функция за откриване , стартирайте услугата, променете нейния „Тип стартиране“ на Автоматично , щракнете върху Приложи и след това изберете OK .
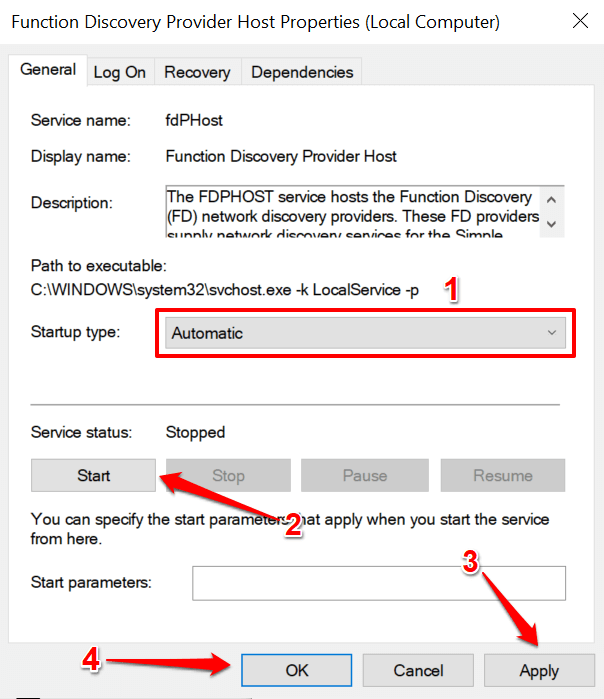
- Повторете същите стъпки за публикацията на ресурси за откриване на функции .
Ако принтерът остане офлайн, изключете или изключете принтера, рестартирайте компютъра си и проверете отново.
Премахване и преинсталиране на принтера от нулата
Понякога най-добрият вариант е да премахнете и инсталирате отново принтера от нулата. Изключете или изключете принтера от вашия компютър и следвайте стъпките по-долу.
- Отидете в Настройки > Устройства > Принтери и скенери , изберете проблемния принтер и изберете бутона Премахване на устройство .
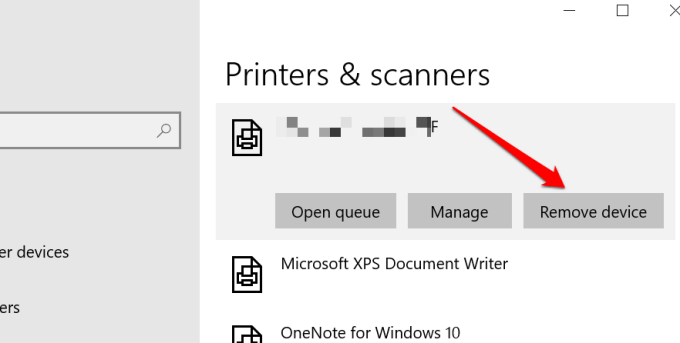
- Изберете Да в подканата за потвърждение, за да продължите.
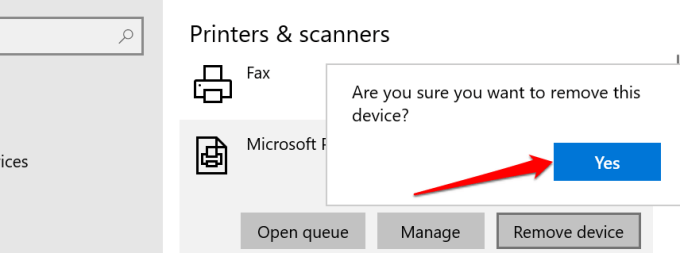
Рестартирайте компютъра си, включете кабела на принтера или го свържете към вашия рутер/Wi-Fi мрежа и продължете към следващата стъпка.
- Изберете Добавяне на принтер или скенер и следвайте инструкциите на следващата страница.
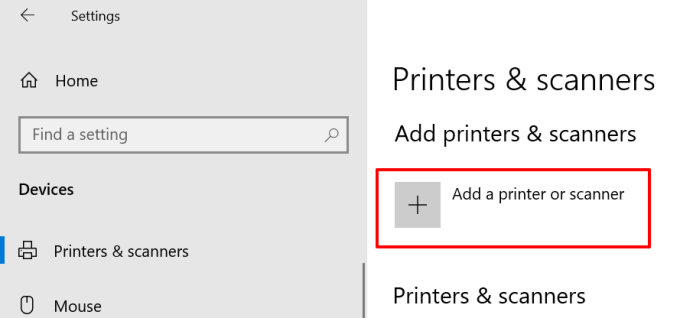
Ако имате проблеми с инсталирането на вашия Ethernet или безжичен принтер, вижте това изчерпателно ръководство за свързване на мрежов принтер в Windows .
Инсталирайте Windows Updates
Windows автоматично изтегля и инсталира най-новите драйвери за вашите устройства. Ако вашият принтер е в състояние „Офлайн“ поради остарял или бъг драйвер, инсталирането на най-новата актуализация на Windows може да разреши проблема. Отидете на Настройки > Актуализиране и защита > Windows Update и щракнете върху бутона Проверка за актуализации .
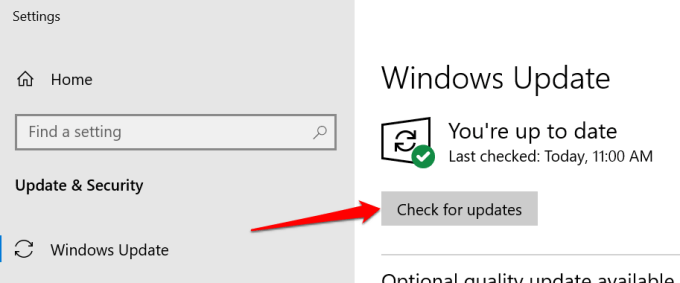
Уверени сме, че една от тези стъпки ще върне вашия принтер онлайн. В противен случай вижте нашето ръководство за отстраняване на често срещани проблеми с принтера . Този урок за отстраняване на проблеми с Wi-Fi принтери също си заслужава да бъде прочетен.