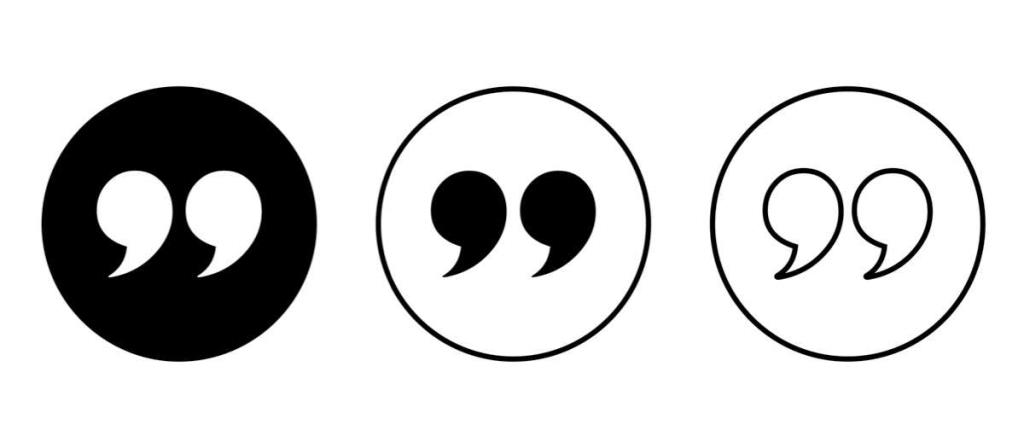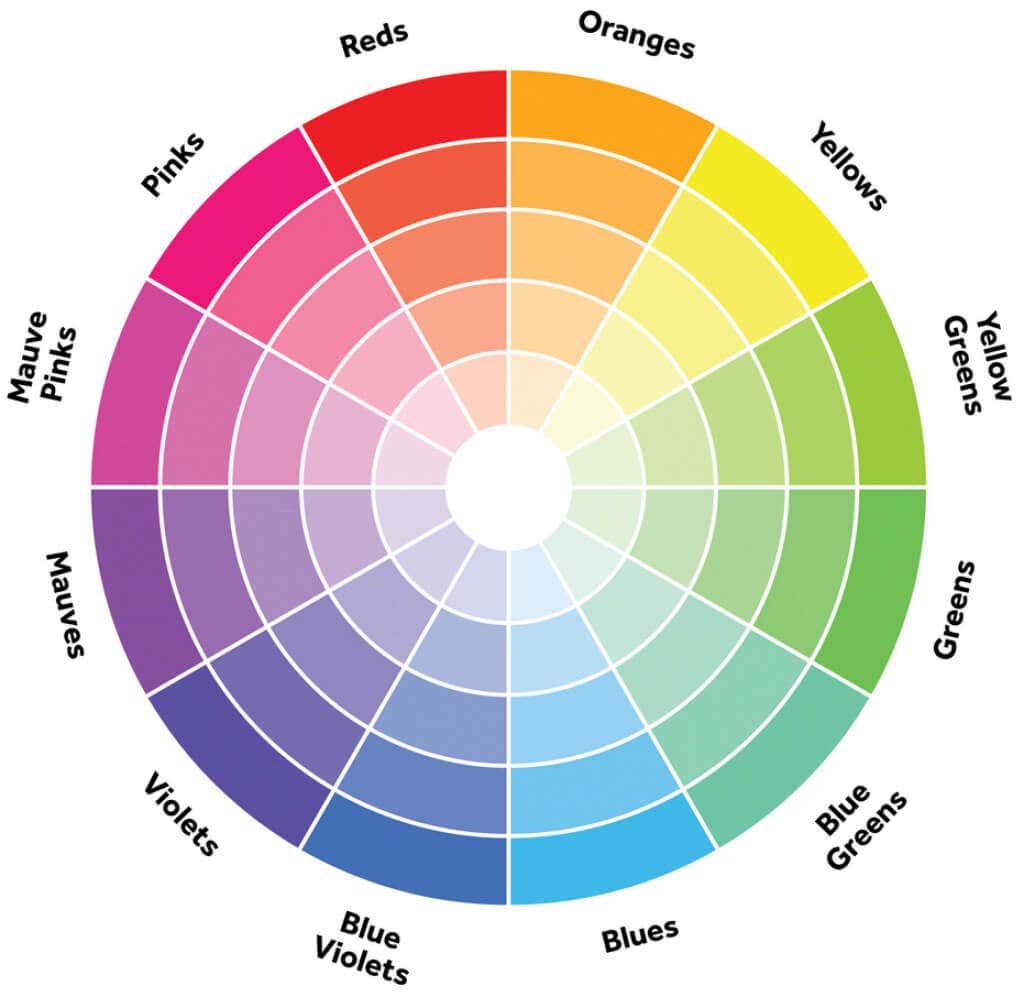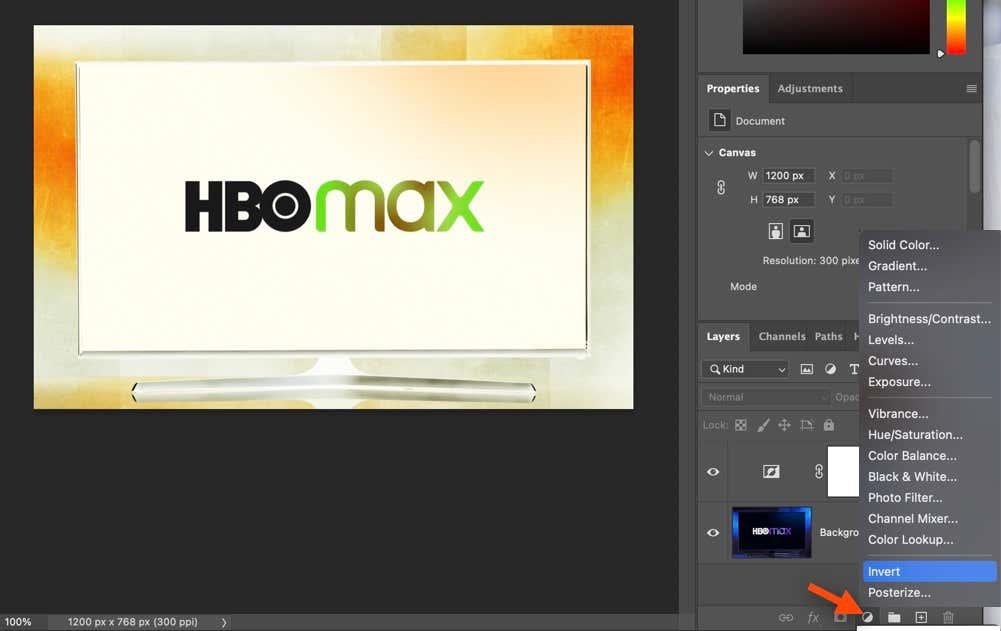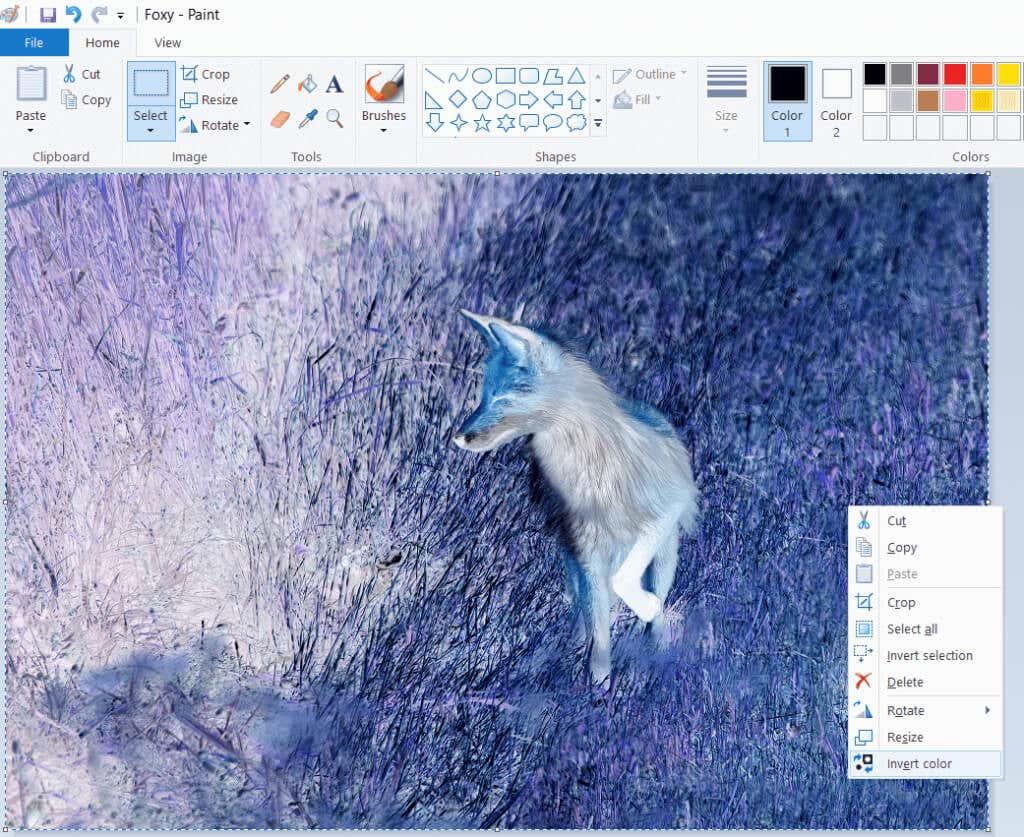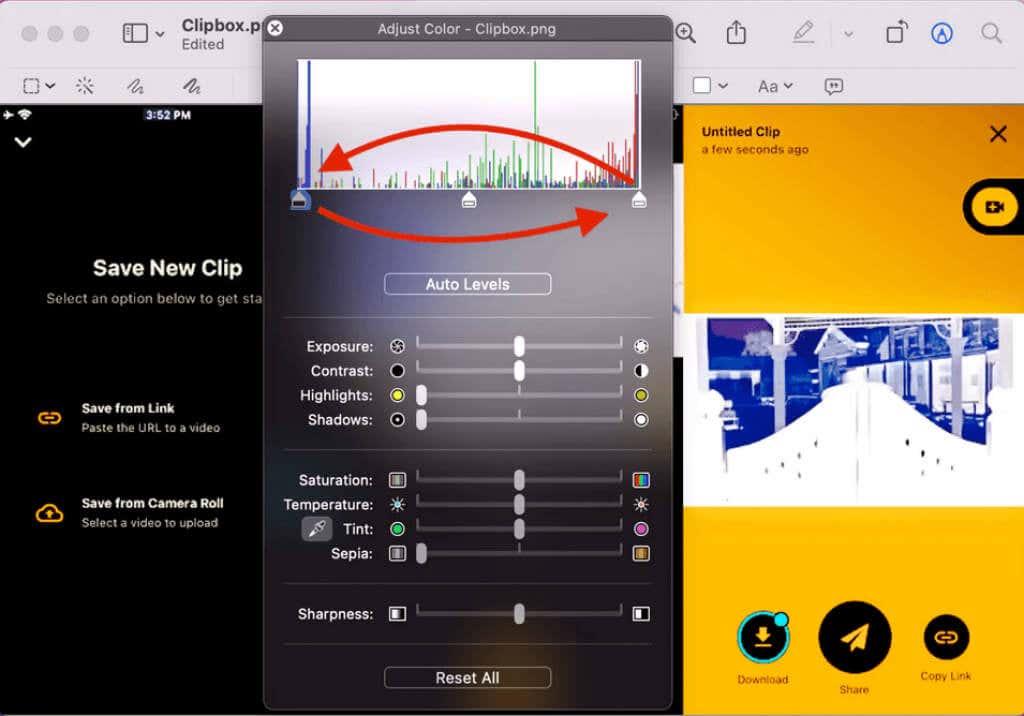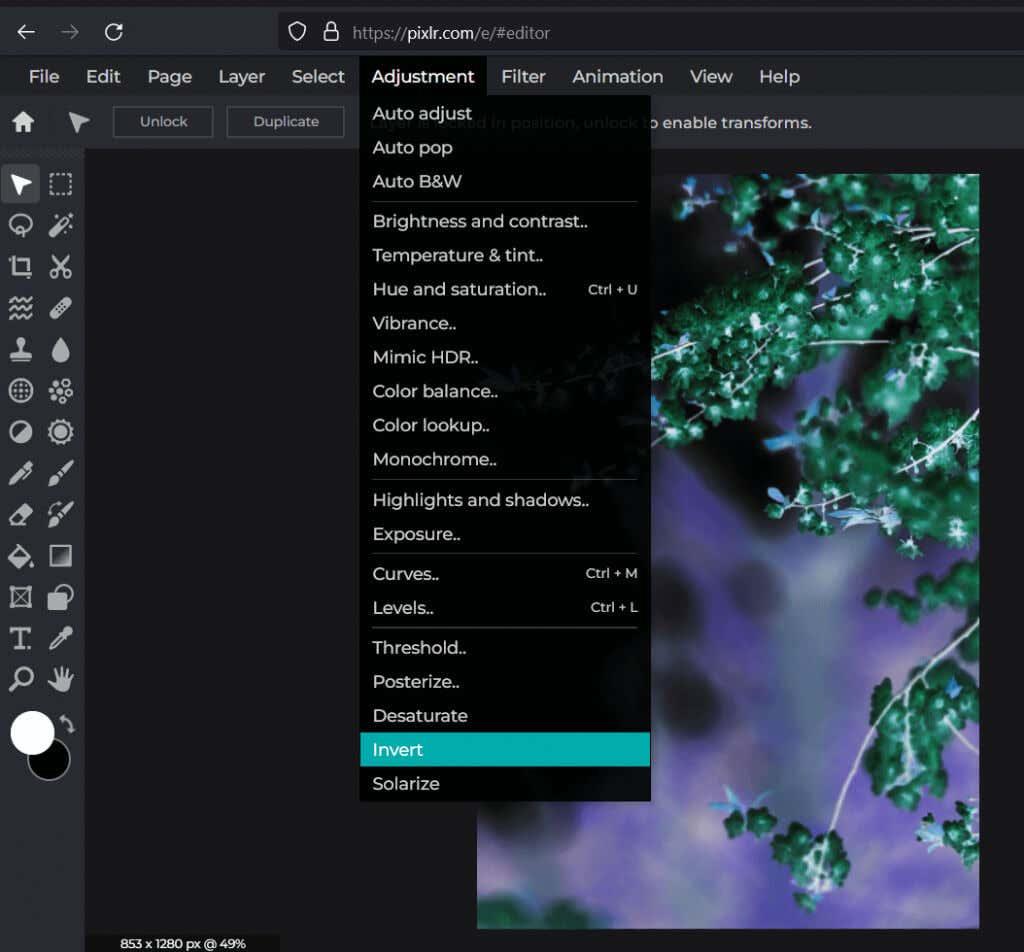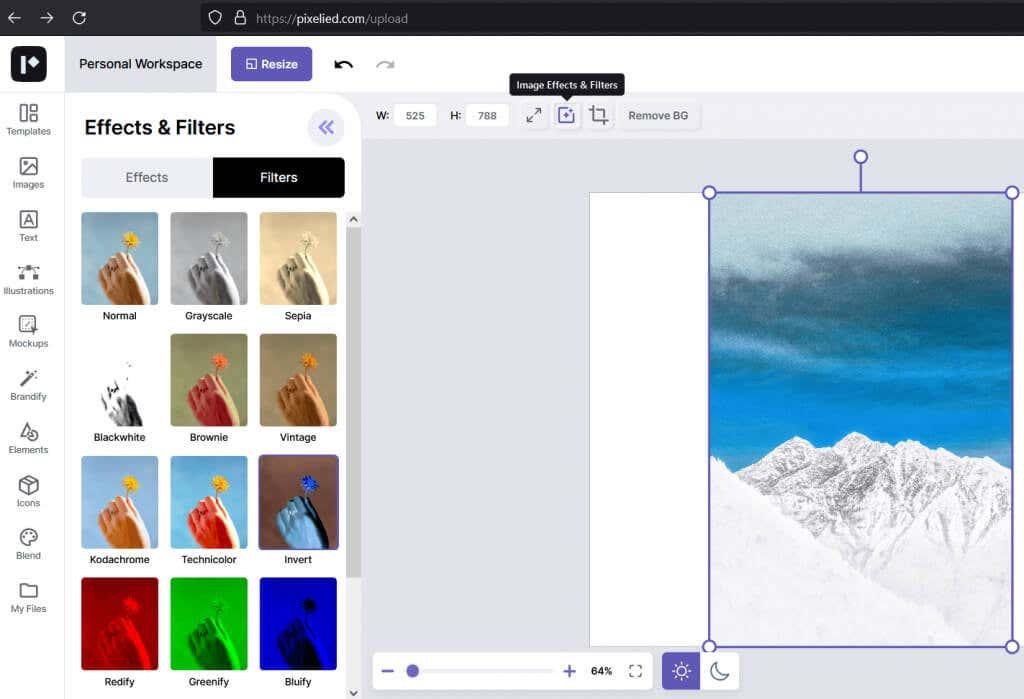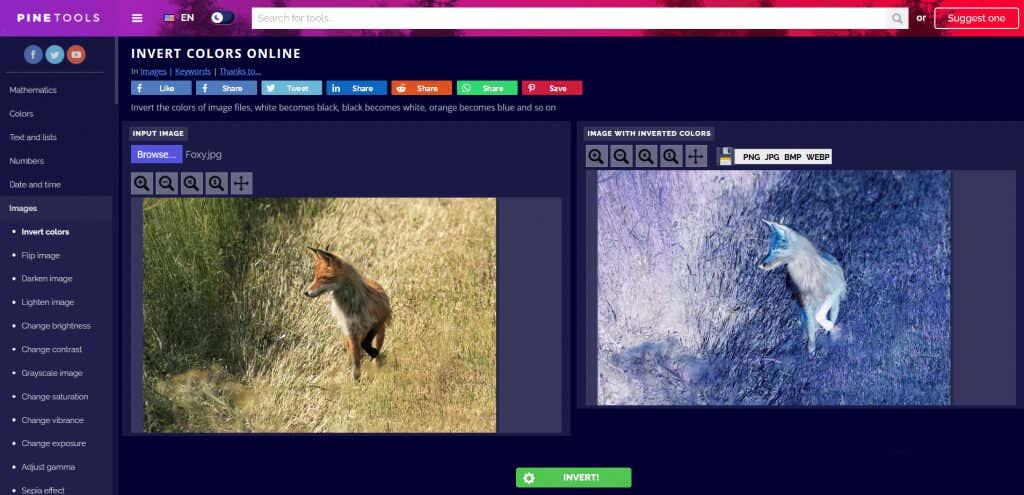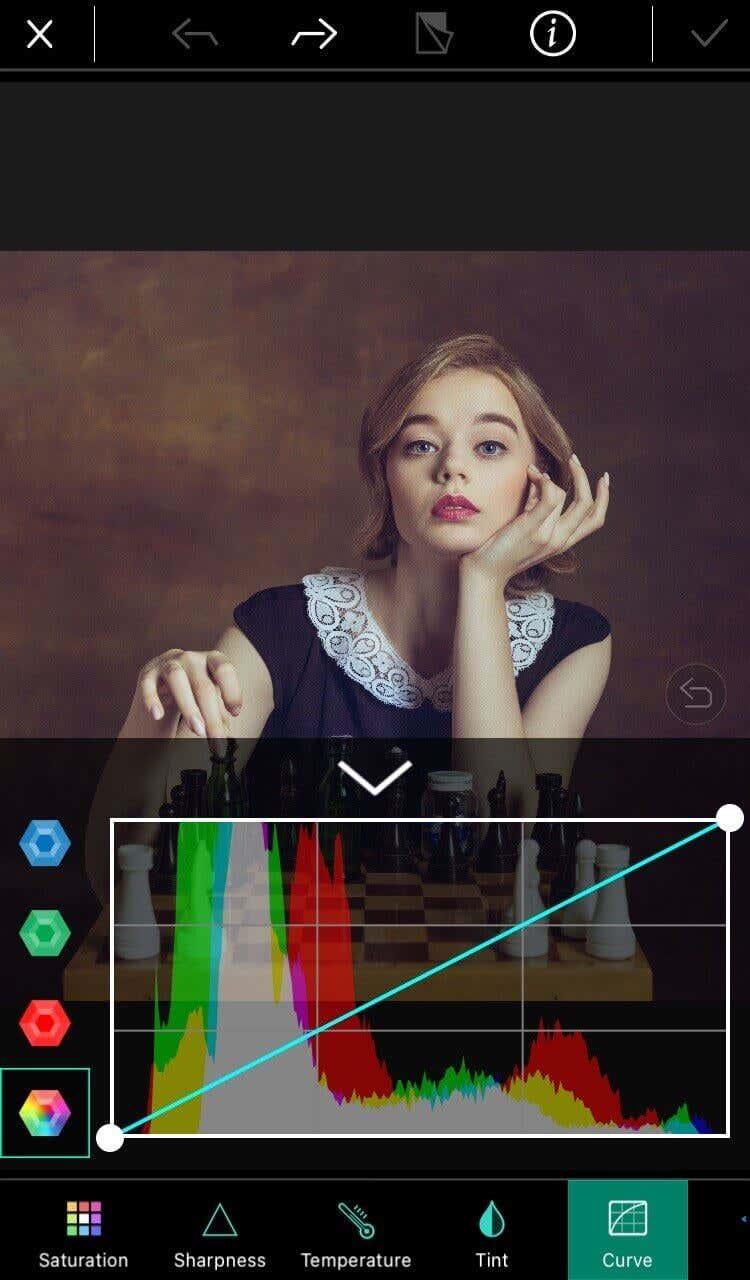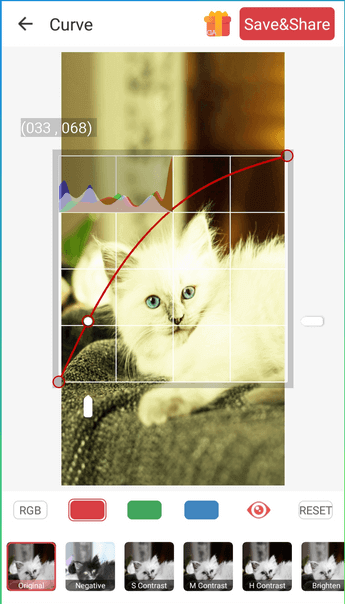Независимо дали по козметични причини или поради причини за достъпност, обръщането на цветовете върху цифрово изображение е лесно с правилните инструменти. Ето как да го направите.
Хората обръщат цветовете на снимките откакто е открита фотографията. Но тогава цветната инверсия означаваше работа с различни химикали и филмови негативи в тъмна стая. Днес с цифровата фотография и наличната технология е много по-лесно да се обърнат цветовете.
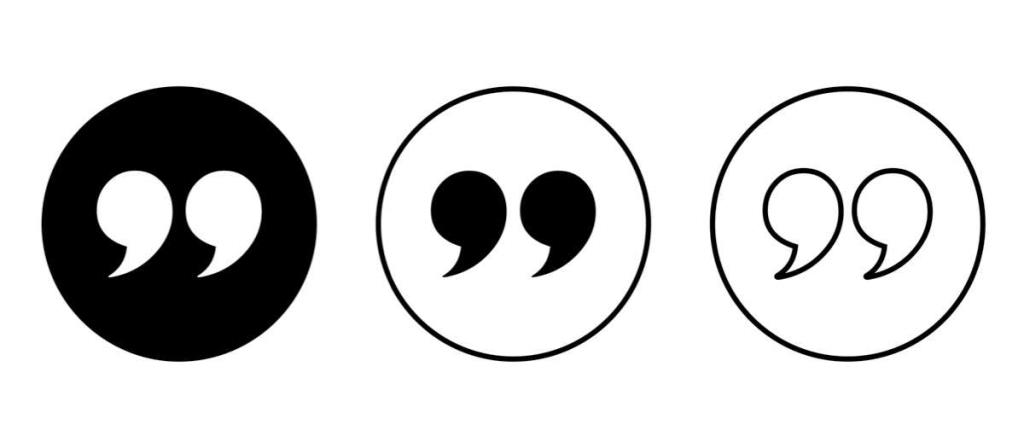
В тази статия ще разгледаме няколко метода за инверсия на цветовете. Ще се научите да обръщате цветовете на изображение с помощта на Photoshop, онлайн уеб инструменти и телефонни приложения. Прочетете и разберете защо може да искате да обърнете цветовете на картина.
Какво е инверсия на цветовете?
Инверсия на цветовете в изображение означава обръщане на цветовете към техните противоположности в цветното колело. Зеленото ще стане магента, червеното ще стане синьо, а жълтото ще стане виолетово. Яркостта на всеки пиксел също ще се преобразува в съответната му стойност.
Цветното колело е изобретено, за да покаже връзката между цветовете. За първи път е създаден от Исак Нютон за неговите експерименти в оптиката. Оттогава той е актуализиран, за да отговаря на нуждите на учени, дизайнери, художници, фотографи, видеооператори и други.
За да имате по-добра представа, ето как изглежда цветното колело:
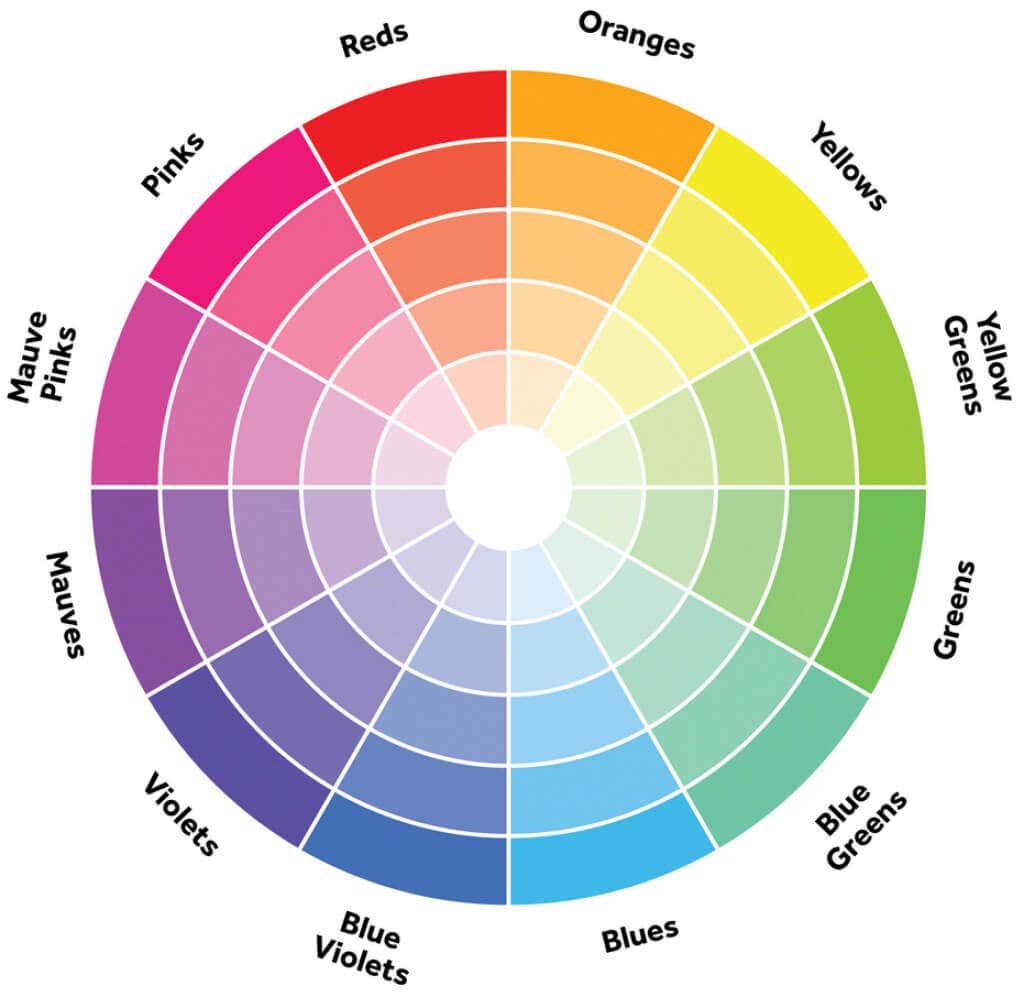
Може би се чудите дали е възможно да направите инверсия на цветовете върху черно-бели снимки, тъй като те нямат цвят. Отговорът е да, но в този случай инверсията на цвета означава, че светлите зони стават тъмни, а тъмните стават светли. В цветните изображения цветовете са обърнати спрямо техните комплементарни. Няма загуба на наситеност на цветовете или яркост.
Защо може да искате да обърнете цветовете във вашите снимки
Има различни причини, поради които може да искате да обърнете цветовете на вашите снимки. Някои са чисто естетически. Хората просто намират картини с обърнати цветове за интересни и забавни за гледане. Инверсията на цветовете обаче може да помогне и на хора, които виждат цветовете по различен начин.
Хората със слепи цветове също намират инверсията на цветовете за полезна. Цветната слепота не означава, че човек вижда света в черно и бяло. Има различни видове цветна слепота и хората с това състояние често виждат цветовете по различен начин. Обръщането на цветовете може да им помогне да видят цветове там, където са смятали, че ги няма.
Инверсията на цветовете не само засяга цветовете на изображението, но също така увеличава контраста и подобрява детайлите. Това може да е полезно за хора с увредено зрение. Тъй като също така потъмнява светлите части, може да намали напрежението на очите, като елиминира синята светлина.
Как да инвертирате цветовете в картина с помощта на компютър
Има много инструменти за редактиране, безплатни или платени, които можете да използвате, за да обърнете цвета на изображението. Нека проверим някои от тях и да видим как да го направите на Windows и Mac.
Адобе Фотошоп
Въпреки че Photoshop е много сложен инструмент за редактиране на изображения , инвертирането на цветовете е толкова просто, колкото използването на една клавишна комбинация. Просто отворете снимка, която искате във Photoshop, и можете да продължите и да натиснете Ctrl + I на Windows или Cmd + I на Mac и цялата снимка ще бъде обърната.
Тъй като Photoshop ще унищожи оригиналната ви снимка и няма да можете да се върнете към нея, ако промените решението си, трябва да запазите оригинала и да работите върху копие. Обърнете цветовете на нов слой. Ето как да направите това. Но първо, ако искате да направите инверсия само на част от картината, направете селекция с помощта на някой от инструментите за селекция и след това създайте слой за инверсия.
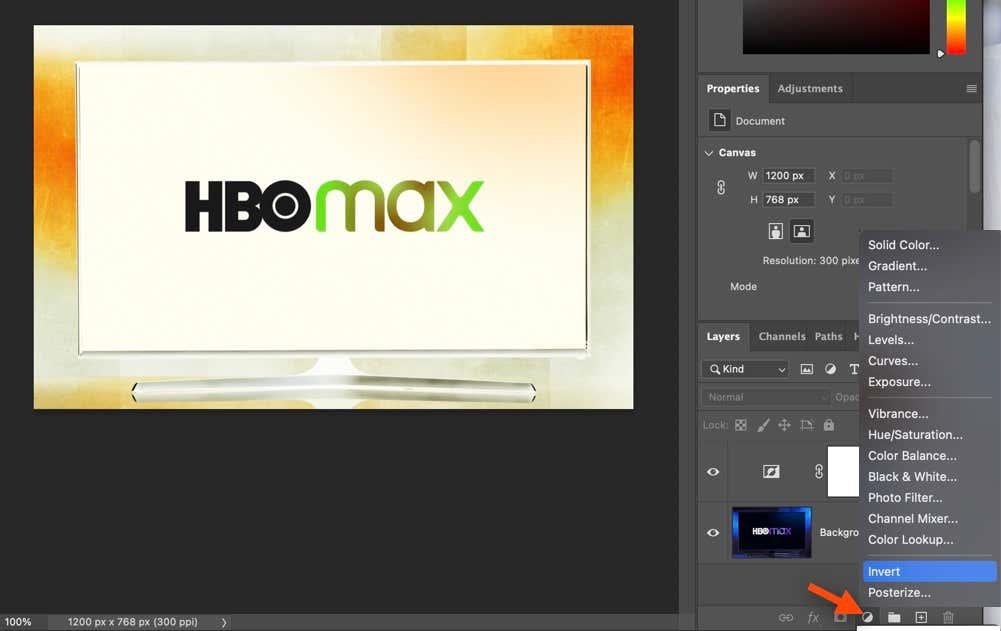
За да направите това, намерете Създаване на нов слой за запълване или коригиращ слой в долната част на панела със слоеве. След като щракнете върху него, ще се появи падащо меню. Изберете Инвертиране и Photoshop автоматично ще добави Инвертиран слой върху вашата оригинална снимка.
Когато сте доволни от резултатите и сте постигнали това, което сте искали, можете да запазите изображението си като jpg или PNG файл.
Microsoft Paint
MS Paint е редактор на изображения, разработен от Microsoft и е достъпен за Windows 10 и 11. Има интегрирана опция за инвертиране на цветовете. Просто отворете изображение, като отидете на Файл и след това Отвори или като натиснете Ctrl + O . Сега изберете цялата картина, като натиснете Ctrl + A , щракнете с десния бутон върху изображението и изберете Инвертиране на цвета .
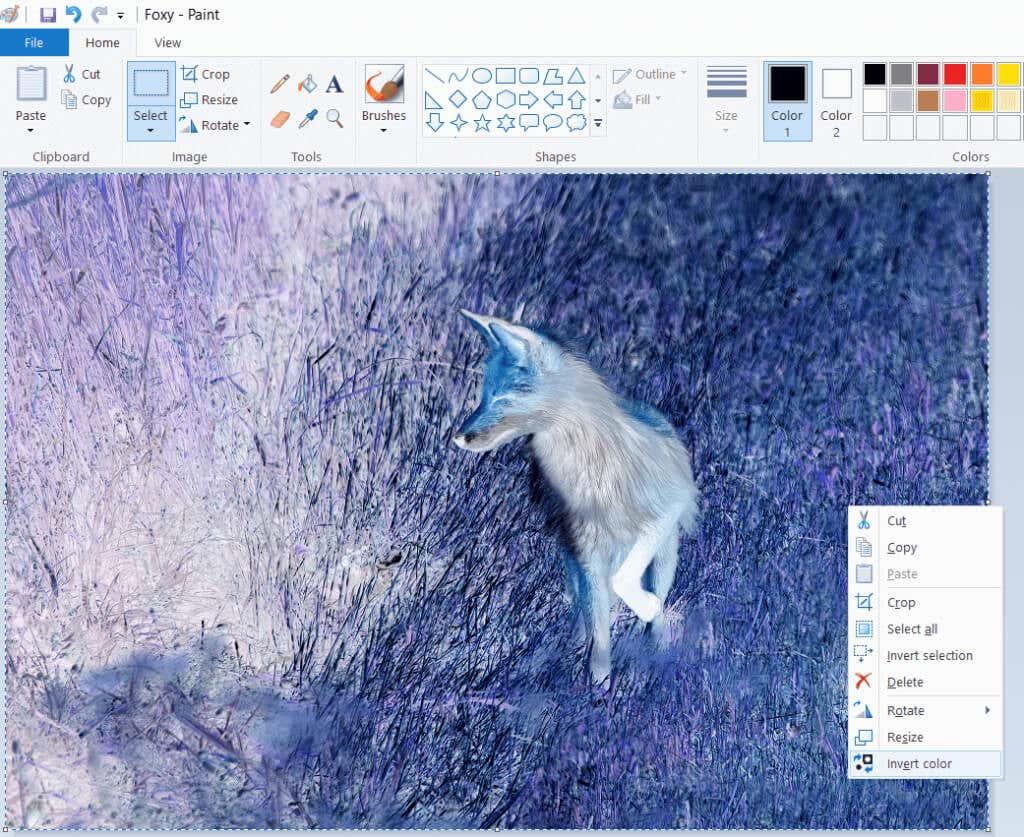
Преглед на приложението
Потребителите на macOS могат да обърнат цветовете в своите изображения с помощта на приложението Preview. Това е приложението по подразбиране за преглед на изображения на Mac компютри и за да отворите изображение в него, просто щракнете двукратно върху него. След като вашето изображение е отворено, отидете на Инструменти и изберете Регулиране на цвета. Ще видите плъзгачи за бели и черни точки на панела за настройка на цвета. За да обърнете цветовете, плъзнете бялата точка наляво и тъмната точка надясно. След като сте доволни от това как се е получила вашата снимка, запазете я.
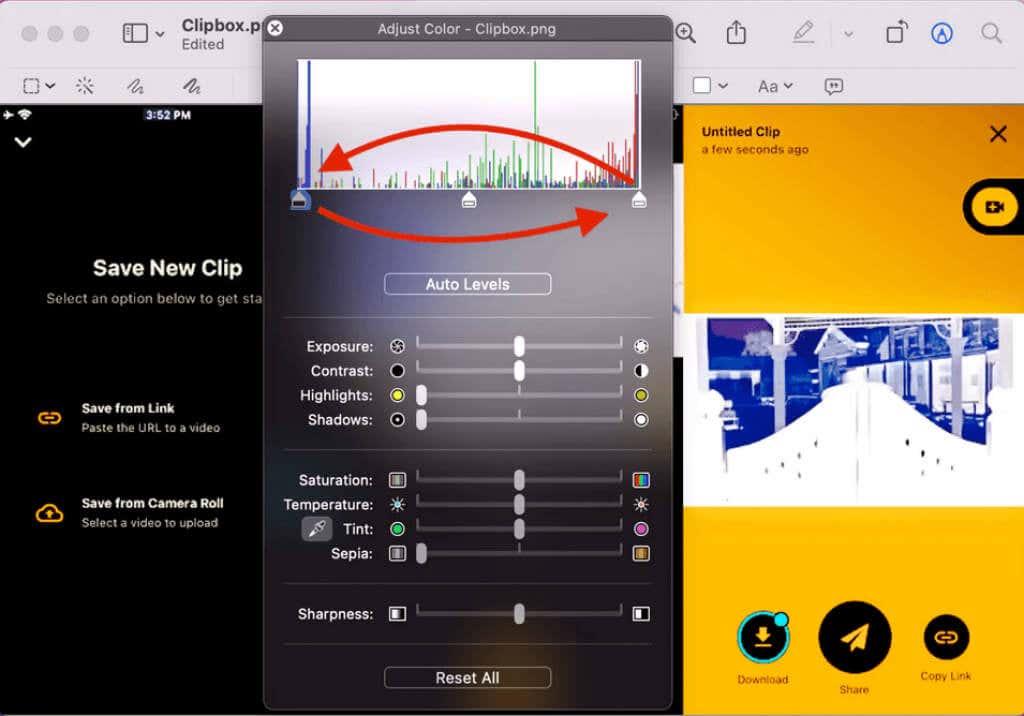
Безплатен софтуер
Има много безплатни инструменти за редактиране на изображения и повечето от тях могат да обърнат цветовете на вашата снимка. Някои са по-напреднали, като GIMP. Това ще ви позволи да работите със слоеве и да обръщате цветовете на части от изображението. Други са опростени и ще обърнат изображението с няколко кликвания на мишката. Ето няколко прости:
Paint.Net
Paint.NET е безплатен софтуер за редактиране на изображения с много функции. Това прави обръщането на цветовете много лесно. Всичко, което е необходимо, е да отидете на Корекции и след това Инвертиране на цветовете . Можете също така просто да натиснете Ctrl + Shift + I клавишна комбинация, за да използвате опцията за обръщане на цвета.
IrfanView
Това е софтуер за редактиране на изображения, който става все по-популярен. Неговата функция за инверсия на цветовете се нарича негатив, защото имитира външния вид на старите цветни негативи на филми. След като отворите снимка в IrfanView, отидете на Изображението, след това изберете Негатив (инвертиране на изображение) и Всички канали.
PhotoScape
Добре известен редактор на изображения, PhotoScape е много популярен с многото си функции, като създаване на анимирани GIF файлове, различни ефекти, филтри и опции за редактиране. Обръщането на изображението е толкова просто, колкото намирането на бутон Invert Negative Effect в раздела на редактора на PhotoScape. Това е мястото, където можете да намерите и други ефекти, като сепия, скала на сивото или черно и бяло. Бързо ще обърнете цветовете само с едно щракване.
Безплатни онлайн инструменти за редактиране
Ако не искате да изтегляте и инсталирате софтуер за обръщане на цветовете на вашите снимки, можете просто да изберете да го направите чрез един от многото безплатни онлайн инструменти. Те са отличен избор за начинаещи. Обикновено онлайн инструментите са лесни за използване и само с няколко щраквания можете да трансформирате вашите изображения без никакви разходи. Ето списък на най-популярните онлайн инструменти за редактиране.
Pixlr E
Един от най-популярните онлайн редактори е Pixlr E. Той ще ви позволи да обърнете цветовете само с няколко кликвания. Отворете изображението си или изберете такова от богатата библиотека. Отидете до Adjustments и намерете Invert почти в долната част на лентата с менюта и това е всичко. Имайте предвид, че версията на Pixlr X премахна опцията за обръщане на цветовете, така че се уверете, че използвате Pixlr E.
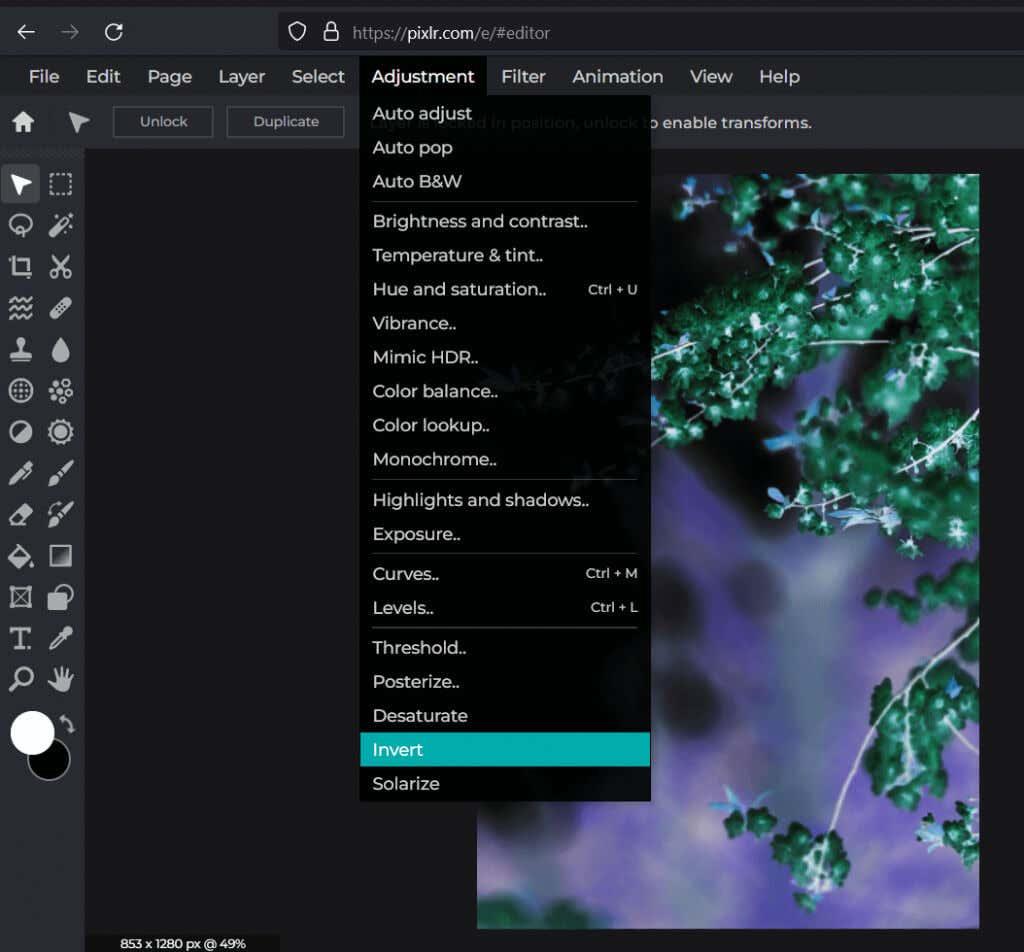
Пикселизиран
Друг безплатен онлайн редактор, който ще ви позволи без усилие да обърнете вашата снимка. Или качете файл с изображение, или изберете такъв от фондовата библиотека, предлагана от Pixelied. След това просто щракнете върху Ефекти и филтри за изображения в горната лента с инструменти на редактора. Отидете на Filters и намерете Invert .
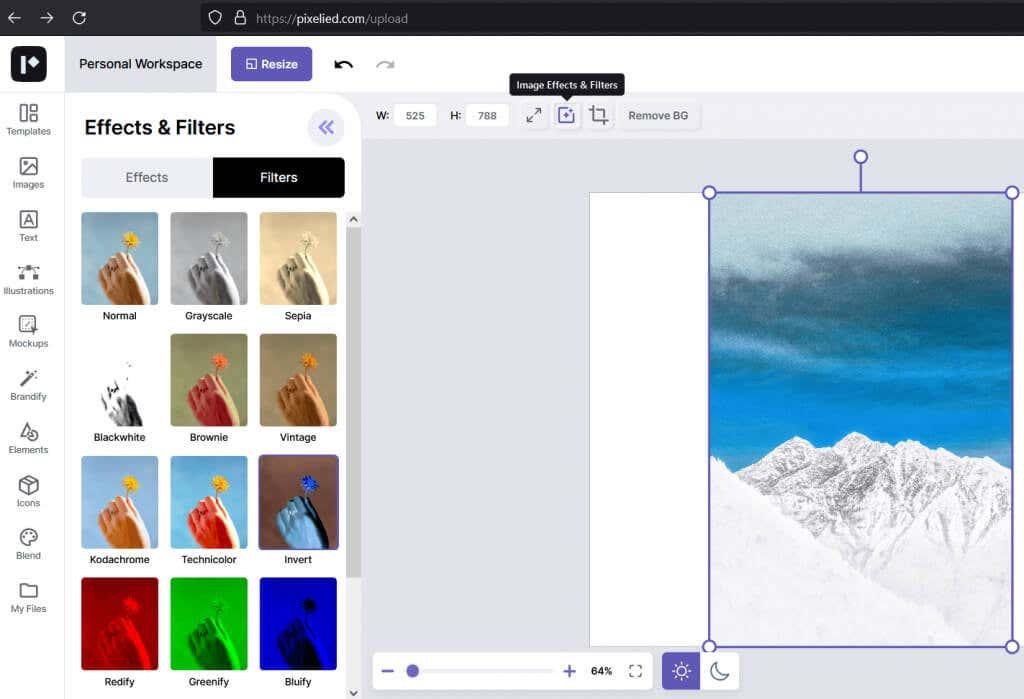
PineTools
PineTools не е обикновен онлайн редактор. Това е колекция от инструменти, които ще ви помогнат да редактирате снимки и видеоклипове, да компресирате или конвертирате файлове и много други. За да обърнете цветовете с PineTools, отидете на Images , намерете инструмента Invert Colors и щракнете върху него. Ще ви помоли да качите вашето изображение сега. След като изберете вашата снимка, просто натиснете зеления бутон Invert в долната част на екрана и това е всичко. Вече можете да запазите вашето изображение или да го публикувате директно в една от многото социални мрежи директно от PineTools.
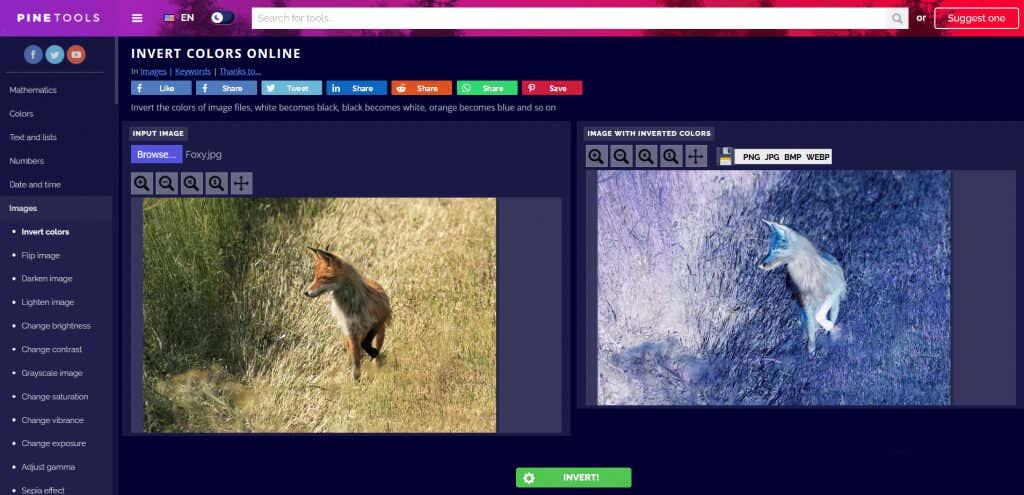
Как да инвертирате цветовете във вашите снимки на смартфони
Има различни приложения, които можете да инсталирате на вашия смартфон, за да инвертирате бързо цветовете на вашите снимки. Различни приложения работят на Android и iOS. Изберете този, който ще отговаря на вашите нужди.
PhotoDirector
PhotoDirector е най-добрият като цяло безплатен редактор на снимки за мобилни телефони. Може също да прави фотоколажи. Що се отнася до инверсията на цветовете, тя ще ви даде голям контрол върху нея, тъй като можете да използвате кривата на цветовете, за да промените отделно червените, зелените и сините (RGB) канали. Това приложение работи както на Android, така и на iPhone и има версия за компютър.
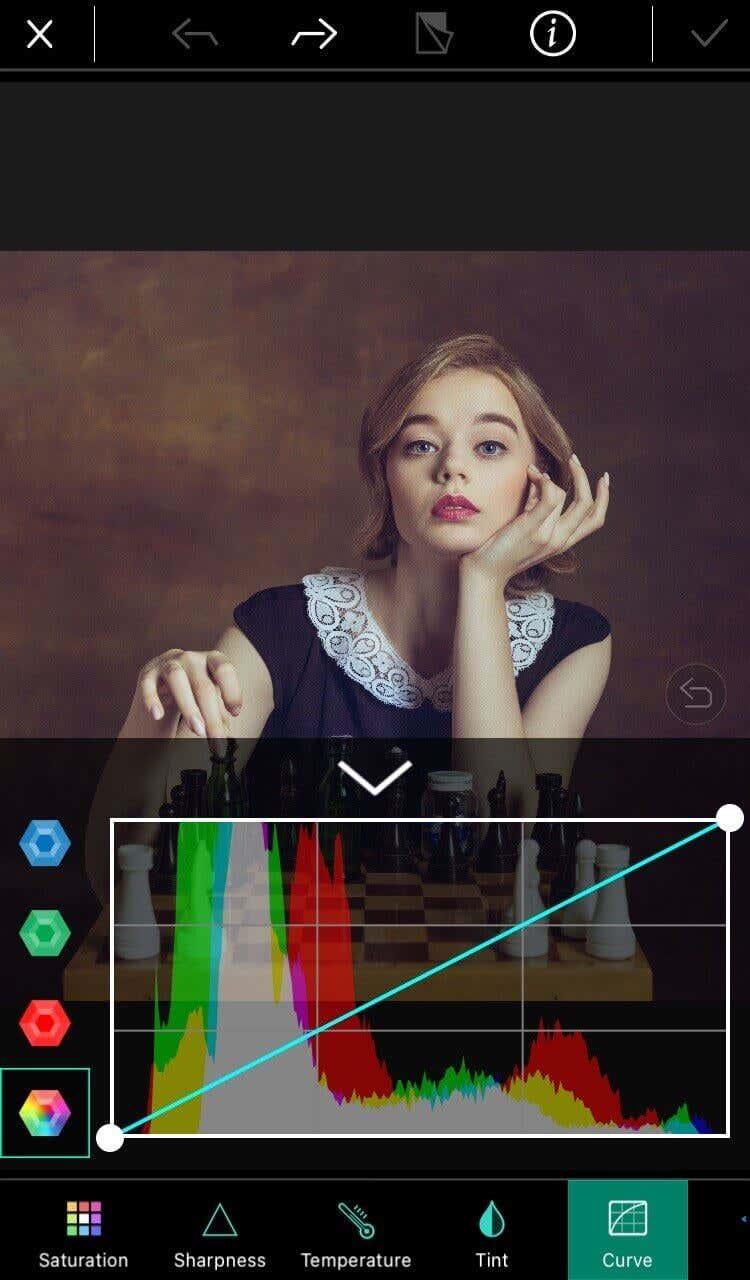
Отрицателно Аз
Negative Me е просто приложение само с една функция. Само с едно кликване ще преобразува картината от позитив в негатив и обратно. Дори не е нужно да правите нищо специално. Просто отворете снимката си в приложението и тя автоматично ще се конвертира. Приложението има и вградена камера, така че можете да направите нова снимка отвътре. Можете да получите Negative Me от магазина на Apple и да го стартирате на вашия телефон или iPad.

Негативно изображение
Negative Image е подобно приложение на Negative Me, но работи само на устройства с Android. Той ще ви позволи да конвертирате вашите снимки в негативи с едно просто щракване, но също така ще ви позволи да конвертирате само селекция от снимка. Освен това има вградена камера, но можете да качите и някои от по-старите си снимки. Най-добрата част от Negative Image е, че можете да го използвате, за да конвертирате стари филмови негативи в истински снимки. Просто използвайте камерата на телефона си, за да направите снимка на негативите и да я пуснете през приложението.
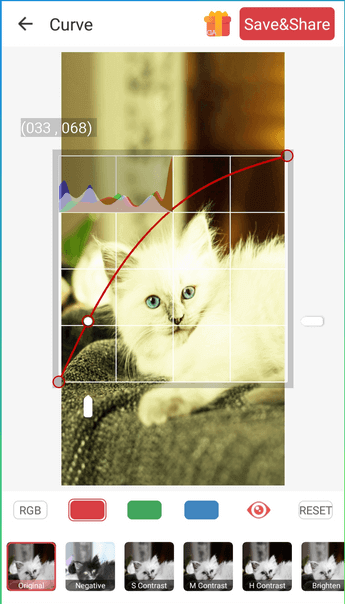
Обърнете цветовете на изображение с помощта на безплатно приложение на Microsoft Store

Тези, които търсят начин да обърнат цветовете на изображение с помощта на приложение на Microsoft Store, могат да използват Polarr . Това е безплатен инструмент за редактиране на снимки, достъпен за Windows, мрежата, macOS и т.н. Въпреки че повечето от разширените му инструменти присъстват в професионалния/платения план, безплатният план поддържа ефекта на обръщане . В безплатния план е разрешено само едно експортиране на ден , но това ще свърши работа.
За да обърнете цветовете на изображението с помощта на това приложение, можете да го вземете от apps.microsoft.com. След това използвайте следните стъпки:
- Отворете приложението от менюто "Старт" или полето за търсене на вашия компютър с Windows 11/10
- Използвайте опцията Отваряне на снимки или плъзнете и пуснете изображение или снимка от папка към нейния интерфейс
- В дясната секция щракнете върху менюто Корекции . Можете също да натиснете клавиша A за това
- Щракнете върху опцията Ефекти
- Превъртете надолу списъка с налични ефекти
- Използвайте опцията Инвертиране . Това незабавно ще приложи промяната и можете да видите това в изображението, което се вижда на неговия интерфейс
- Натиснете иконата за запазване на снимка , налична в горния десен ъгъл
- Ще се появи малка кутия. Там превключете към секцията ИЗОБРАЖЕНИЕ
- Изберете опцията JPEG , PNG или TIFF
- Използвайте опцията Преоразмеряване (по избор)
- Щракнете върху бутона Запазване на копието и след това можете да запишете изходното изображение в папка по ваш избор.