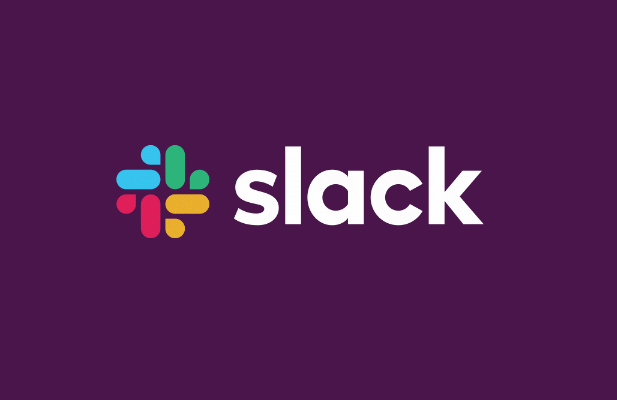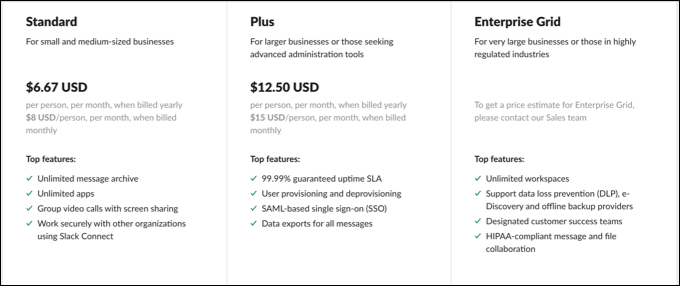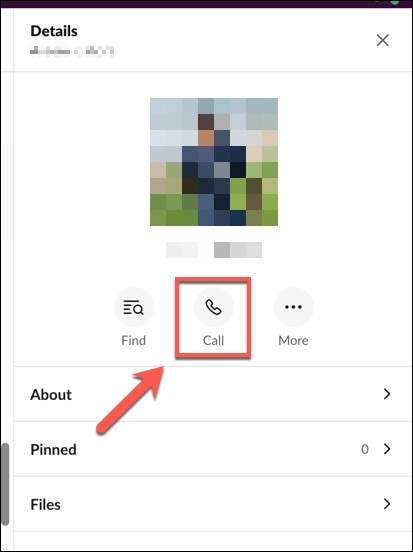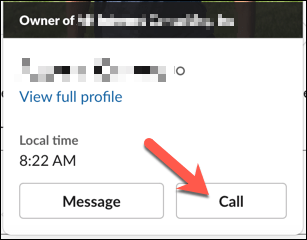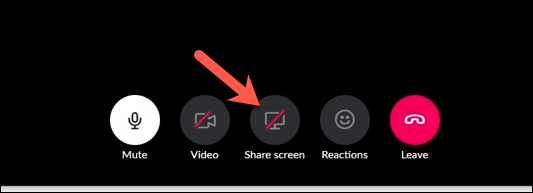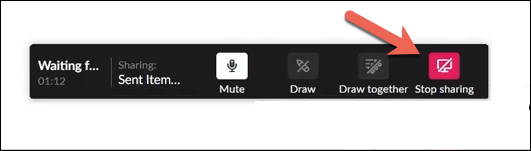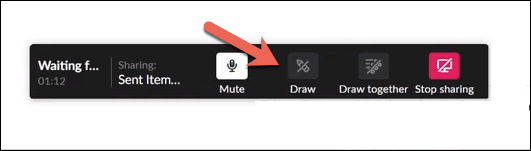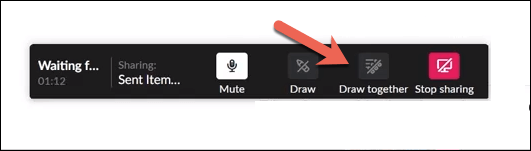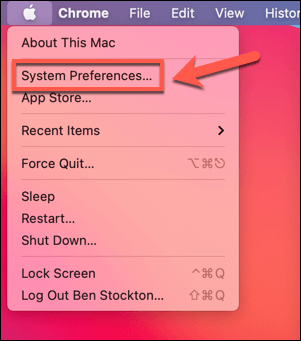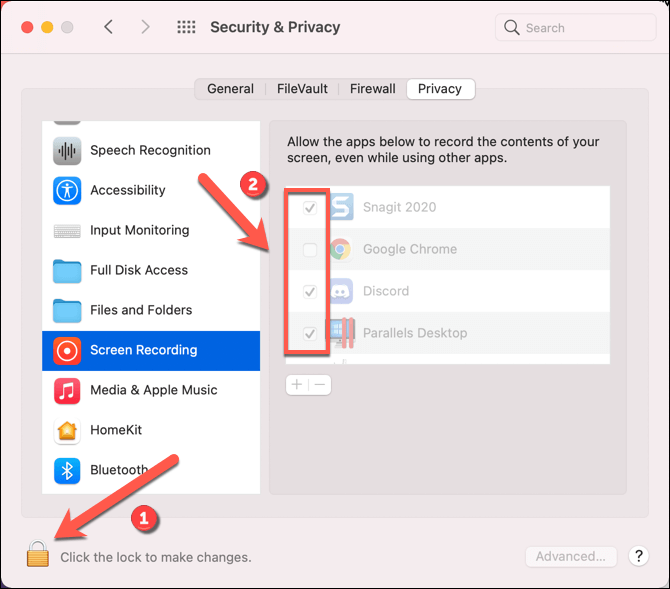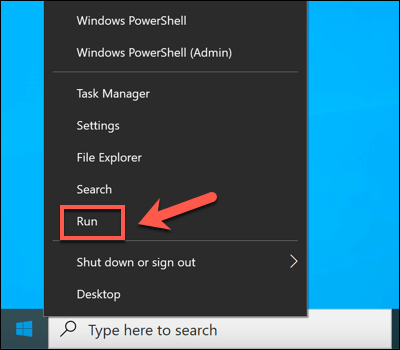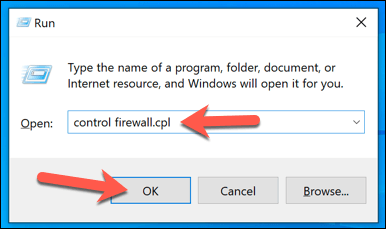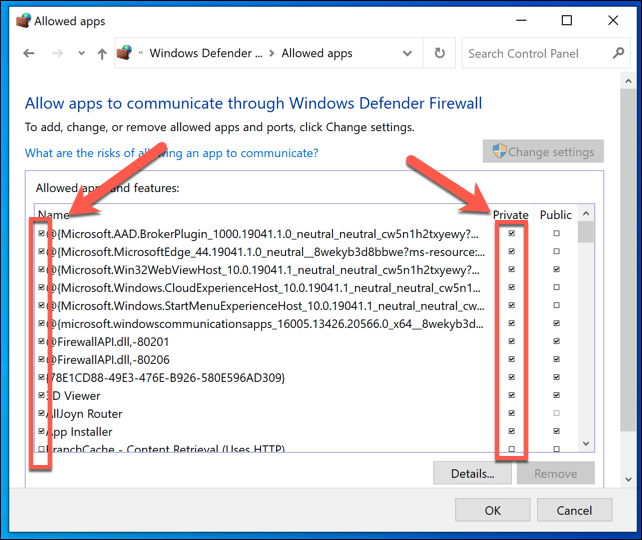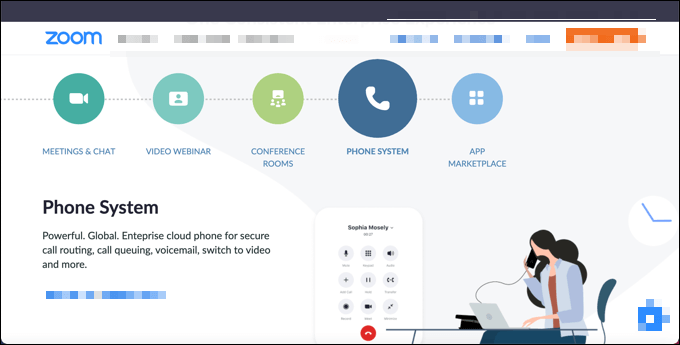Slack е страхотна платформа за сътрудничество за екипи и колеги, която ви позволява да изпращате текстови съобщения, да споделяте файлове и да започвате гласови повиквания. Една подценена функция на Slack обаче е възможността да споделяте екрана си с други. Споделянето на екрана е полезно за презентации и срещи, но може да се наложи първо да конфигурирате вашето устройство.
Можете да споделяте екрана си в Slack с помощта на уеб клиента или настолното приложение , но първо трябва да надстроите до платен план Slack. Ако искате да настроите и използвате споделяне на екрана на Slack, ето какво трябва да направите.
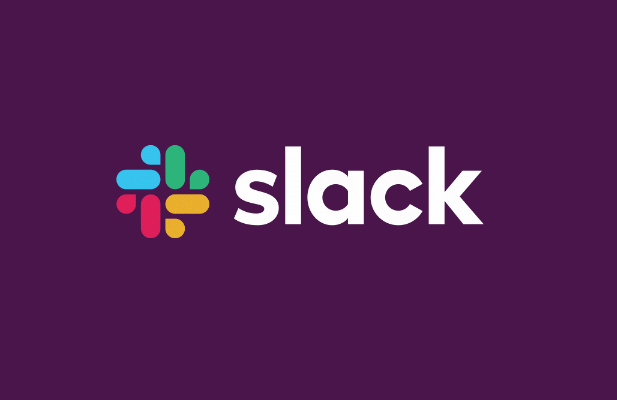
Как да настроите Slack споделяне на екрана
Преди да започнете да използвате споделянето на екрана на Slack, първо трябва да сте наясно с няколко неща.
За съжаление определени функции (като гласови повиквания и споделяне на екрана) са налични само в Slack, ако работното ви пространство е на платен план. Ако сте собственик или администратор на работното пространство, ще трябва да надстроите до план Standard, Plus или Enterprise с цена за потребител или индивидуално посочена цена, преди вие (или вашите потребители) да можете да споделяте екрана.
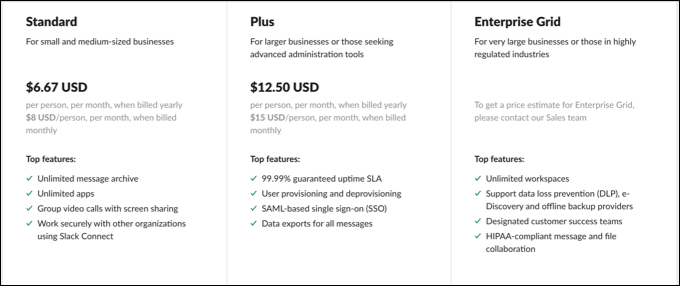
Не се нуждаете от работеща камера, за да работи споделянето на екрана, но тъй като споделянето на екрана е компонент на гласово или видеообаждане, то може да ви помогне да представите на вашата публика. Най-малкото ще ви трябва работещ микрофон , за да настроите гласово повикване и да общувате с другите участници.
За да използвате всички функции за споделяне на екрана на Slack (като рисуване на екрана), може да се наложи да инсталирате настолното приложение . Докато можете да участвате в разговор за споделяне на екрана на Slack във вашия браузър, само настолното приложение за Mac или Windows предлага пълния набор от функции за потребителите.
Как да споделите екрана си в Slack
За да споделите екрана си в работно пространство на Slack, ще трябва да започнете ново видеообаждане.
- За да направите това, отворете приложението Slack или отворете вашето работно пространство Slack в браузъра си. В директно съобщение изберете бутона Повикване в десния панел, за да започнете разговор.
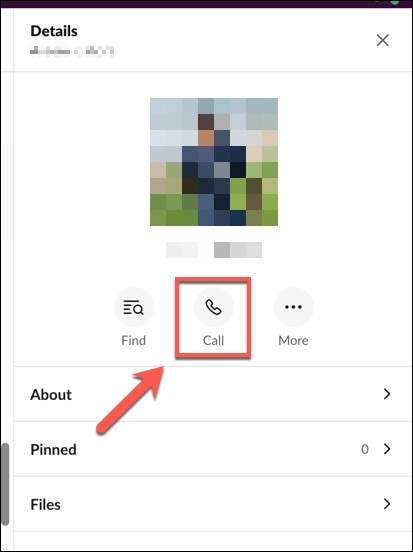
- Можете също да започнете ново обаждане в канал, като щракнете върху потребителско име, след което изберете бутона Повикване в изскачащия прозорец. Потвърдете, че искате да започнете разговор, като изберете бутона Стартиране на разговор .
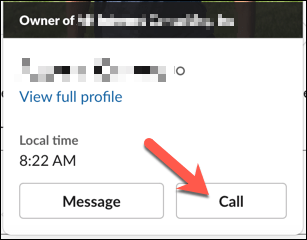
- След като осъществите ново обаждане, изберете бутона Screen Your Share от опциите в долната част. Ако имате повече от един монитор , свързан към вашия компютър, ще трябва да изберете кой да споделите от предоставените опции. Това ще ви позволи да споделяте конкретни приложения на един екран, оставяйки другия екран частен.
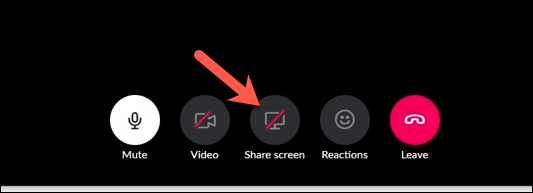
След като споделянето на екрана на Slack е активно, се прилагат няколко правила. Само един потребител може да споделя екрана си във всяка една точка и потребителят, който споделя своя екран, става активен потребител за продължителността на споделянето на екрана, което означава, че никакви други емисии на камерата не стават видими.
- За да спрете споделянето на екрана, изберете бутона Спиране на споделянето на екрана . Това ще прекрати споделянето на екрана, връщайки разговора към стандартен видео разговор.
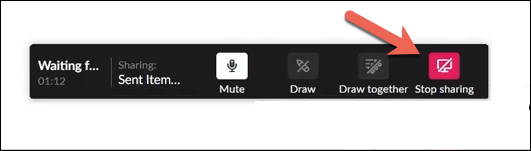
Рисуване върху споделено споделено споделяне на Slack Screen
Споделянето на вашия екран ви позволява да представяте информация на екрана на други обаждащи се. Ако обаче искате да направите нещата по-интерактивни, вие (и други обаждащи се) можете да рисувате директно върху ��поделения екран. Това ви позволява да анотирате или да посочите определени елементи на вашата аудитория.
- Рисуването на Slack екрана е активирано по подразбиране. Ако вие (или други) искате да започнете да рисувате на екрана, изберете иконата Draw от предоставените опции.
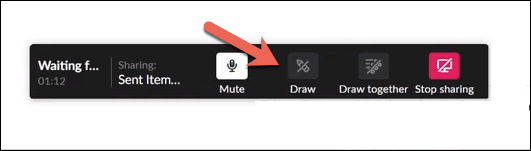
- С активирана опция рисувайте на екрана с помощта на вашата мишка, тракпад, сензорен екран или друго подходящо интерфейсно устройство. Ако искате да попречите на други участници да се присъединят, изберете иконата Рисувайте заедно . Когато иконата е бяла, други потребители могат да рисуват на вашия споделен екран.
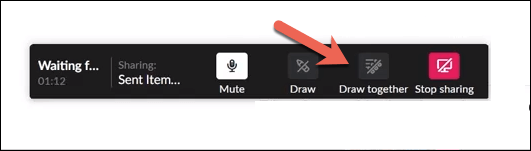
- Можете също така да промените цвета на писалката си по време на процеса на рисуване на екрана. За да направите това, изберете клавиша CTRL (на Windows) или клавиша Command (на Mac). Това ще премине през всеки от наличните цветове.
Отстраняване на проблеми със споделянето на Slack Screen
Ако инструментът за споделяне на екрана на Slack не работи, ще трябва да отстраните проблема. Има редица причини, поради които тази функция може да не работи, от липсващи разрешения до неправилно конфигурирани мрежови портове.
Активиране на разрешения на Mac
По-специално потребителите на Mac могат да открият, че настройките за сигурност на macOS превантивно блокират всеки опит за споделяне на вашия екран. Ако случаят е такъв, ще трябва да предоставите на Slack достъп за запис на вашия екран в менюто System Preferences .
- За да отворите Системни предпочитания , изберете менюто на Apple > Системни предпочитания .
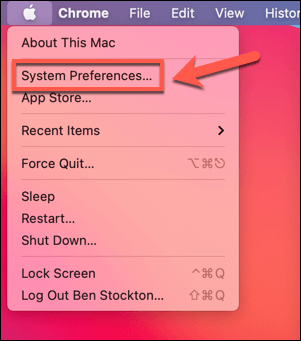
- В менюто Системни предпочитания изберете Сигурност и поверителност > Поверителност > Запис на екрана . Отдясно се уверете, че квадратчето Slack е активирано. Ако не можете да промените тази настройка, изберете иконата за заключване в долната част на менюто.
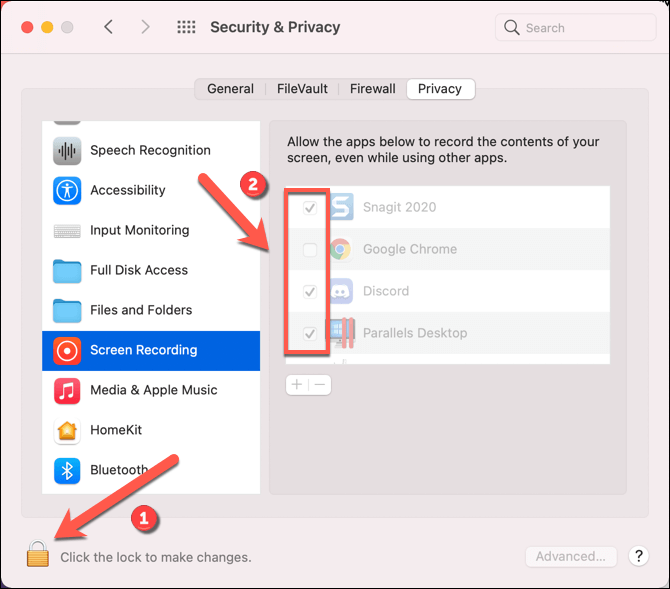
Отваряне на мрежови портове на Slack
Настолното приложение Slack изисква определени портове да бъдат отворени, за да работят правилно видео разговорите и споделянето на екрана. По-специално UDP порт 22466 е необходим за изходящ трафик. Ако това не е налично, Slack ще се опита да се върне към TCP порт 443, HTTPS портът по подразбиране, който трябва да е наличен в повечето свързани с интернет мрежи.
По подразбиране порт 443 обаче може да причини проблеми. Ако вашите Slack разговори са с ниско качество или ако имате проблеми със споделянето на екрана си при разумна разделителна способност, ще трябва да конфигурирате вашата защитна стена да отваря портове 22466 (UDP) и 443 (TCP). Потребителите на Windows също ще трябва да конфигурират защитната стена на Windows, за да позволят на Slack достъп до интернет.
- За да направите това, щракнете с десния бутон върху менюто "Старт" и изберете опцията " Изпълни ".
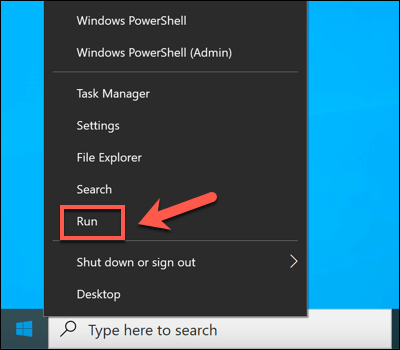
- В полето Изпълнение въведете control firewall.cpl и изберете OK.
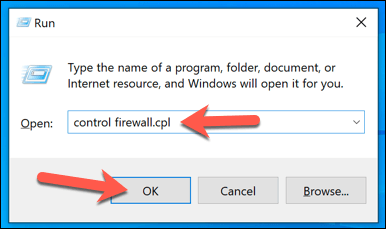
- В менюто на защитната стена на Windows изберете Разрешаване на приложение или функция през защитната стена на Windows Defender . Уверете се, че сте поставили отметка в квадратчето до приложението Slack , за да разрешите достъп за Slack през защитната стена. Ако сте в обществена или частна мрежа, уверете се, че квадратчетата за отметка в тези категории също са активирани. Може да се наложи първо да изберете бутона Промяна на настройките .
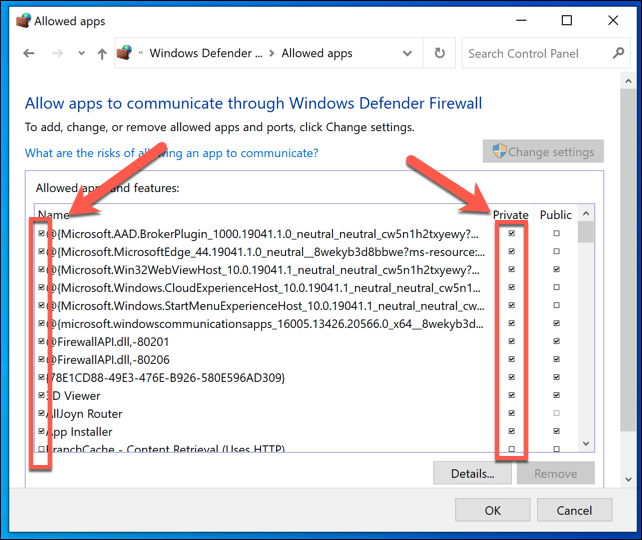
Обмислете алтернативи
Ако споделянето на екрана със Slack все още не работи на вашия компютър или Mac, може да се наложи да потърсите алтернативи. Съществуват редица инструменти за споделяне на екрана, включително Facetime за потребители на Mac и Zoom за потребители на различни платформи .
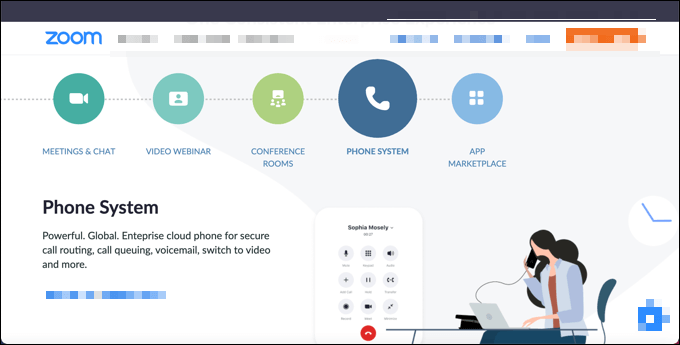
Можете също да споделяте екрана си на мобилни устройства с Android , като използвате приложения като Google Duo. Повечето големи приложения за видеоконференции поддържат споделяне на екрана, но ако имате проблеми със свързването на Slack, може да се наложи първо да отстраните тези проблеми, включително да превключите към по-добра интернет връзка.
Докато Slack и други платформи могат да използват различни методи за установяване на повиквания за видео и споделяне на екрана, все пак ще е необходима стабилна и подходящо конфигурирана мрежова връзка (включително отворени портове), за да може повикването да работи правилно.
Първи стъпки със Slack
Ако сте собственик на работно пространство на Slack с активен платен план, ще имате пълен достъп до всички функции, които Slack предлага. Все още обаче има много функции, достъпни за безплатни потребители на Slack. Например, ако искате да подобрите производителността на безплатно работно пространство на Slack, можете да помислите за добавяне на Slack бот към вашите канали.
Те ще ви помогнат да превърнете Slack във втори мозък , което ви позволява да използвате интегрирането на календара и воденето на бележки (заедно с други трикове и съвети ), за да извлечете максимума от платформата. Ако търсите алтернативи на Slack, можете вместо това да опитате Microsoft Teams или Discord .