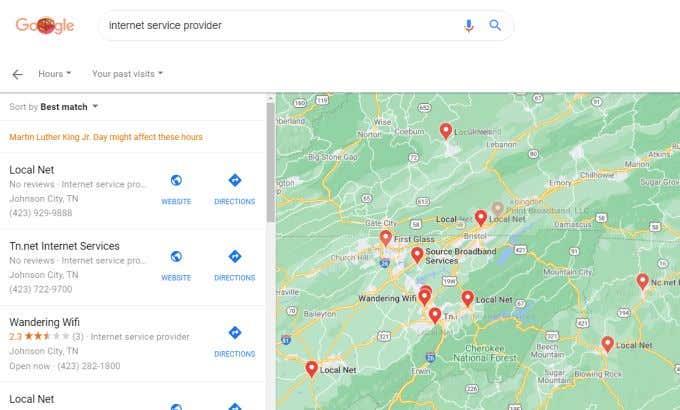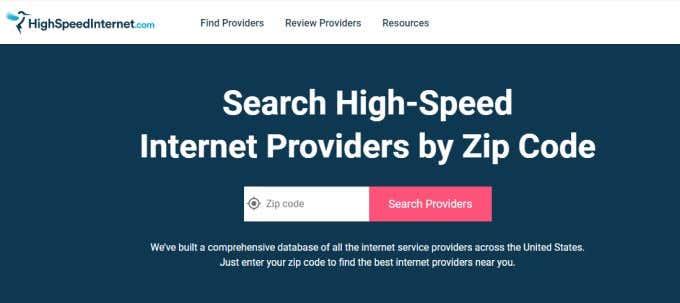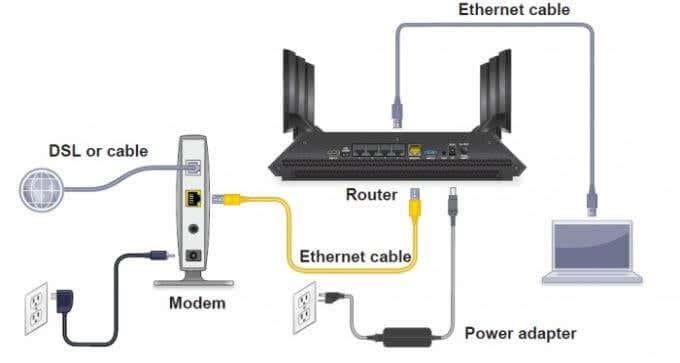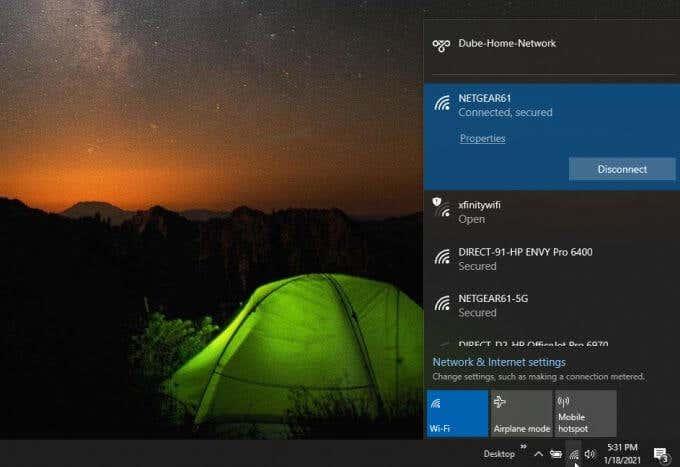Преместихте се в новия си дом или апартамент и първото нещо, което искате да направите, е да настроите вашата интернет връзка.
Независимо дали го правите за първи път или е минало толкова много време, откакто последно сте настройвали интернет, че сте забравили откъде да започнете – тази статия ще ви помогне.
Считайте това за вашето ръководство стъпка по стъпка за настройка на интернет у дома възможно най-бързо.

1. Изберете своя доставчик на интернет услуги (ISP)
Първата стъпка за получаване на достъп до интернет там, където живеете, е изборът на правилния доставчик на интернет услуги (ISP). В повечето местоположения (поне в САЩ) обикновено имате няколко опции, но често само една компания е достъпна за всяка опция. Това може да не е така в районите на метрото, където има по-голяма конкуренция.
По-долу са типовете доставчици на интернет услуги, от които трябва да избирате.
- Цифрова абонатна линия (DSL) : Това се предоставя от вашата местна телефонна компания.
- Кабелна широколентова връзка : Обикновено се предлага чрез местната кабелна компания.
- Оптична широколентова връзка : Предлага се от вашата кабелна компания и други местни интернет доставчици.
- Безжична връзка : Обикновено се предоставя от компании за мобилни телефони.
- Сателит : Предлага се от сателитни кабелни или интернет компании като DISH или местни интернет доставчици.
- Специализирана наета линия : Връзка с фиксирана честотна лента, предназначена само за вашата интернет връзка. Обикновено много скъпо и се използва от по-големи компании за техните офисни интернет връзки.
Намирането на налични компании във вашия район, които предоставят тези интернет услуги, може да се почувства непосилно, но има няколко начина, по които можете да направите това.
Най-често срещаният подход е просто да търсите в Google „доставчик на интернет услуги“ и да намерите списъци с компании, с които можете да се свържете.
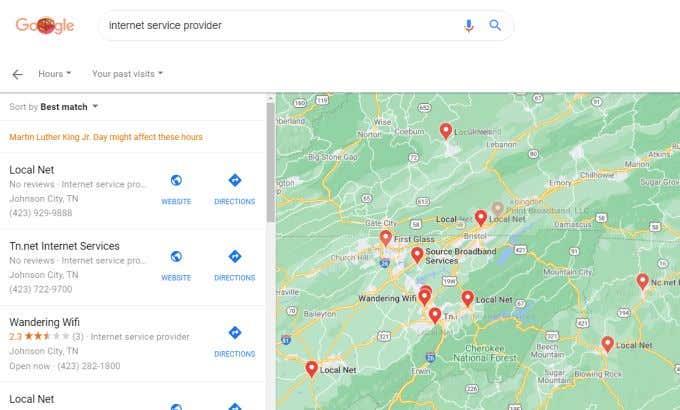
Проблемът с този подход е, че не винаги е очевидно какви видове достъп до интернет предлагат тези компании. По-добрият подход е да използвате един от сайтовете с онлайн директории, които ще ви помогнат да намерите интернет доставчика, който е подходящ за вас.
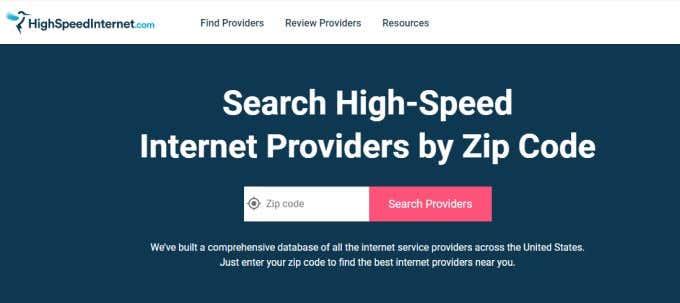
Някои от най-популярните от тях включват:
- Broadbandnow.com : Просто въведете своя пощенски код и вижте всички налични обяви.
- Highspeedinternet.com : Въведете своя пощенски код и изберете Доставчици на търсене , за да видите всички обяви.
- Allconnect.com : Изберете Търсене на доставчици и въведете адреса си, за да видите местните интернет доставчици.
- Inmyarea.com : Въведете своя пощенски код или адрес и изберете иконата за търсене, за да видите наличните доставчици.
Тези услуги ви показват всички доставчици на интернет услуги във вашия район, както и видовете достъп до интернет, които предлагат. След като решите кой тип ви трябва, просто се обадете на интернет доставчика и поръчайте услугата.
2. Инсталирайте и настройте вашия рутер/модем
В зависимост от вида на интернет услугата, която поръчате, предоставеният ви рутер може да е малко по-различен. Въпреки че това устройство се нарича „рутер“, то технически е известно като „модем“.
Технологиите за рутери, използвани в DSL модемите, включват ADSL или VDSL, които са само технологии за пренос на данни, които работят по телефонни линии. Така че входните портове на тези модеми ще включват телефонен порт, който включвате в телефонния жак във вашия дом.
Ако сте се регистрирали за оптична интернет връзка, модемът ще включва GPON технология за пренос на данни.

Кабелните модеми включват коаксиални входни портове, които включвате в жака за широколентов кабел във вашия дом. Сателитните модеми обикновено имат редица антени, за да позволят комуникация напред и назад от надземни сателити.
Във всеки случай някои интернет доставчици може да ви позволят да закупите свой собствен модем и да избегнете месечна такса за наем. В други случаи доставчиците на интернет услуги изискват от вас да използвате конкретната доставена от тях марка модем и да включите месечната такса за него в сметката си.
Ако не знаете нищо за технологиите за модем/рутер, по-добре е да оставите вашия интернет доставчик да ви предостави рутера, за който знае, че работи с тяхната интернет услуга.
След като вашият модем бъде доставен, настройването му за вашата домашна интернет връзка е много лесно.
- Поставете модема близо до порта във вашия дом, който предоставя интернет услугата. Това може да е кабелният изход, телефонният изход или близо до прозорец в случай на сателитен интернет.
- Свържете телефона, оптичния кабел или порта за кабел на вашия модем към подходящия контакт във вашия дом.
- Използвайте включения захранващ адаптер, за да свържете вашия модем към близкия електрически контакт.
- След като вашият модем е включен, може да се наложи да се обадите на вашия интернет доставчик, за да потвърдите, че могат да се свържат с вашия модем и че той има активна интернет връзка.
3. Свържете вашия WiFi рутер към модема
Сега, когато имате интернет модем в дома си, който е свързан с интернет, единствената ви оставаща задача е да се свържете с тази интернет връзка с всичките си устройства.
Има няколко опции в зависимост от типа модем. Ако модемът е активиран за WiFi, той също е WiFi рутер и ще създаде вътрешна WiFi мрежа, към която можете да се свържете с устройства във вашия дом. Ако не е, тогава ще трябва да закупите вторичен WiFi рутер, за да се свържете с вашия модем.
Не позволявайте на портовете на гърба на тези устройства да ви плашат. Свързването на всичко заедно всъщност е доста лесно.
Netgear всъщност предоставя полезна диаграма , която можете да използвате, която ще ви помогне да свържете всичко.
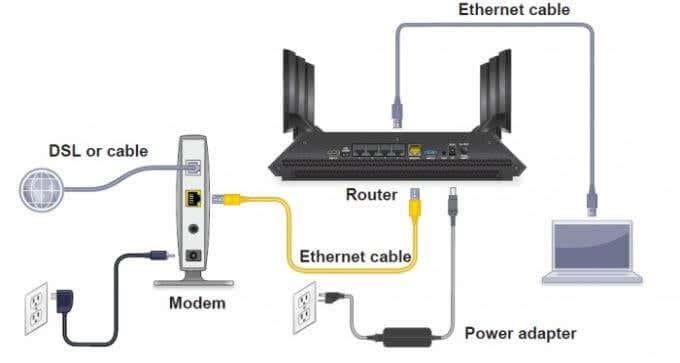
Използвайте следните стъпки, за да свържете вашия модем към вашия рутер и да активирате вашата домашна WiFi мрежа.
- Свържете Ethernet кабел от интернет порта на вашия модем към интернет порта на вашия WiFi рутер.
- Включете захранването на DSL/кабелния/сателитния модем и изчакайте, докато всички светлинни индикатори светнат и индикаторът за интернет светне.
- Включете WiFi рутера и изчакайте, докато индикаторът за интернет светне. Трябва също да видите индикатора за WiFi да мига бързо.
Сега вашата домашна WiFi мрежа е готова.
Преди да преминете към следващата стъпка, уверете се, че сте конфигурирали вашия WiFi рутер, за да защитите напълно вашата домашна мрежа от хакери. Това също ще попречи на съседите да имат достъп до вашата мрежа без ваше разрешение.
Когато зададете паролата за вашата WiFi мрежа, не забравяйте да я запишете за по-късно, когато искате да свържете устройствата си.
4. Свържете вашите устройства към интернет
Сега има два основни начина, по които можете да свържете всяко устройство към вашата нова интернет връзка. Можете да се свържете към безжичната WiFi мрежа или можете да използвате Ethernet кабел, за да се свържете директно към вашия рутер.
Как да направите кабелна връзка
За да се свържете с помощта на Ethernet кабел, просто включете единия край на кабела в Ethernet порта на вашия компютър или лаптоп. Включете другия край в един от мрежовите портове на гърба на вашия рутер (не модема!)

Как да разберете в кой порт на гърба на вашия рутер да включите?
Обикновено тези мрежови портове са маркирани в жълто. Те също така обикновено са номерирани. Избягвайте да се включвате в порта, обозначен като „Интернет“, защото той трябва да бъде свързан само към вашия интернет модем.
След като се свържете чрез Ethernet, вашият компютър или лаптоп незабавно ще има интернет връзка.
Как да направите безжична връзка
За да се свържете към новата си WiFi мрежа с компютър или лаптоп с Windows 10, просто изберете иконата за безжична връзка в долния десен ъгъл на лентата на задачите. Това ще покаже всички налични WiFi мрежи за свързване. Просто изберете Свързване , въведете мрежовата парола.
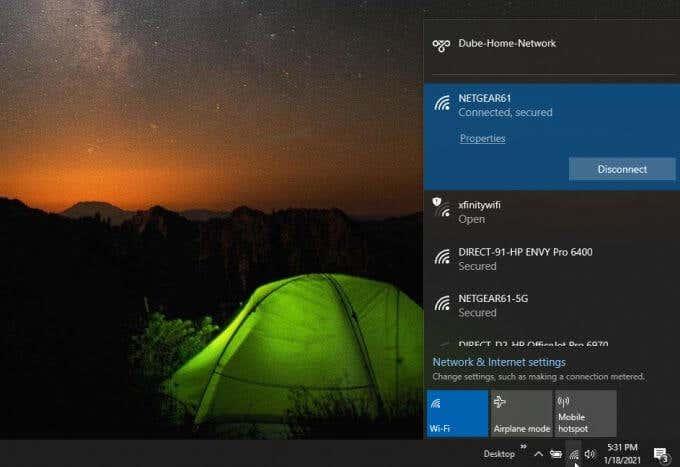
За да се свържете с Wifi мрежа с Mac, изберете иконата WiFi в лентата с менюта, изберете Включване на WiFi и изберете WiFi мрежата, към която да се свържете.
На устройство с Android отворете Настройки , изберете Връзки , изберете Wi-Fi и докоснете мрежата, към която искате да се свържете. На iPhone отворете Настройки, изберете Wi-Fi , включете Wi-Fi и докоснете мрежата, към която искате да се присъедините.
Ако се опитате да свържете което и да е устройство и то показва, че вашият интернет е свързан, но не можете да получите достъп до интернет, ще трябва да преминете през по-усъвършенствани съвети за отстраняване на проблеми с интернет връзката .
В този момент вашият дом трябва да има работеща интернет връзка и активна WiFi мрежа, към която да свържете всичките си устройства с интернет.
Настройване на NAS (мрежово съхранение)
NAS е хранилище във вашата мрежа, до което всеки компютър или устройство може да достигне. Това прави споделянето на файлове между компютри (и потребители) много по-лесно. Можете да имате папка с всички ваши изображения и всеки във вашата мрежа може да ги види например.
Има няколко начина за настройка на NAS. Един от начините е да закупите предварително изграден NAS и някои твърди дискове, което препоръчвам да направите. Можете също така да го опростите и да имате външно устройство в USB порта на вашия рутер и да прехвърляте файлове на това устройство. Това също е NAS.
NAS ще е необходим за повечето от другите предложения по-долу и ако закупите предварително вграден NAS, той може да бъде конфигуриран много лесно с вградени приложения. Ако искате да научите повече за NAS, какво представлява и какво можете да правите с него, не забравяйте да разгледате моята публикация в блога тук, където отивам по-задълбочено.
Настройка на сървър за принтер
Ако все още имате принтер у дома, знаете колко досадно е да видите нещо на телефона си и след това да трябва да го изпратите на себе си, само за да можете да го отворите на компютъра си, за да го отпечатате. Е, не повече. Повечето рутери всъщност имат вграден сървър за принтер, което означава, че можете да свържете принтер към USB порта на рутера и след това да направите малка конфигурация на рутера.
Това ще позволи на всичките ви устройства във вашата мрежа да достигнат до принтера и следващия път, когато намерите нещо на телефона си, можете да печатате директно от телефона, спестявайки си малко караница. Освен това останалата част от семейството ви също може да използва принтера от своите устройства.

Имате ли още принтер у дома?
Настройване на решение за архивиране
Сигурен съм, че сте чували това и преди, че трябва да архивирате вашите файлове и папки, ако се случи най-лошото. Това не е просто нещо, което хората казват, това е нещо, което много трябва да правите. Но отнема време, забравяш и изведнъж всичко изчезва. Е, не е нужно да е така.
Това също ще работи най-добре, ако имате NAS или някакво решение за съхранение. Повечето рутери имат вграден софтуер за архивиране, който можете да използвате, за да правите автоматично резервни копия на вашите компютри и устройства, така че да не се налага. След това ще бъде съхранен във вашата мрежа и ако компютърът ви се срине, вашите файлове ще бъдат готови за копиране на новия компютър.
Това е лесен начин да запазите вашата информация, файлове и папки защитени.
Настройка на медиен сървър
Това работи най-добре, ако имате NAS или домашен сървър, но ще работи и на компютър. Можете да инсталирате нещо, наречено Plex, което е централизиран медиен софтуер. С Plex можете да създадете свои собствени Netflix и Spotify. Създавате филмова библиотека в Plex и я насочвате към папка на сървъра/компютъра, където имате всичките си филми.
След като това стане, можете да отидете на адреса на Plex сървъра във вашия уеб браузър и да получите обложката на движенията, резюметата, резултатите от Rotten Tomato, трейлъра, музиката и много други, просто като имате филмов файл. Същото важи и за музика или телевизионни предавания. Това е чудесен начин да дигитализирате всички филми и музика, които имате на DVD, Blu-Ray и CD (или както получавате филмите си...).

Вземете свой собствен Netflix с Plex!
Настройване на домашен сървър
Можете също да създадете свой собствен домашен сървър. С домашен сървър можете да правите всичко по-горе и много повече. Например, имам домашен сървър, който работи с Plex, UniFi Controller, виртуални машини, действащ като NAS и също така прави резервни копия на компютрите ми у дома. Може да не се нуждаете от всичко това, но показва гъвкавостта на домашния сървър.
Тази опция е забавна идея, ако се интересувате поне малко от мрежи и/или компютри, тъй като ще изисква да създадете компютър и да инсталирате операционна система на него. Ако все още искате да правите всички тези неща, но не сте сигурни как да създадете компютър, ще ви препоръчам предварително изграден NAS, тъй като те също могат да правят много от нещата, но по много по-лесен и удобен за потребителя начин .