Как да поправите таблет Amazon Fire, който не се включва

Сблъсквате се с проблем, при който таблетът Amazon Fire не се включва? Прочетете тази статия, за да откриете стъпка по стъпка методи за отстраняване на проблема.
ClickMeeting е универсална уебинарна услуга, базирана на браузър, която можете да използвате за провеждане на онлайн класове, сътрудничество със съотборници, представяне на продукти на потенциални клиенти и др. Въпреки че не е толкова популярен като други услуги като Teams, Zoom или Skype, ClickMeeting има лоялна потребителска база.
За съжаление, някои потребители може понякога да обмислят преминаване към друга услуга . ClickMeeting понякога може да показва различни грешки. В това ръководство ще покрием най-често срещаните и как можете да ги поправите.
Ако не можете да се свържете с ClickMeeting, първо и най-важно, уверете се, че имате стабилна интернет връзка. След това следвайте инструкциите по-долу:
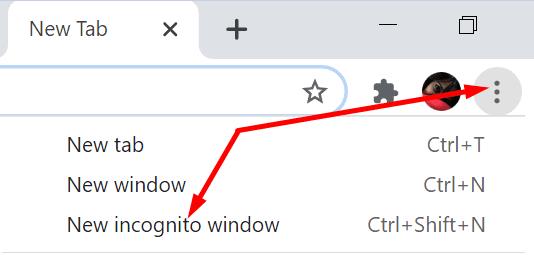
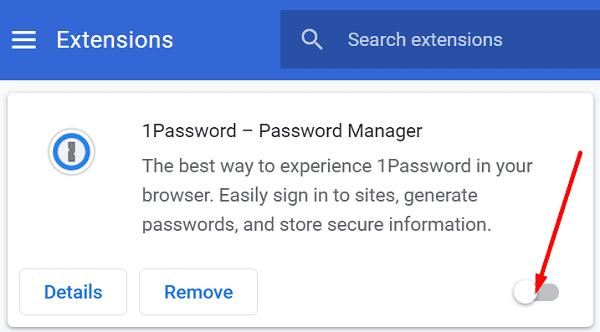
Много потребители на ClickMeeting се оплакват от проблеми със звука, вариращи от слаба сила на звука до никакъв звук. Уверете се, че настройките на браузъра ви не блокират аудио изхода и входа. Ако другите присъстващи не могат да ви чуят:
Отидете на Настройки и отидете до Поверителност и сигурност .
Щракнете върху Настройки на сайта и Преглед на разрешенията и данните, съхранявани в сайтовете .
Въведете „clickmeeting“ в лентата за търсене и отидете на Разрешения .
Уверете се, че микрофонът ви не е блокиран. Ако случаят е такъв, нулирайте разрешенията на браузъра.
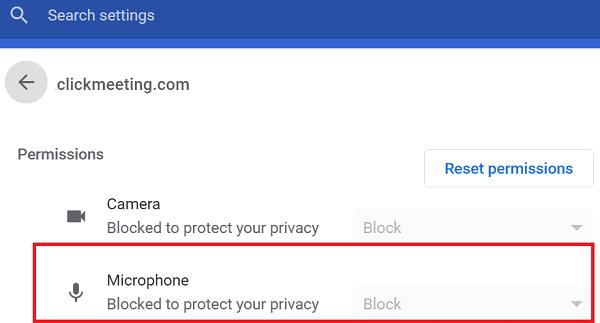
Допълнителни решения
Ако видеото е накъсано, използвайте решенията по-долу, за да отстраните проблема.
Ако другите присъстващи не могат да ви видят, върнете се към Настройки на сайта → Преглед на разрешенията и данните, съхранявани в сайтовете → изберете ClickMeeting → отидете на Разрешения → Камера . Разрешете на ClickMeeting достъп до вашата камера през браузъра.
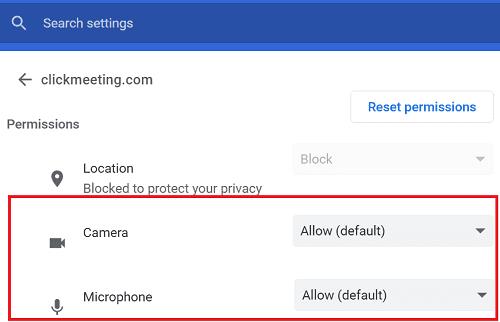
За да обобщим, ако не можете да се свържете с ClickMeeting, няма звук или видеото е накъсано, актуализирайте браузъра си, изчистете кеша и деактивирайте разширенията си. Освен това проверете разрешенията на вашия микрофон и камера и се уверете, че на ClickMeeting е разрешен достъп до вашите аудио и видео устройства. Натиснете коментарите по-долу и ни уведомете кой метод работи за вас.
Сблъсквате се с проблем, при който таблетът Amazon Fire не се включва? Прочетете тази статия, за да откриете стъпка по стъпка методи за отстраняване на проблема.
Bluetooth ви позволява да свързвате устройства и аксесоари с Windows 10 към вашия компютър без нужда от кабели. Открийте как да решите проблеми с Bluetooth.
Вашият телевизор показва ли черен екран или съобщение „Няма сигнал“, когато е свързан към вашата PlayStation 5? Проблемите може да са свързани с HDMI кабела, портовете или настройките на телевизора.
Ако Microsoft Edge не открие валиден сертификат за сигурност за уеб страницата, която посещавате, ще я блокира.
Открийте какво може да направи безопасен режим на Android и как може да помогне на устройството ви с Android да функционира правилно.
Постоянното прекъсване и повторно свързване на Skype показва, че мрежовата ви връзка не е стабилна или нямате достатъчно честотна лента.
Ако браузърът ви не може да установи връзка с вашето настолно приложение 1Password, актуализирайте компютъра си, излезте от 1Password и рестартирайте машината си.
Ако не можете да изпращате снимки, видеоклипове или други файлове чрез WhatsApp, файловият формат може да не се поддържа. Или това може да е временен проблем.
Ако 1Password не успее да потвърди подписа на кода на Chromes, изчистете кеша на браузъра си и деактивирайте всички разширения на браузъра, с изключение на 1Password.
Камерата от вашето Android устройство може да спре да работи по всяко време по различни причини. Опитайте тези полезни съвети, за да го поправите.
Ако не можете да влезете в акаунта си в QuickBooks, използвайте алтернативна връзка за вход. След това добавете QuickBooks като доверен сайт и изчистете своя DNS.
Вижте как можете да ускорите компютъра си и накрая да го направите отново бърз. Вземете съветите, от които се нуждаете, за да поправите бавен компютър.
Ако Gboard случайно спря да работи, принудително излезте от приложението и рестартирайте устройството си с Android. Уверете се, че Gboard е зададен като клавиатура по подразбиране.
Ако 1Password не може да достигне до сървъра, настройте настройките на браузъра си, за да разрешите всички бисквитки и актуализирайте версията на браузъра си.
Thunderbird понякога може да изведе грешка, която казва, че връзката с имейл сървъра е нулирана. Деактивирайте антивирусната си програма, за да отстраните проблема.
За да коригирате грешки в медийния процес на Android, изчистете кеша, проверете за актуализации, извадете SD картата и проверете дали грешката е изчезнала.
Ако използвате OneNote за мрежата, можете да експортирате и импортирате само файловете, съхранени в личния ви акаунт в OneDrive.
Microsoft Photos може понякога да замръзне и да се срине при импортиране на снимки от iPhone устройства. Ремонтът на приложението трябва да помогне.
Има моменти, когато Chrome не предлага никакво обяснение защо изтеглянето е неуспешно. Но добре да ви покажа как да отстраните проблема.
Има две основни причини, поради които LastPass не успява да попълни автоматично вашата информация за вход: или функцията е деактивирана, или нещо, което я блокира.
Разберете как да се справите с грешката “Aw, Snap!” в Chrome, с списък на ефективни методи за решаване на проблема и достъп до сайтовете, които желаете.
Spotify може да има различни обичайни грешки, като например музика или подкасти, които не се възпроизвеждат. Това ръководство показва как да ги поправите.
Изчистете историята на изтеглените приложения в Google Play, за да започнете отначало. Предлагаме стъпки, подходящи за начинаещи.
Имали ли сте проблем с приложението Google, което показва, че е офлайн, въпреки че имате интернет на смартфона? Прочетете това ръководство, за да намерите доказаните решения, които работят!
Ако се чудите какво е този шумен термин fog computing в облачните технологии, то вие сте на правилното място. Четете, за да разберете повече!
В постоянно променящия се свят на смартфоните, Samsung Galaxy Z Fold 5 е чудо на инженерството с уникалния си сгъваем дизайн. Но както и да изглежда футуристично, той все още разчита на основни функции, които всички използваме ежедневно, като включване и изключване на устройството.
Ако не сте сигурни какво означават импресии, обхват и взаимодействие във Facebook, продължете да четете, за да разберете. Вижте това лесно обяснение.
Уеб браузърът Google Chrome предоставя начин да промените шрифтовете, които използва. Научете как да зададете шрифта по ваше желание.
Вижте какви стъпки да следвате, за да изключите Google Assistant и да си осигурите малко спокойствие. Чувствайте се по-малко наблюдавани и деактивирайте Google Assistant.
Как да конфигурирате настройките на блокера на реклами за Brave на Android, следвайки тези стъпки, които могат да се извършат за по-малко от минута. Защитете се от натрапчиви реклами, използвайки тези настройки на блокера на реклами в браузъра Brave за Android.



























