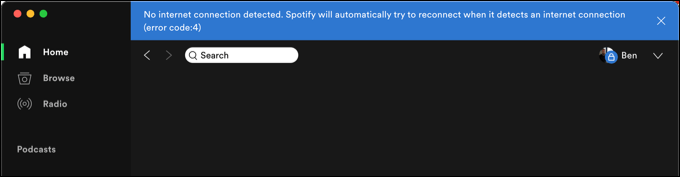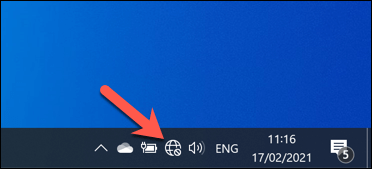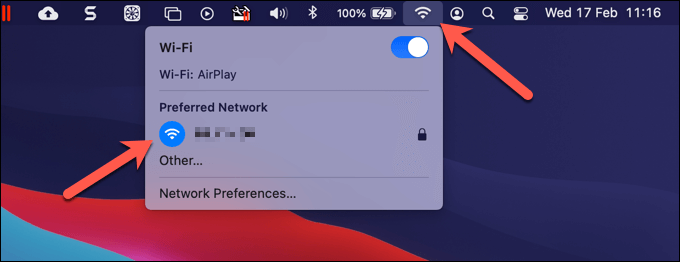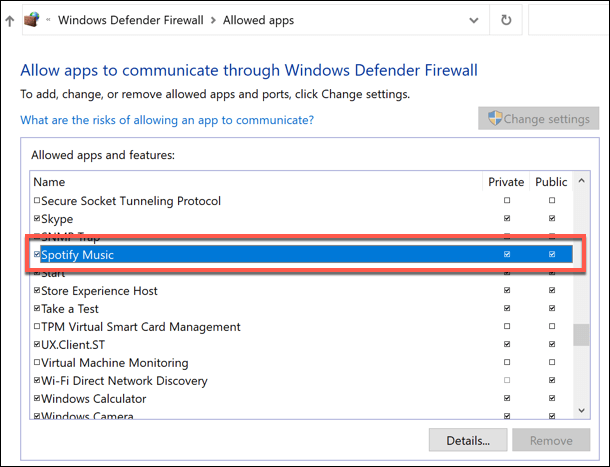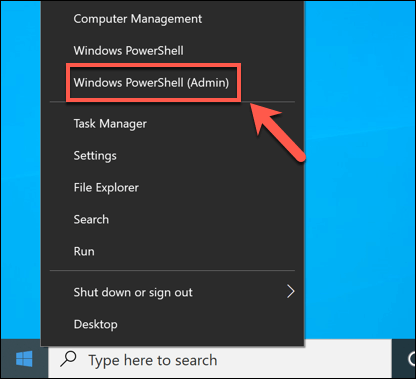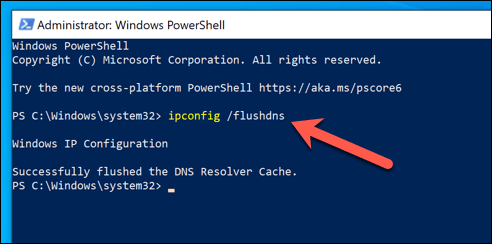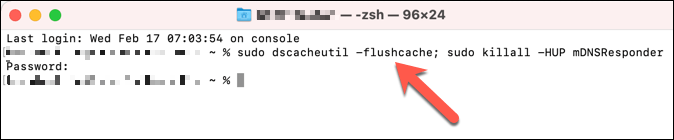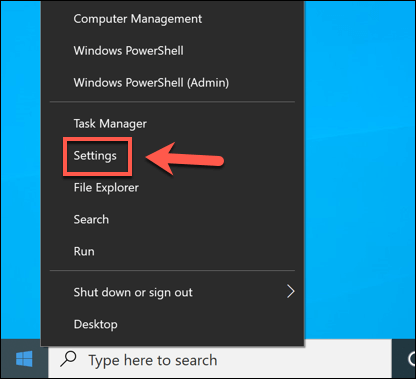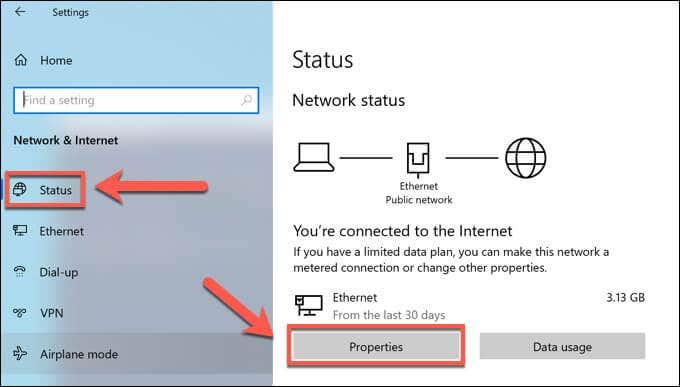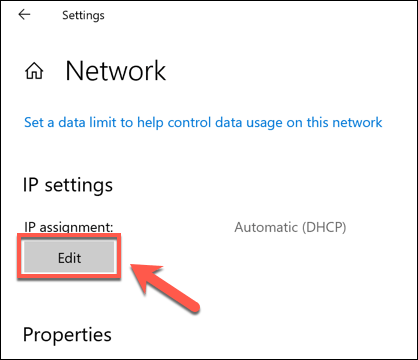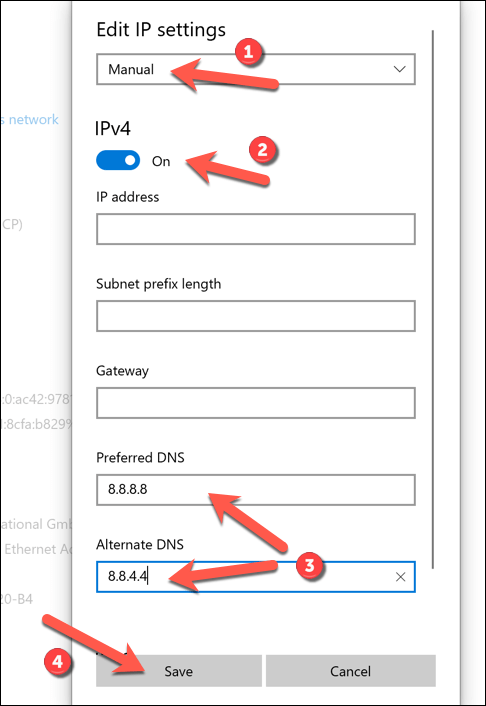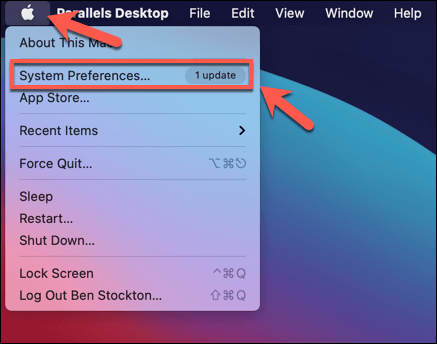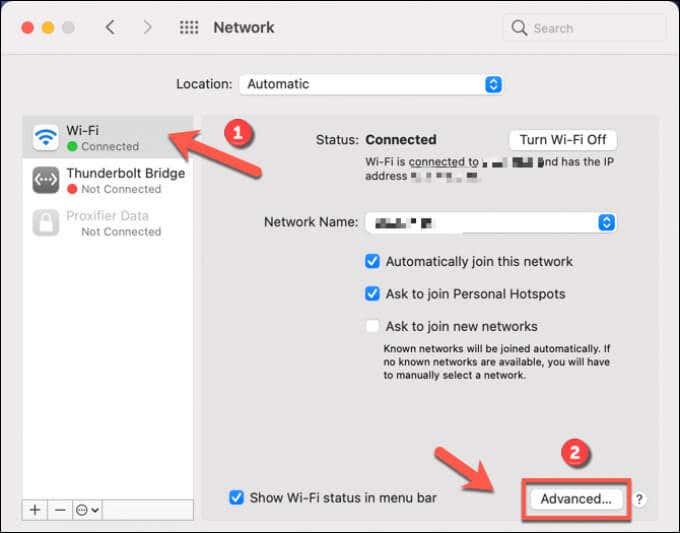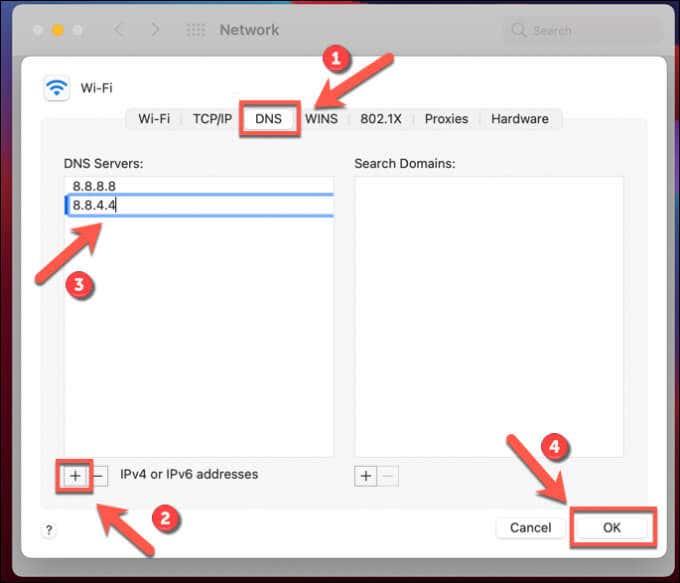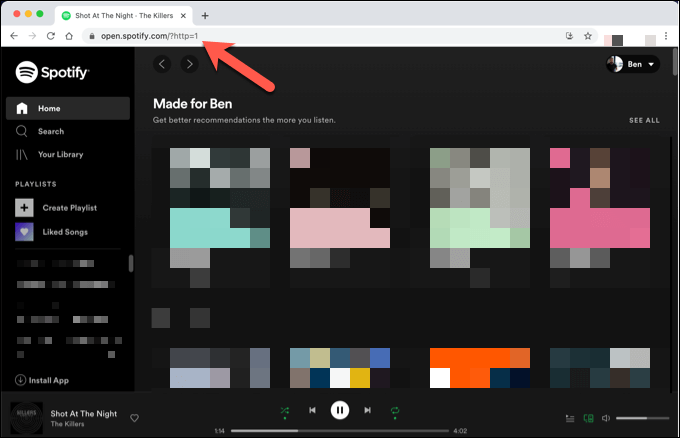Както всички услуги за стрийминг на музика, най-големият недостатък на Spotify пред локално записаните файлове е изискването за постоянен достъп до интернет. Въпреки че можете да изтегляте песни за възпроизвеждане офлайн, не можете да правите това за всяка песен. Ако Spotify продължава да спира или виждате да се появява „код на грешка 4“ на Spotify, това сочи към проблем с интернет.
„Код за грешка 4“ на Spotify се появява само когато настолният клиент на Spotify не може да открие работеща интернет връзка. Има всякакви причини, поради които това може да се случи, от физически прекъсната връзка до неправилни DNS настройки . Ако се сблъскате с този проблем и искате да го поправите, ето какво трябва да направите.
Какво причинява код на грешка Spotify 4?
Съобщение „код за грешка 4“ на Spotify е проблем, който не позволява на клиента за настолен компютър Spotify да се свърже със своите сървъри. Без връзка не можете да предавате поточно музика, без първо да сте изтеглили файловете на вашия компютър.
Проблеми с връзката като тази могат да бъдат причинени от прекъсната WiFi или Ethernet връзка с вашата локална мрежа или от прекъсване на вашия доставчик на интернет сървър. Може също да сочи към проблем със сървър за имена на домейни (DNS), който понякога може да бъде коригиран чрез изчистване на DNS кеша или смяна на DNS доставчици.
Spotify използва TCP порт 4070, за да се свърже със своите сървъри в настолното приложение, но трябва да се върне по подразбиране към общи уеб портове 443 и 80, ако не успее. Портове 443 и 80 е малко вероятно да бъдат блокирани от защитна стена на локална мрежа или от защитна стена на Windows, тъй като това би блокирало целия достъп до интернет.
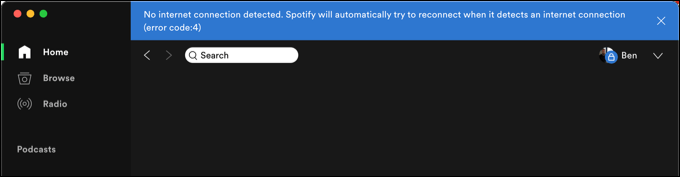
Това обаче не е гарантирано. Докато Spotify трябва да използва уеб портове, ако порт 4070 е блокиран, това пак може да причини проблеми със свързването. Може да се наложи да проверите за отворени портове и ако порт 4070 е блокиран, отворете го с помощта на защитната стена на Windows или мрежовата защитна стена.
Може също да откриете, че корпоративна защитна стена блокира конкретния IP диапазон или имена на домейни, които Spotify използва. Ако Spotify и други външни услуги са блокирани от защитна стена на училище или работно място, ще трябва да говорите със съответния мрежов администратор, за да разрешите проблема, или да обмислите алтернативи за заобикалянето му .
Проверка на вашата мрежа и интернет връзки
Преди да промените каквито и да било настройки, потвърдете, че връзката ви с вашата локална мрежа (и връзката между вашата мрежа и интернет доставчик) работи. Можете бързо да проверите дали сте свързани към локална мрежа чрез WiFi или Ethernet, като потърсите символа за мрежа в лентата на задачите на Windows 10.
Ако нямате работеща връзка, символът се появява като глобус с кръст в ъгъла.
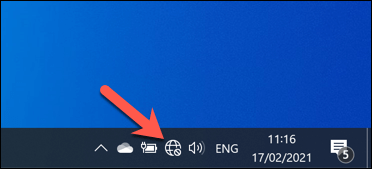
Потребителите на Mac, които се сблъскват със същия проблем, могат да изберат символа за мрежа в горния десен ъгъл на лентата с менюта. Оттук те могат да проверят отново състоянието на своята WiFi или Ethernet връзка.
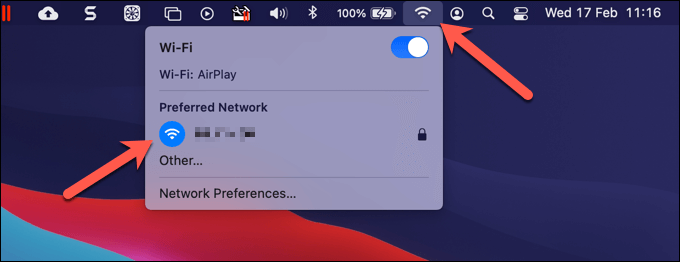
Ако приемем, че връзката с вашата локална мрежа работи, може да се наложи да проверите вашата интернет връзка. Ако не сте сигурни, отворете браузъра си и опитайте да посетите някои от любимите си уебсайтове. Ако те не успеят да се заредят, това вероятно сочи към проблем с връзката , който ще трябва да проучите допълнително.
Когато интернет връзката е прекъсната, ще трябва да се свържете с вашия доставчик на интернет услуги (ISP) за допълнителна поддръжка. Като алтернатива можете да превключите към мобилна гореща точка, като използвате мобилната връзка за данни на вашия смартфон, за да се върнете бързо онлайн, като внимавате да избегнете нарушаване на ограничението за данни или лимитите за тетъринг.
Ако използвате виртуална частна мрежа (VPN) , за да се свържете с интернет, това също може да причини DNS конфликти или проблеми с връзката. Spotify обикновено трябва да работи през стандартна VPN връзка, но ако не сте сигурни, първо прекъснете връзката и използвайте стандартната си връзка, за да тествате и отстраните неизправности.
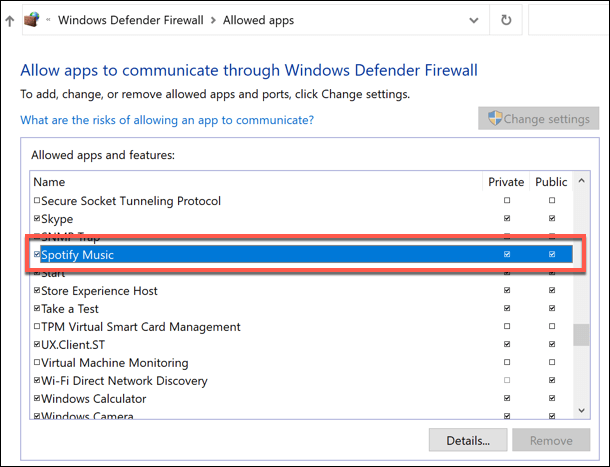
Както споменахме, Spotify трябва да използва по подразбиране портове 443 и 80, за да осъществи връзка, ако порт 4070 е блокиран, но това не винаги е така. Ако смятате, че защитната стена на вашата мрежа или система блокира този порт, ще трябва да коригирате правилата на защитната стена на Windows или собствените настройки на защитната стена на вашия рутер, за да го разрешите.
Нулиране на DNS кеша
Сървърите за имена на домейни са от съществено значение за по-широкия интернет. Без DNS въвеждането на helpdeskgeek.com в браузъра ви няма да доведе до нищо, тъй като браузърът ви няма да може да ви насочи към правилния IP адрес на уеб сървъра.
Услуги като Spotify също разчитат на DNS системата, за да им позволят бързо да сменят сървърите (или да разпределят натоварването на сървъра) с помощта на имена на домейни. Ако има проблем с DNS, това може да попречи на Spotify да работи. Преди да промените DNS сървърите, можете да изчистите DNS кеша и да го генерирате отново.
- За да изчистите DNS кеша в Windows, отворете нов прозорец на PowerShell . Можете да направите това, като щракнете с десния бутон върху менюто "Старт" и изберете Windows PowerShell (администратор) .
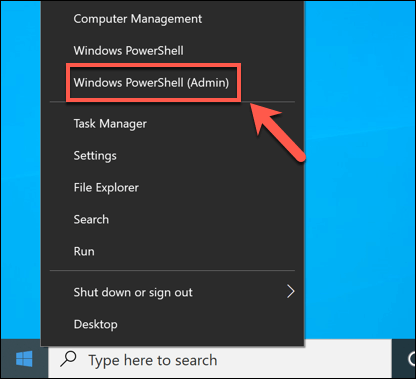
- В прозореца на PowerShell въведете ipconfig /flushdns и изберете клавиша Enter .
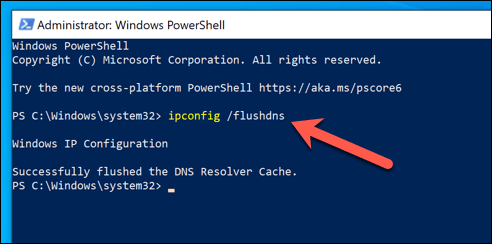
- На Mac можете да изчистите DNS, като отворите нов терминален прозорец от Launchpad (вижда се в папката Other ). В прозореца на терминала въведете sudo dscacheutil -flushcache; sudo killall -HUP mDNSResponder , след което изберете Enter .
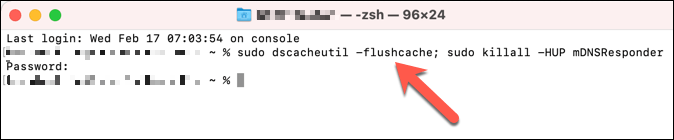
Промяна на настройките на DNS
Ако проблем с DNS причинява Spotify да спре да работи, можете да промените своя DNS сървър на обществен доставчик. Има редица безплатни публични DNS сървъри , които можете да използвате от организации като Google и OpenDNS.
- За да промените DNS сървърите в Windows, щракнете с десния бутон върху менюто "Старт" и изберете Настройки .
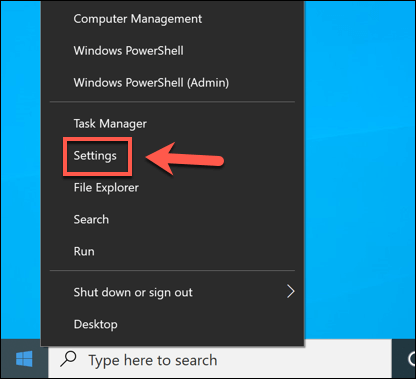
- В менюто Настройки изберете Мрежа и интернет > Състояние > Свойства .
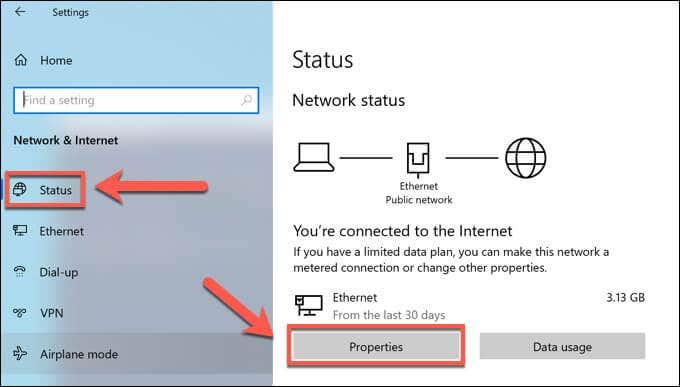
- В менюто Свойства превъртете надолу до секцията IP настройки , след което изберете опцията Редактиране .
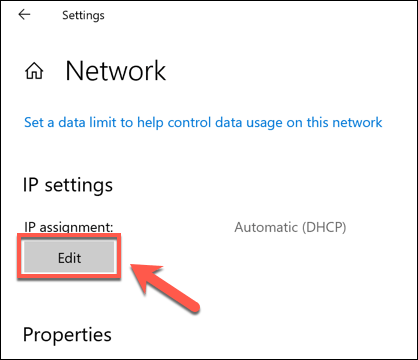
- Променете опцията Редактиране на IP настройки на Ръчно , след което изберете плъзгача IPv4 на позиция Включено . В полетата Предпочитан DNS и Алтернативен DNS въведете подходящ обществен доставчик на DNS (напр. 8.8.8.8 и 8.8.4.4 за Google DNS), след което изберете Запазване , за да запазите настройките си.
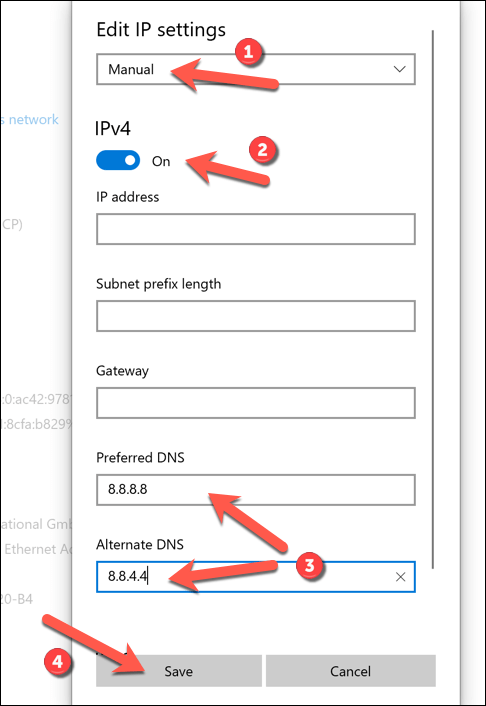
- На Mac можете да промените DNS настройките в менюто System Preferences . Изберете менюто на Apple > Системни предпочитания , за да стартирате това.
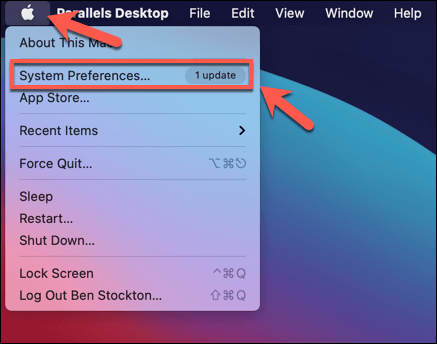
- В Системни предпочитания изберете Мрежа . В менюто Мрежа изберете вашата връзка, след което изберете опцията Разширени .
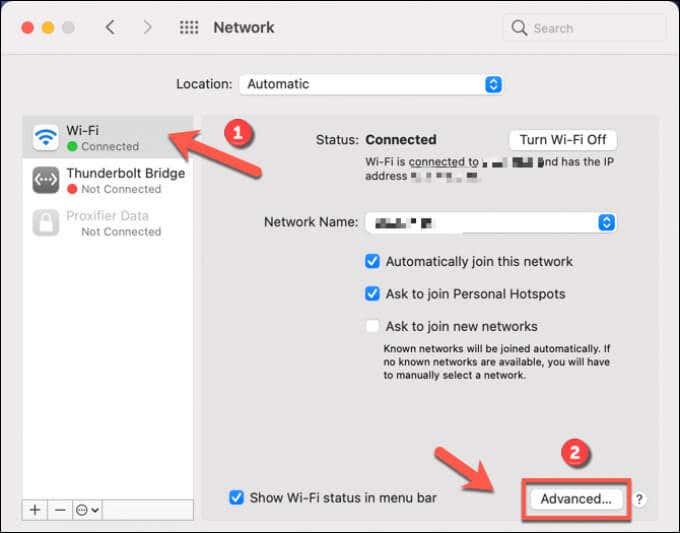
- Изберете раздела DNS , след което изберете иконата Добавяне , за да добавите публичен DNS доставчик. След като го добавите, изберете OK , за да запазите.
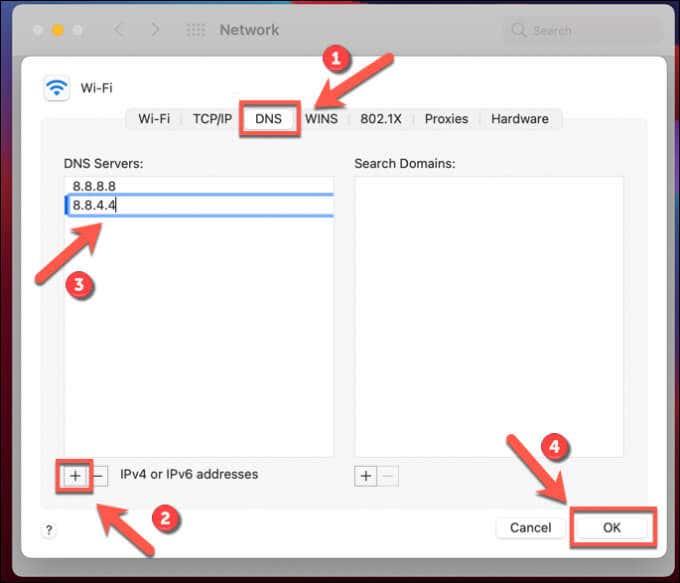
След като промените настройките на DNS, изчистете DNS кеша, като използвате стъпките по-горе, или рестартирайте вашия компютър или Mac.
Превключете играчите или преинсталирайте Spotify
Ако стъпките по-горе все още не разрешават проблема, можете да опитате да го коригирате, като превключите към уеб плейъра или към мобилните приложения на Spotify.
Както споменахме, Spotify използва порт 4070, за да се свърже със своите сървъри. Ако това е блокирано и не можете да накарате настолния клиент на Spotify да работи, превключете към уеб плейъра на Spotify, като използвате този URL , за да сте сигурни, че използва само HTTP (портове 443 и 80) за свързване. Това обаче ще работи само ако вашата интернет връзка работи.
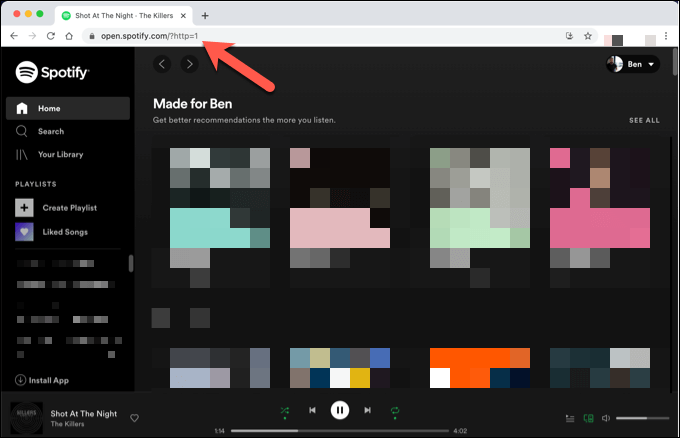
Като алтернатива можете да преинсталирате настолното приложение Spotify. Първо ще трябва да го деинсталирате, като се уверите, че всички повредени файлове са премахнати в процеса. След като Spotify бъде премахнат от вашия компютър или Mac, можете да изтеглите най-новата версия от уебсайта на Spotify.
Наслаждавам се на Spotify
Отстраняването на проблем с „код на грешка 4“ на Spotify обикновено е лесно, но ако все още имате проблеми, това вероятно сочи към по-големи проблеми с вашата интернет връзка. След като Spotify заработи обаче, можете да се насладите на пълен достъп до милиони песни и изпълнители, особено с някои по-малко известни съвети и трикове в ръкава ви.
Може да помислите за надграждане до Spotify Premium , за да се откажете от рекламите или да използвате подходящата за деца алтернатива Spotify Kids за вашето семейство. Докато Spotify възпроизвежда песни , можете да седнете, да се отпуснете и да се насладите на музиката, но не забравяйте, че има няколко алтернативи на Spotify , които можете да опитате, ако не отговаря на вашите музикални вкусове.