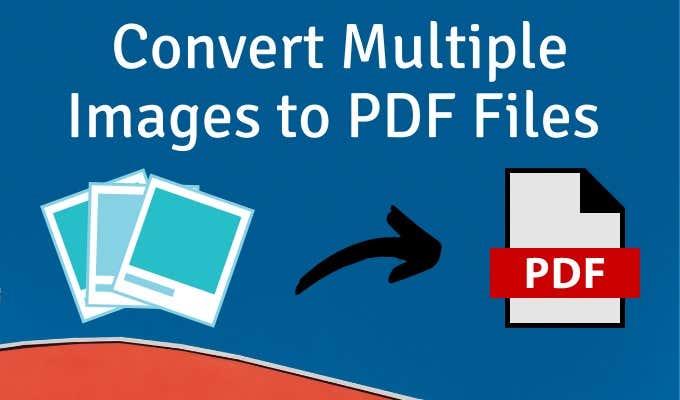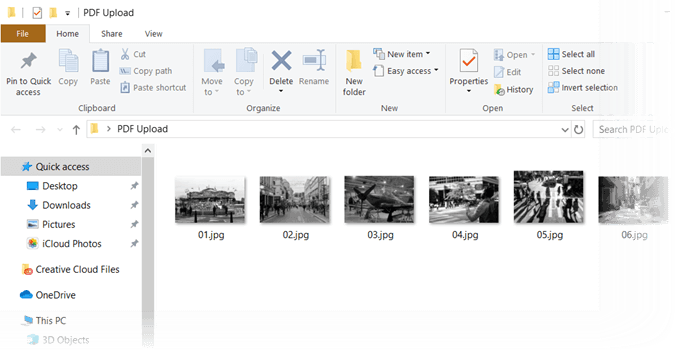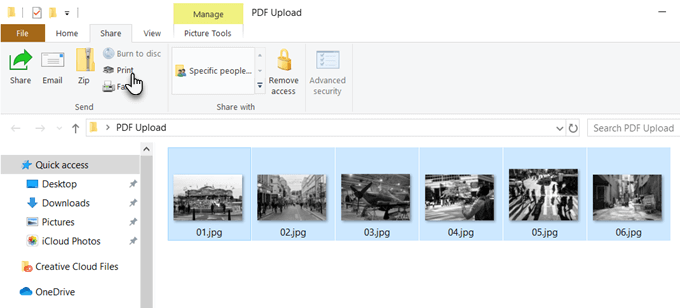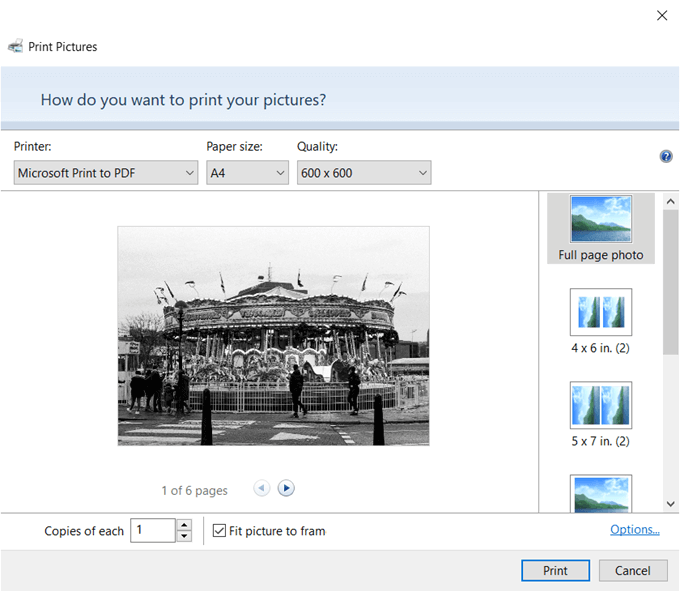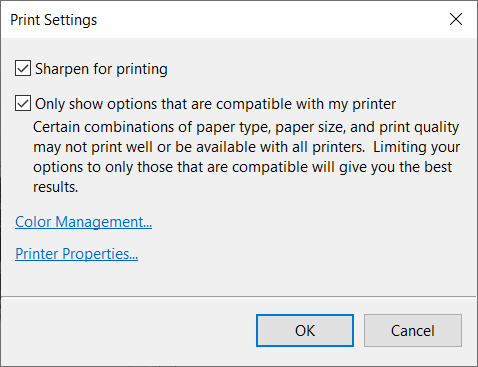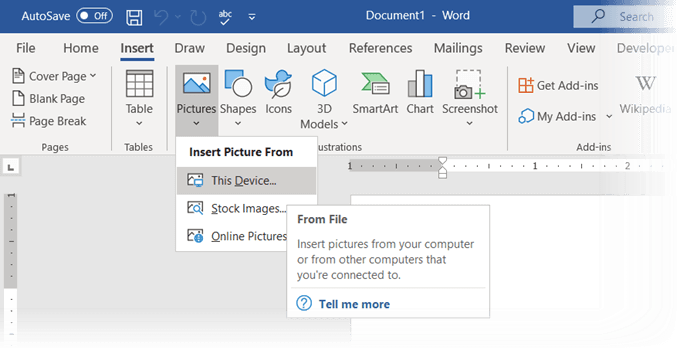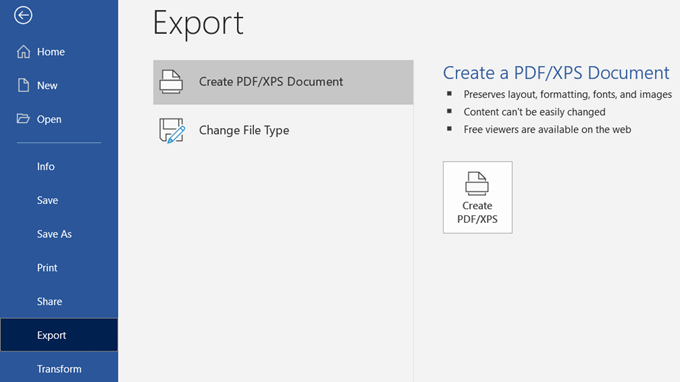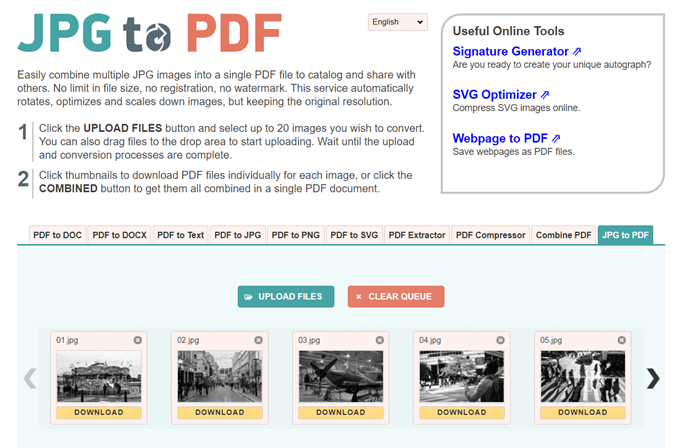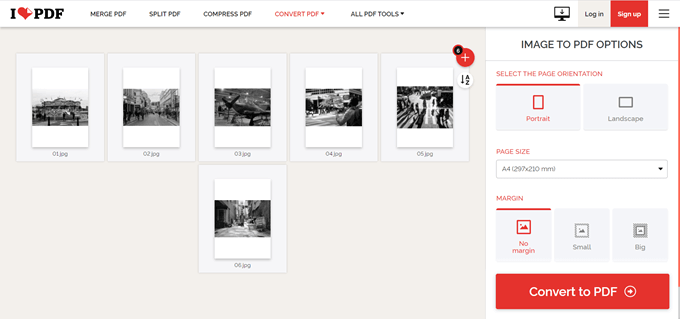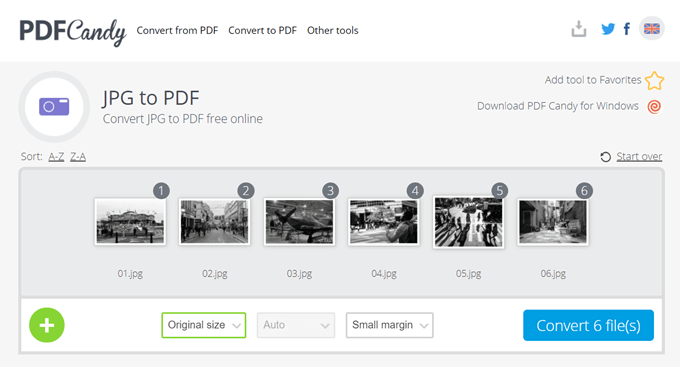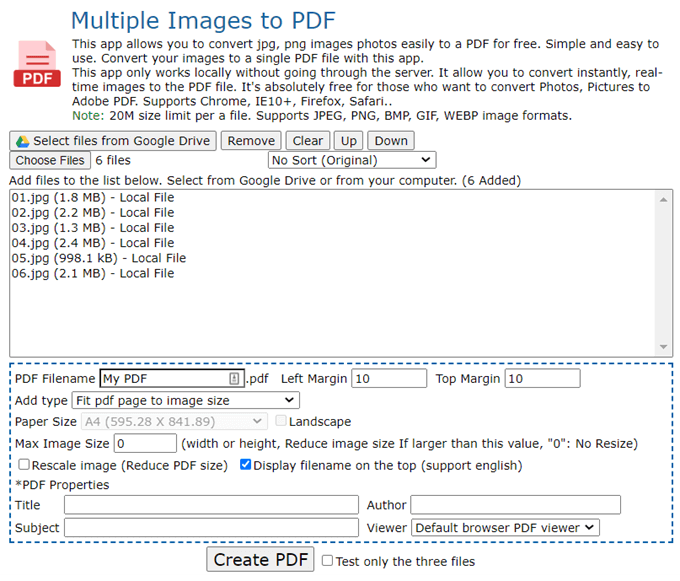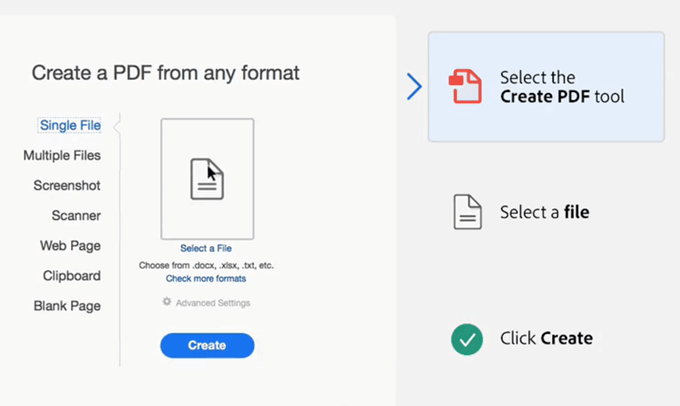Изображенията могат да стоят самостоятелно. Но понякога трябва да комбинирате няколко изображения в един PDF файл и да го запазите или споделите. Например, можете да направите снимки на бяла дъска в клас и да използвате един от инструментите по-долу, за да конвертирате тези множество изображения в един PDF файл.
PDF файловете са често срещани и можете да ги използвате на всяка платформа. Ето защо знанието как бързо да конвертирате JPEG или PNG изображения в PDF може да бъде полезно. Нека разгледаме някои от най-лесните начини за създаване на PDF файл от множество изображения.
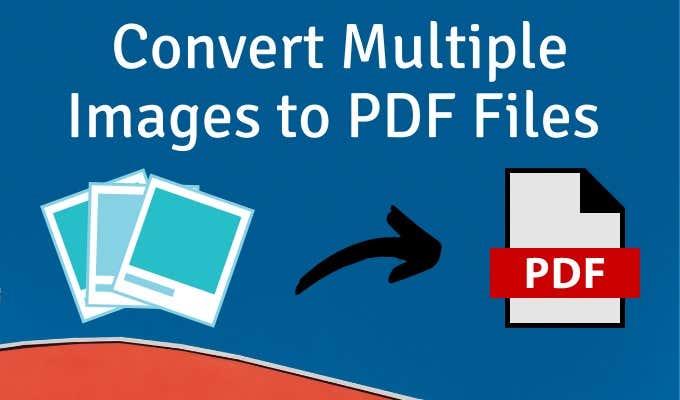
Използвайте PDF принтера в Windows
Microsoft Print to PDF е собствен инструмент в Windows. Това е виртуален принтер, достъпен от всички приложения, които имат функция за печат. Нека да го изпробваме в папка с изображения.
- Поставете всичките си изображения в папка и ги сортирайте в желаната последователност. Преименувайте вашите файлове, ако е необходимо.
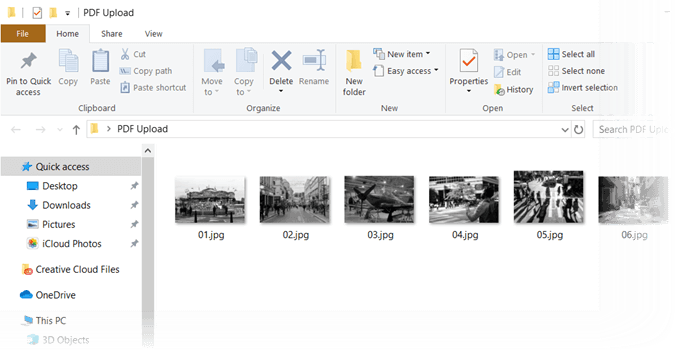
- Изберете всички изображения и след това отидете в раздела Споделяне на лентата с инструменти и щракнете върху Печат .
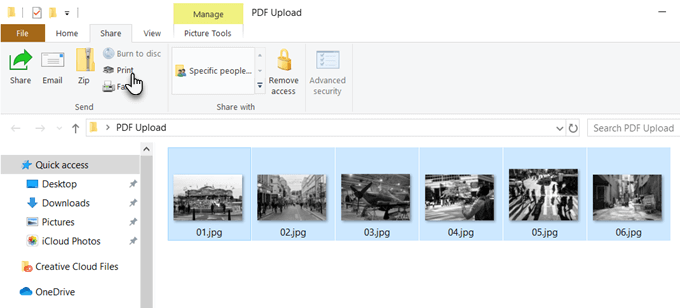
- Изберете Microsoft Print to PDF от списъка с налични принтери. Използвайте бутона със стрелка надясно и наляво, за да превъртите през изображенията, които сте избрали.
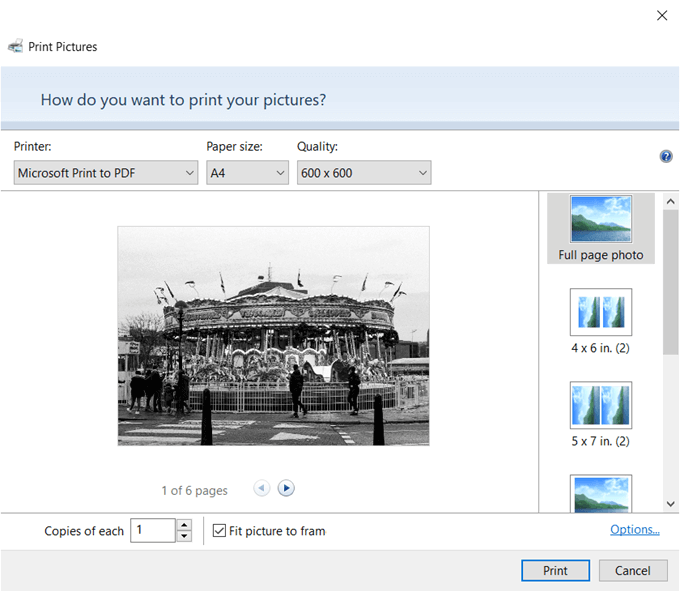
- Изберете размер и качество на хартията . A4 е по подразбиране в повечето случаи.
- Изберете от предварително проектираните оформления вдясно. Например, можете да изберете снимка на цяла страница, ако имате нужда от такава. Отпечатването на изображенията като контактен лист е добра евтина опция, ако имате няколко изображения и искате да проверите относителните им качества.
- Щракнете върху връзката Опции в долния десен ъгъл на диалоговия прозорец за повече опции за конфигуриране на печата. В този диалогов прозорец можете да изострите изображенията за печат, ако искате да отпечатате PDF.
- Оставете опцията Показване само на опции, които са съвместими с моя принтер , избрана, ако възнамерявате да използвате свой собствен принтер.
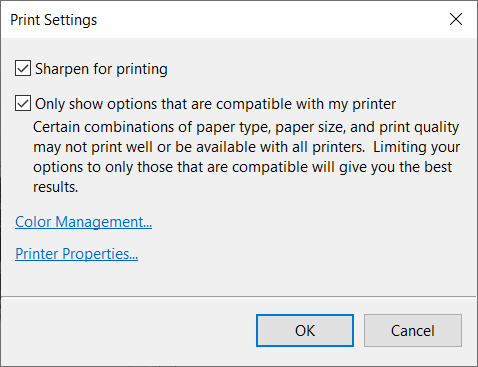
- Щракнете върху връзката Свойства на принтера и изберете между пейзажна или портретна ориентация.
- Щракнете върху бутона OK и се върнете към диалоговия прозорец Печат на снимки. Задръжте отметката за Fit picture to frame . Винаги е включено по подразбиране.
- Щракнете върху Печат , за да създадете своя PDF файл, след което запазете PDF файла на вашия работен плот.
Използвайте Microsoft Word
Преобразуването в PDF също е част от Microsoft Office и може да ви помогне да експортирате документи на Office в PDF формат с едно кликване. Microsoft Word също може да ви помогне да оформите вашите изображения по креативни начини и след това да ги експортирате като PDF файл.
- Отворете Word и започнете нов празен документ .
- Отидете на Лента > Вмъкване > Вмъкване на картини от . Използвайте менюто, за да вмъкнете снимки от вашия работен плот или друг онлайн източник. Регулирайте размера на изображенията, като използвате манипулаторите за избор. Можете да използвате Word Tables и други инструменти за форматиране, за да подредите картините в желаното от вас оформление.
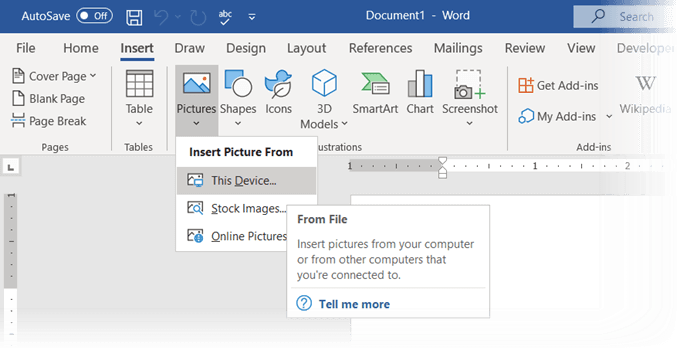
- Запазете документа. След това отидете на Файл > Експортиране > Създаване на PDF/XPS документ , за да превърнете файла с множество изображения в PDF файл.
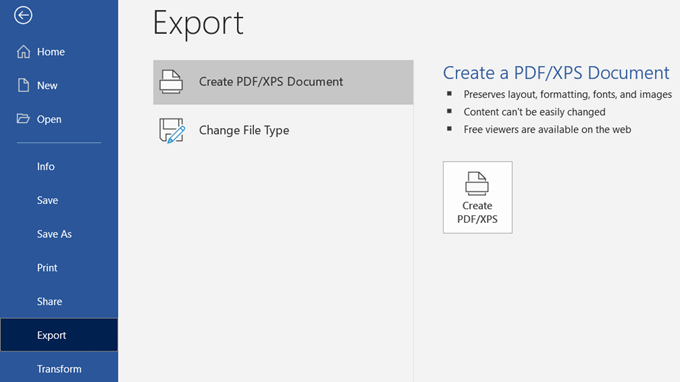
Знаете ли, че можете дори да използвате Microsoft Word, за да защитите с парола PDF документ ?
Използвайте онлайн конвертор на изображения в PDF
PDF форматът е универсален формат, както и многото инструменти, които го поддържат. Ще намерите много безплатни и платени конвертори на файлове онлайн и почти всички от тях обработват PDF.
Ето три, които могат да конвертират множество изображения в PDF файлове с едно кликване.
JPG към PDF
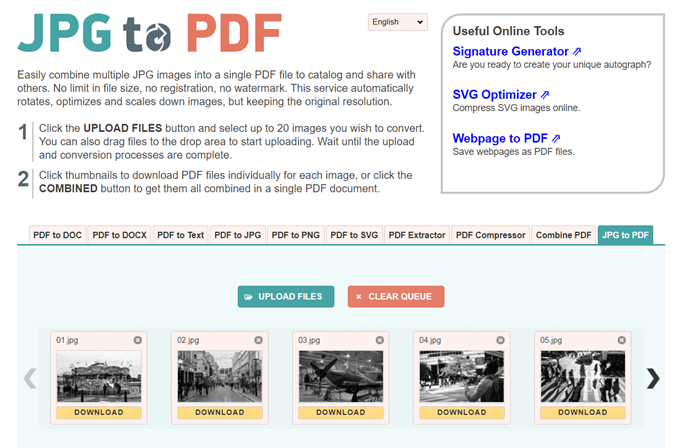
JPG в PDF е хубав малък инструмент за конвертиране на PDF, който не ви налага воден знак или друго ограничение. Плъзнете и пуснете или качете 20 изображения наведнъж. Няма ограничение за размера на файловете, така че можете да качвате толкова изображения, колкото искате.
Той не компресира изображенията , които качвате. Преди да конвертирате файловете, можете да използвате инструментите за редактиране, за да завъртите, оптимизирате или намалите мащаба на изображенията. Изтеглете PDF файлове поотделно за всяко изображение или щракнете върху бутона КОМБИНИРАНО , за да ги получите всички в един PDF документ.
Обичам PDF
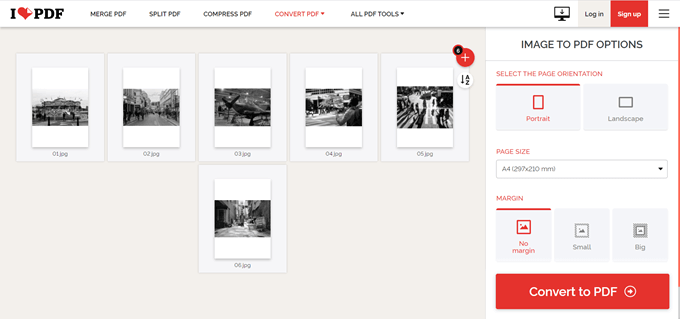
Това е друга проста помощна програма за JPG към PDF, която ви дава още няколко опции за работа. Можете да зададете ориентация, да използвате три типични размера на страницата и да я завършите с поле.
След като конвертирате изображенията в PDF файл, изтеглете го направо на вашия работен плот или го запазете в папка Google Drive или Dropbox. Споделете файла с приятелите си от вашите облачни акаунти или използвайте връзката за споделяне.
Сървърът изтрива всички съхранени файлове след два часа.
PDF Candy
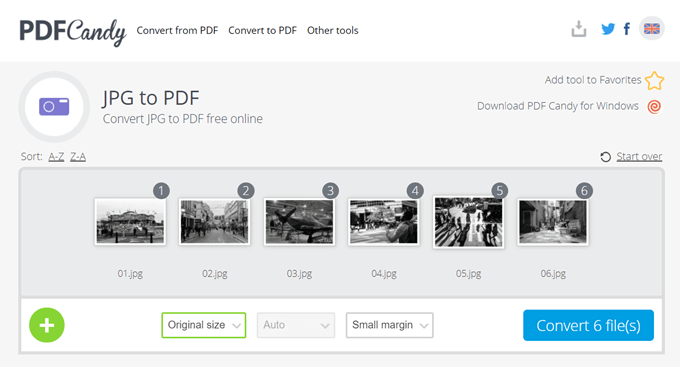
Искате швейцарско ножче за всички ваши PDF нужди? PDF Candy има куп инструменти за работа с PDF файлове. JPG към PDF е една от опциите.
PDF Candy е защитен и сайтът казва, че на техните сървъри не се съхраняват файлове. Всеки инструмент е безплатен и без никакви ограничения, ограничения или скрити пречки. Има софтуер PDF Candy за Windows, който можете да изтеглите и използвате офлайн.
Забележка: Изненадващо, онлайн конверторът на JPG към PDF на Adobe не ви позволява да качвате повече от една снимка и да я конвертирате в PDF.
Използвайте разширение за Chrome
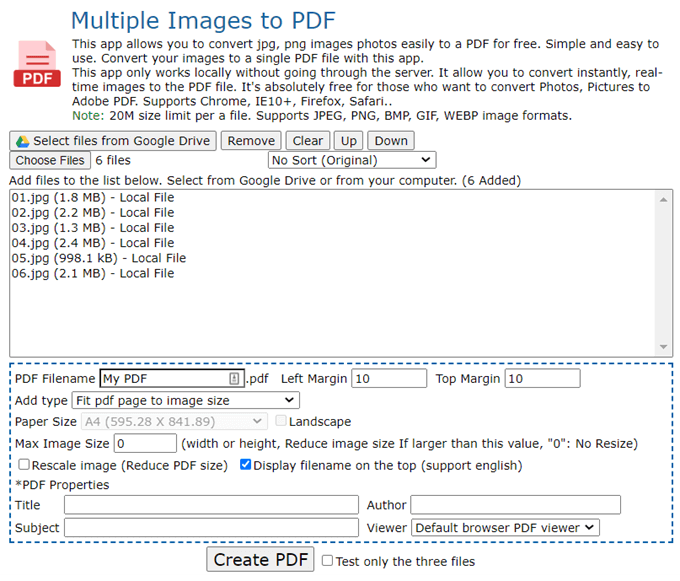
Има няколко разширения за Chrome, които също могат да свършат работа. Multiple Images to PDF е разширение за Chrome, което не преминава през сървър с вашите PNG и JPG изображения, преди да ги преобразува в PDF.
Разширението е интерфейс за сайта, който извършва преобразуването. Както можете да видите на екрана по-горе, има няколко файлови параметъра, които можете да контролирате. Например, можете да промените мащаба на изображението и да намалите размера на файла на PDF.
Има ограничение от 20 MB за размер на файл. Онлайн инструментът може да обработва JPEG, PNG, BMP, GIF и WEBP формати на изображения.
Използвайте Adobe Acrobat за създаване на PDF файлове с възможност за търсене
Ако имате инсталиран Adobe Acrobat DC на вашия компютър, имате мощна опция в ръцете си. Adobe Acrobat е платен софтуер и се предлага с други предимства.
Acrobat ви позволява да коригирате и подобрявате изображения, преди да създадете PDF. Можете да използвате разпознаването на текст, за да създавате PDF файлове с възможност за търсене от сканирани файлове с изображения и изображения на бяла дъска.
Но създаването на PDF е прост процес в три стъпки:
- Изберете инструмента за създаване на PDF .
- Прегледайте местоположението на вашия файл.
- Щракнете върху Създаване .
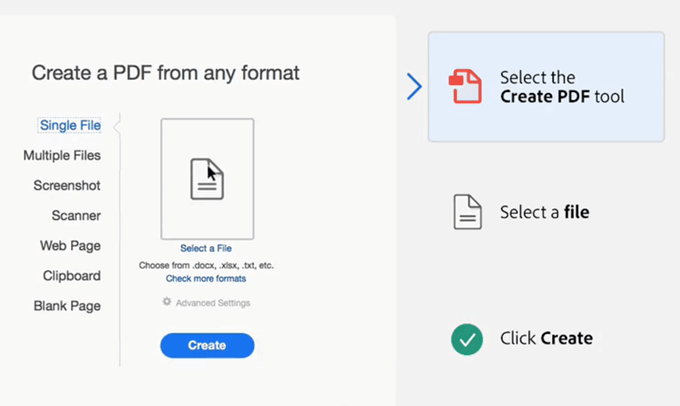
Adobe Photoshop може също да създава многостранични PDF файлове за миг, но можете да оставите това решение за специализирани задачи.
Използвайте PDF файлове с множество изображения за творческа употреба
Няма смисъл да конвертирате множество изображения в PDF файл. Това само ще увеличи подуването. Но това, което можете да направите, е да използвате този формат за някои творчески цели.
- Превърнете вашите Instagram снимки в PDF и ги отпечатайте.
- Сканирайте всичките си ръководства с инструкции и ги конвертирайте в един PDF.
- Благодарение на OCR, който може да извлича текст от изображения , можете да заснемате цели изображения на бяла дъска. Оригиналните изображения и извлечените бележки могат да бъдат полезни като учебни материали.
Помислете за по-креативни приложения на използването на изображения с PDF формат и ни уведомете по-долу.