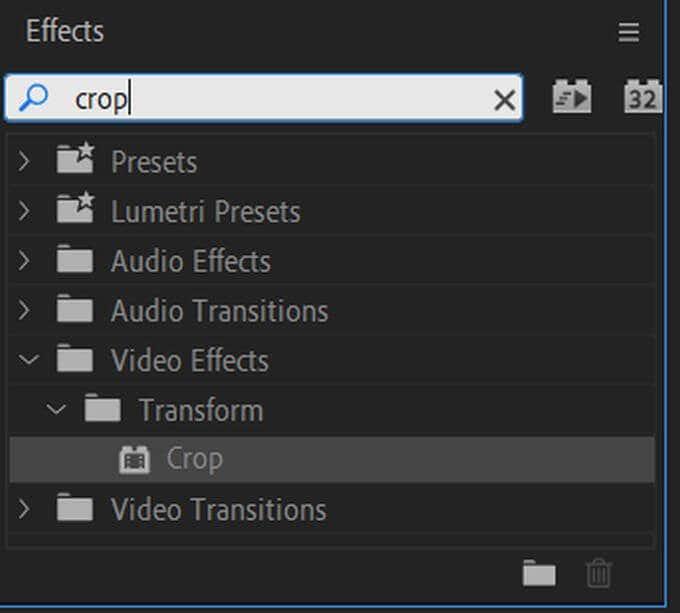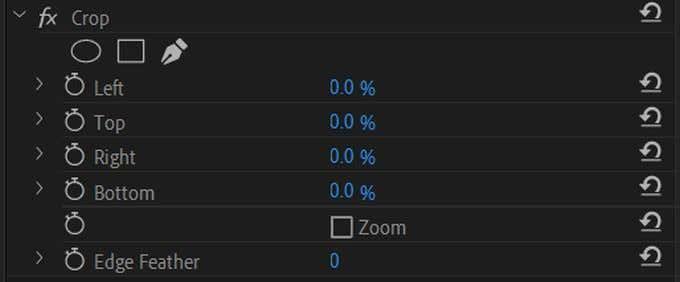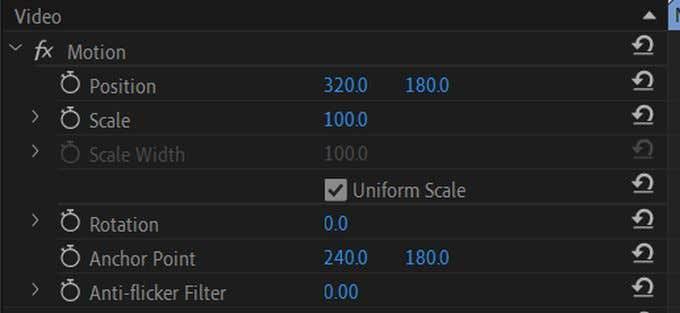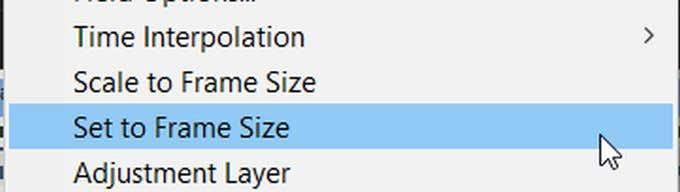Когато редактирате видеоклипове в Adobe Premiere Pro , понякога има кадри, които може да се наложи или искате да промените по някакъв начин. Може би искате да покажете само определена част от заснетия материал, да добавите ефект или да направите произволен брой промени, за да отговарят на това, което смятате, че вашето видео се нуждае.
Изрязването, завъртането и преоразмеряването на видеоклипове са някои от най-честите промени, които можете да направите, докато редактирате видео в Adobe Premiere Pro. Ако обаче сте начинаещ в редактирането на видео с Premiere, може все още да не знаете как да правите тези неща, което може да бъде разочароващо.

Premiere прави тези процеси много лесни, така че следвайте тези стъпки, за да станете бързо професионалист в изрязването, завъртането и преоразмеряването на вашите видеоклипове.
Как да изрежете видеоклипове в Premiere Pro
Изрязването на видеоклип е малко по-различно от изрязването на картина, но все пак можете да го направите в Premiere. Ще използвате ефект, който има Premiere, за да направите това. Следвайте тези стъпки, за да изрежете вашия видеоклип.
- Накарайте видеоклипа, който искате да изрежете, да го плъзнете върху вашата времева линия.
- Отидете в панела с ефекти и потърсете Изрязване . Трябва да се покаже под Transform. Щракнете и го плъзнете върху видеоклипа, който искате да изрежете.
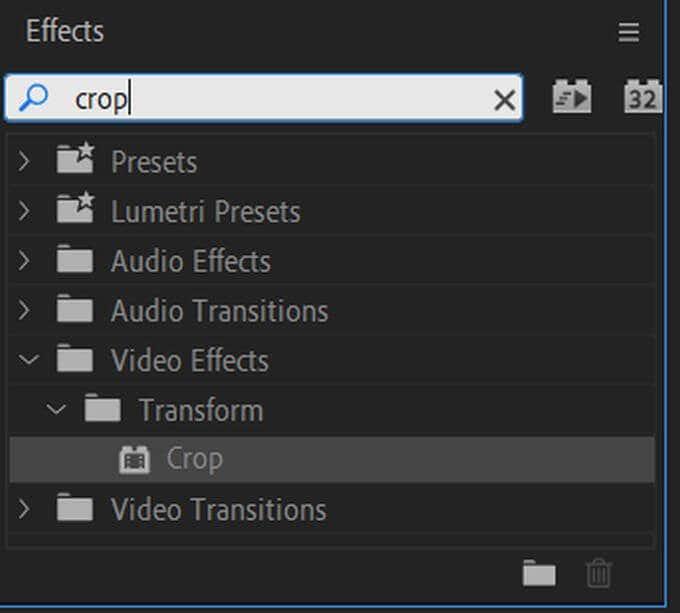
- Сега влезте във вашите контроли за ефект . Намерете ефекта Изрязване в списъка и погледнете в падащото меню. Ще видите опции за отляво, отдясно, отгоре и отдолу. Можете да плъзнете числовите стойности до тях, за да изрежете видеоклипа си.
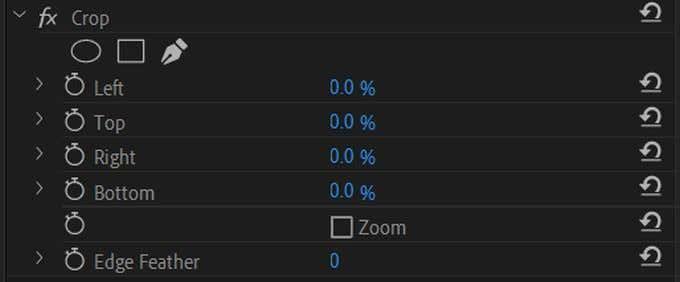
- Можете също така да увеличите видеото си тук, за да запълни екрана, ако желаете, като изберете Увеличаване. Когато преместите стойностите, когато е избрано мащабиране, вашето видео ще запълни екрана до желаното от вас количество.
Ако не искате да използвате числовите стойности, можете също да изрежете, като маркирате ефекта на изрязване и квадрат с превключващи ленти трябва да се покаже около вашето видео в прозореца за визуализация. Можете да използвате тези ленти, за да изрежете видеоклипа.
Ако искате вашето видео да избледнява в изрязването, можете да изберете Edge Feather и да използвате цифровата стойност, за да промените интензитета на градиента.
Как да завъртите видеоклипове в Adobe Premiere Pro
Завъртането на видеоклип може да създаде някои интересни ефекти във вашия краен резултат. Това също е много лесен за постигане ефект. Ето как да завъртите видеоклипа си в Adobe Premiere Pro.
- Отидете в панела за управление на ефектите и щракнете върху падащия раздел „ Движение “.
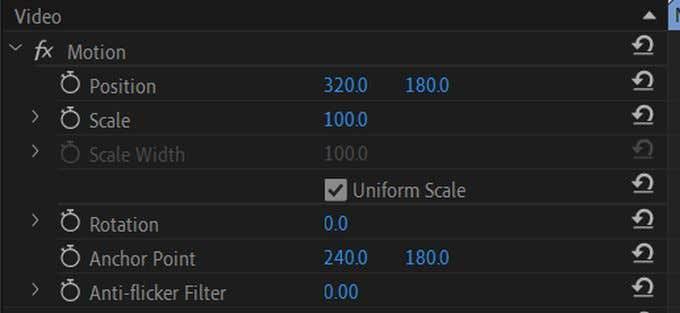
- След това трябва да видите опцията за завъртане , посочена тук. Като използвате числовата стойност до него, можете да промените степента на завъртане на вашето видео. Плъзгането надясно ще завърти вашето видео по посока на часовниковата стрелка и обратно.

- Ако искате просто да обърнете видеоклипа си в определена посока, 90 ще го завърти от дясната му страна, 180 ще го обърне с главата надолу и -90 ще го обърне от лявата му страна.
Използването на този метод ви позволява да завъртите видеоклипа си, независимо как сте го настроили по друг начин или какви ефекти имате върху него.
Как да преоразмерите видеоклипове в Adobe Premiere Pro
Преоразмеряването на видеоклип е добра опция, ако видеоклипът, който сте добавили, не отговаря на размера на цялостния ви проект. Тези черни ленти, които се появяват около тези по-малки видеоклипове, могат да бъдат досадни, така че може да искате да ги оразмерите, за да паснат. Ето как да направите това в Premiere по различни начини.
Задайте на Размер на рамката
Този метод е най-добър, ако имате много клипове, които не отговарят на настройките за размер на последователността.
- Намерете видеоклипа във вашата времева линия, който искате да поберете в размера на рамката.
- Щракнете с десния бутон върху този клип и изберете Задаване на размер на рамката . Клипът вече трябва да отговаря на размера на вашите настройки за последователност.
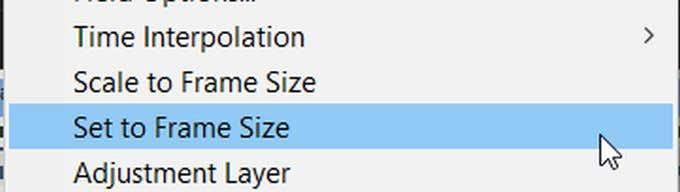
Мащабиране до размер на рамката
Когато Premiere мащабира клипа ви до размера на рамката, той манипулира пикселите по начин, за да пасне на видеоклипа към вашите настройки за последователност, като същевременно го прави лесен за обработка. Това обаче може да пожертва качеството на вашето видео, но ако искате по-бързо време за обработка, можете да го направите по този начин.
- Намерете видеоклипа във вашата времева линия, който искате да мащабирате.
- Щракнете с десния бутон и изберете Мащабиране до размер на рамката . Трябва да видите клипа си мащабиран до настройките на последователността.
Ръчна везна
Ако искате да преоразмерите видеоклипа си ръчно, за да постигнете нещо различно от задаване на същите настройки на последователността, има и лесен начин да направите това.
- Отидете в панела за управление на ефекта и погледнете под Движение . Трябва да видите опция, наречена Мащаб .

- До Мащаб има числова стойност, която можете да промените, за да зададете размера на вашия клип в рамката. По подразбиране е зададено на 100, като можете да го направите толкова голям, колкото желаете, или да изчезне напълно.
За всяка стойност, която промените, винаги можете да щракнете върху иконата със стрелка до стойностите, за да ги върнете обратно към стойностите по подразбиране.
Изрязване, завъртане и преоразмеряване в Premiere
Използвайки тези методи по-горе, можете лесно да направите необходимите промени във вашите видеоклипове. В началото може да изглежда объркващо, особено ако сте съвсем нов в редактирането на видео и Adobe Premiere, но с течение на времето няма да се налага да мислите два пъти за тези задачи.
Ако смятате, че сте се справили с това, можете също да опитате да анимирате тези ефекти с помощта на ключови кадри , за да създадете всякакви различни визуализации. Възможностите са безкрайни, когато става въпрос за създаване и манипулиране на ефекти в Adobe Premiere Pro.