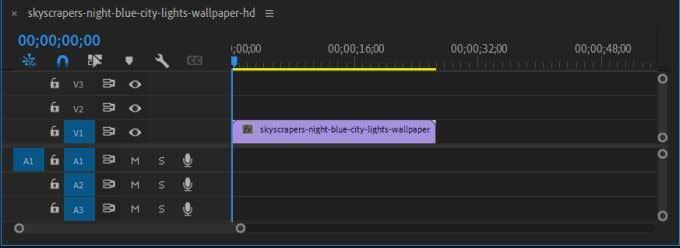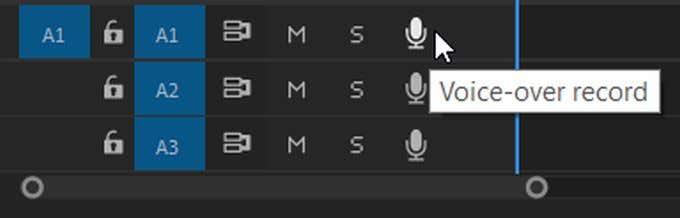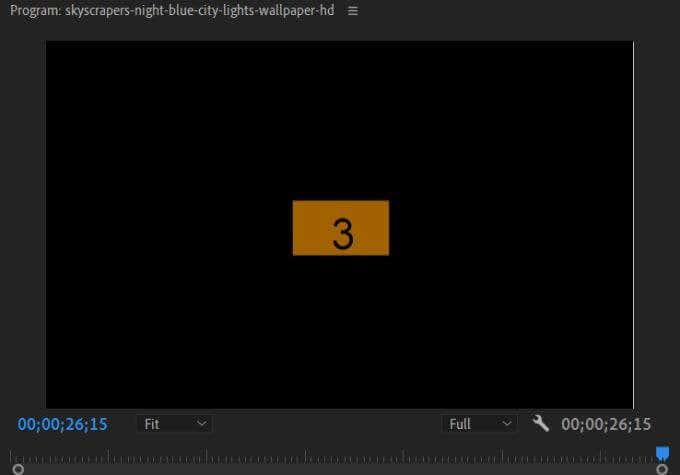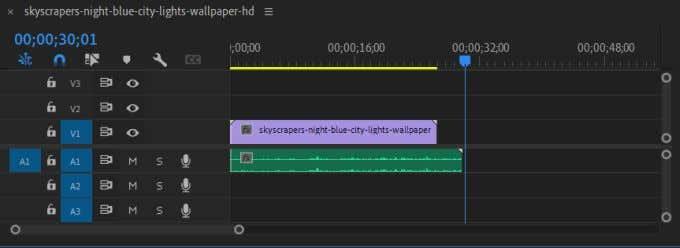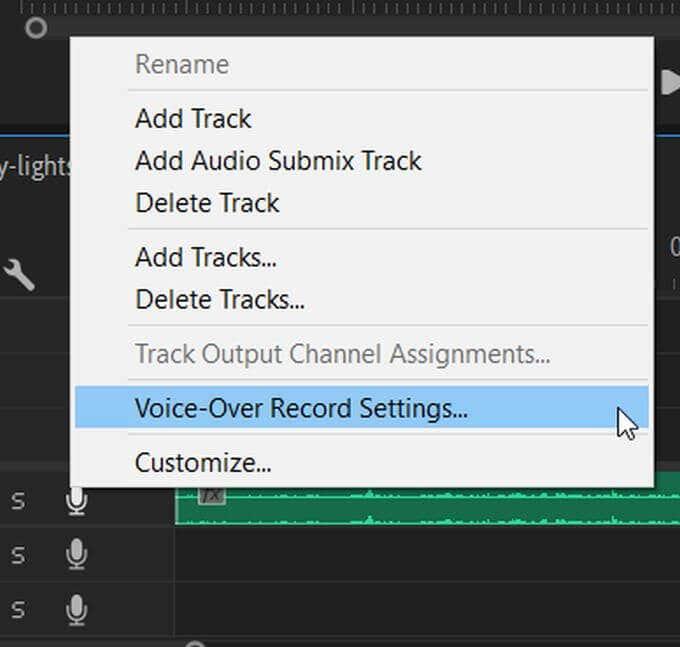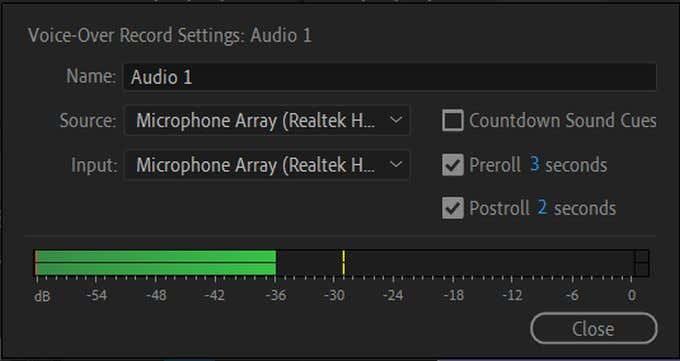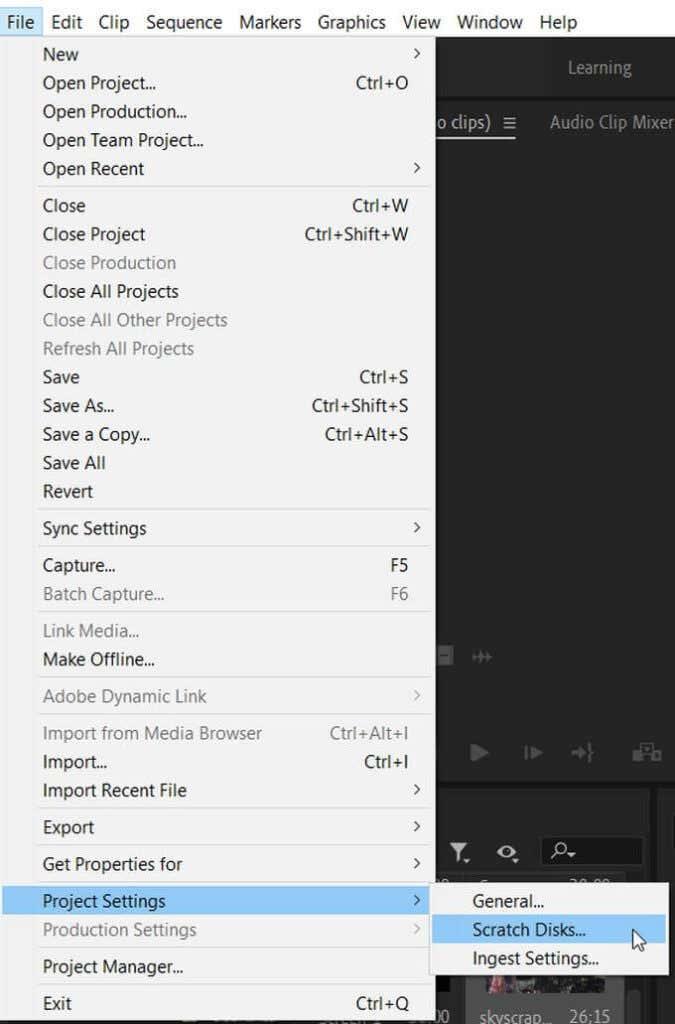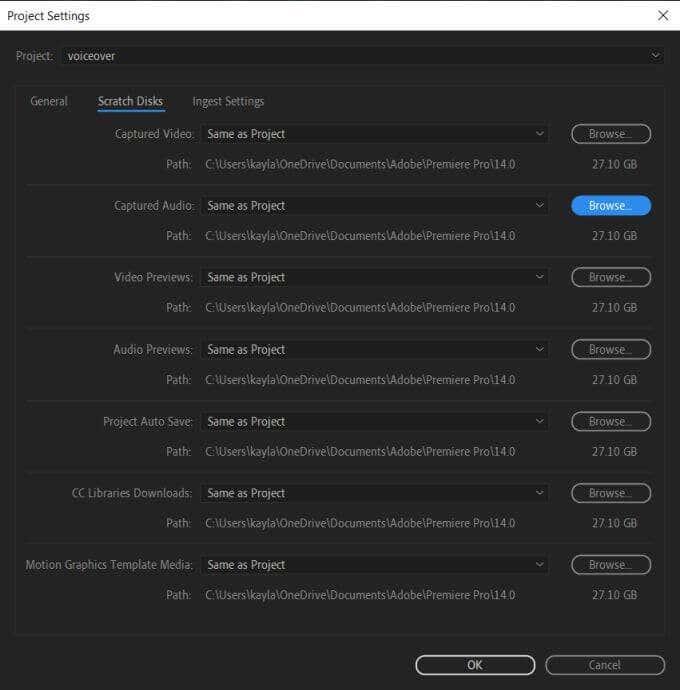През повечето време показването е по-добро от разказването. Ако се опитвате да предадете нещо визуално, но все пак искате да обясните какво се случва във видеоклипа ви , озвучаването може да бъде чудесен инструмент.
В Adobe Premiere създаването на озвучаване за вашето видео може да се направи вътре в програмата. Можете да говорите, докато гледате възпроизвежданото видео. Това е много полезно, за да се гарантира, че гласът зад кадър е синхронизиран правилно.
Ето как можете да добавите вашите гласове към проектите си в Adobe Premiere.

Настройте своя проект
За да започнете да създавате своя гласов запис, първо се уверете, че видеоклипът ви вече е поставен във вашата времева линия и е редактиран по желания от вас начин във вашия краен продукт. Това ще гарантира, че вашият гласов запис върви с видеото накратко, така че зрителите да не се объркат.
След това настройте или включете микрофона си . Ако просто използвате вградения микрофон на компютъра си, уверете се, че е включен и работи. Може да искате да го тествате, преди да започнете да записвате, за да видите как звучи и дали трябва да коригирате нещо, преди да започнете да записвате.
Това може да е позиционирането на вашия микрофон или настройките, които има, ако има такива. Можете да тествате микрофона си на компютър с Windows, като потърсите приложението Voice Recorder и го използвате. Ако сте на Mac, можете да отворите приложението Voice Memos и да тествате своя микрофон там.
След като сте доволни от това как звучи записаният ви глас, върнете се към Premiere.
Как да добавите Voiceover
Преди да започнете, уверете се, че панелът на времевата линия е избран. След това следвайте тези стъпки, за да създадете гласов запис.
- Поставете маркера за време във времевата линия в позицията, от която искате да започнете озвучаването си.
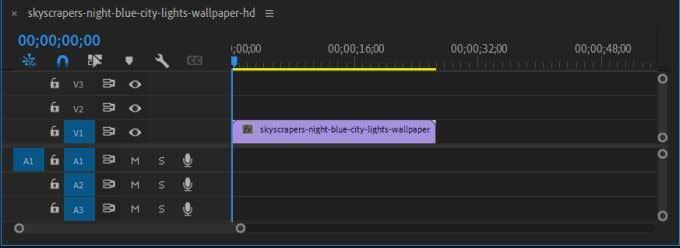
- От лявата страна на времевата линия, до аудиозаписите, трябва да има икона на микрофон. Кликнете върху това, когато сте готови да записвате.
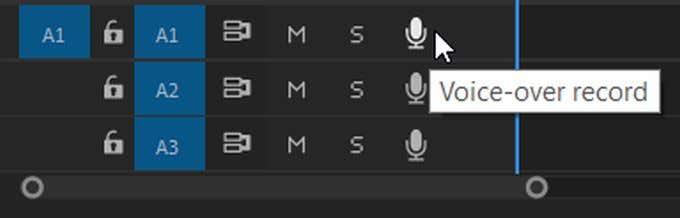
- Ще видите обратно броене от 3 в програмния монитор и след това вашият проект ще започне да се възпроизвежда, докато микрофонът ви записва. Направете озвучаването си сега.
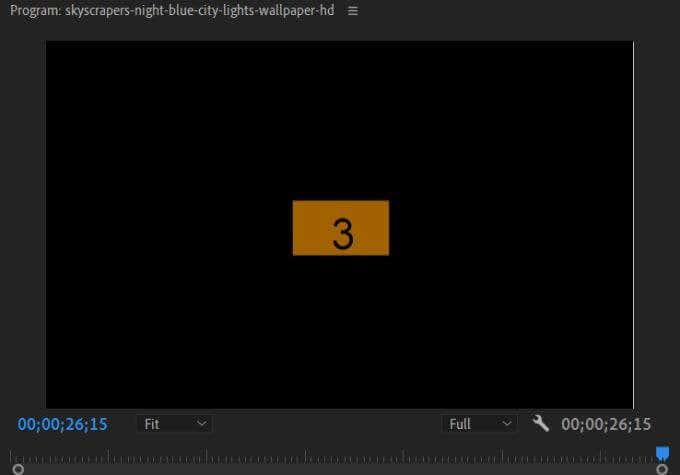
- Когато записът приключи, щракнете отново върху иконата на микрофона. Възпроизвеждането и записът ще спрат и трябва да видите аудиоклипа да се появява във вашата времева линия.
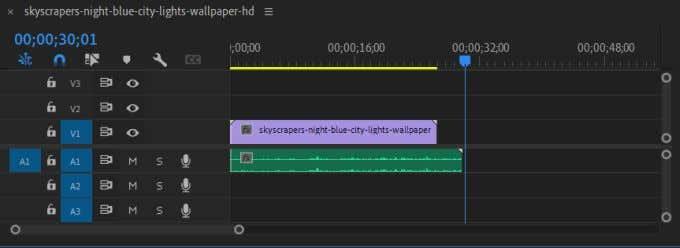
- Вече можете да редактирате своя аудио клип, както желаете.
Можете да редактирате, премествате и добавяте ефекти към вашия аудиоклип, както всеки друг аудиофайл, който бихте добавили към вашия проект. Ако искате да изтриете аудиото, просто щракнете върху него и след това натиснете Backspace .
Промяна на настройките за озвучаване
Ако имате проблеми с вашия гласов запис, можете да отстраните някои проблеми, като влезете в настройките за запис на глас . За да намерите това, щракнете с десния бутон върху иконата на микрофон в избрания от вас аудио запис. След това изберете Настройки за запис на глас от списъка.
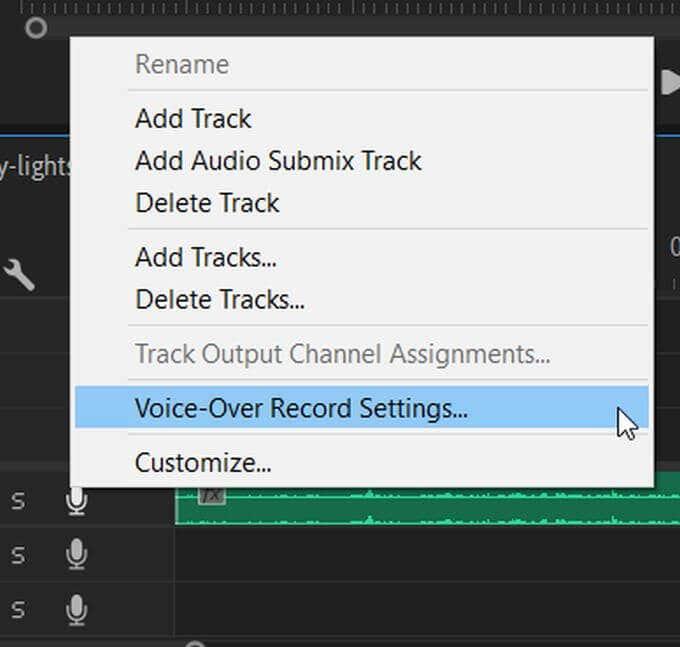
Можете да промените няколко неща в прозореца, който се появява на екрана, за да ви помогне при записа.
Име: Преименувайте аудиозаписа.
Източник и вход: Изберете микрофона, който искате да запишете в Adobe Premiere. Уверете се, че сте избрали правилния.
Звукови сигнали за обратно броене: Изключването на тази отметка ще добави звуков сигнал заедно с визуалното обратно броене.
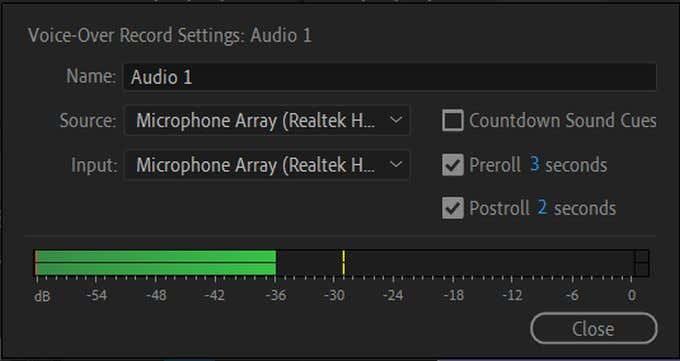
Секунди преди и след записа: Тук можете да промените колко време продължава визуалното обратно броене преди и след записа.
Аудиометър: Можете да проверите дали избраният от вас източник/входен микрофон записва, като наблюдавате измервателя. Ако се движи, когато се издаде звук, значи трябва да работи. Ако не спира, може да се наложи да проверите избрания от вас вход или да отстраните проблема със самия микрофон.
Запазване на вашето записано аудио
Ако искате да видите или промените запазеното местоположение за вашето гласово аудио, можете да направите това от Premiere в настройките на проекта. Ето как да намерите и промените това.
- В Premiere отидете на File > Project Settings > Scratch Disks . Ще се отвори нов прозорец.
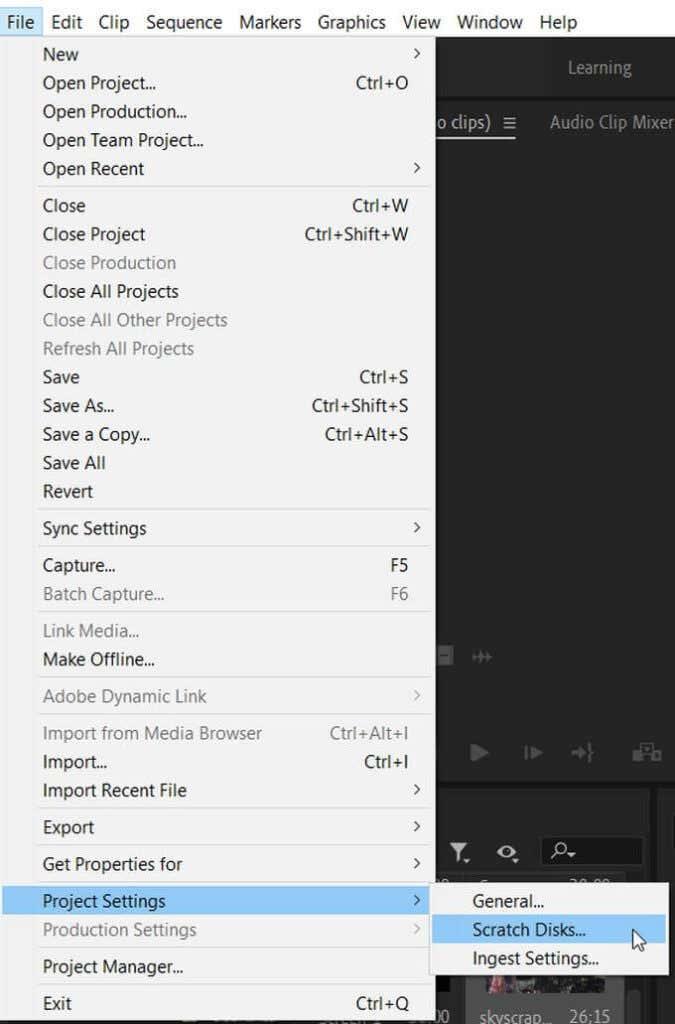
- Намерете секцията Captured Audio . Пътеката в падащото меню е мястото, където Premiere запазва гласовете ви. По подразбиране те се записват на същото място като вашия проект.
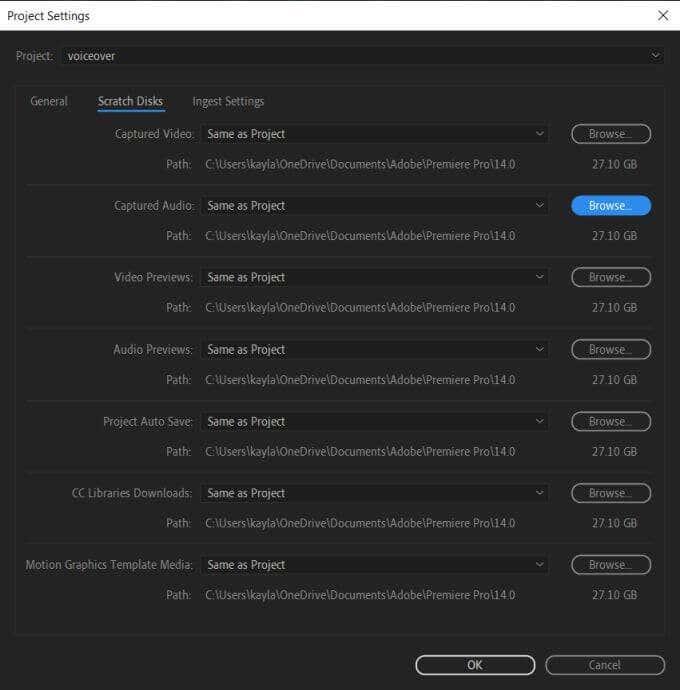
- За да промените местоположението за запис, щракнете върху падащото меню и изберете или Документи , Същото като проекта , или По избор . Можете да използвате опцията Преглед , за да изберете файл, в който да бъдат запазени гласовете ви.
За да поддържате проекта си прав, обикновено е най-добре да запазите всичко на едно място. Въпреки това, ако искате да запазите гласовете си на друго място, това е най-ефективният начин да го направите.
Съвети за създаване на гласове
За да направите гласовия звук чист и по-висококачествен, можете да предприемете някои допълнителни стъпки, за да надстроите аудиото си.
Използвайте Pop Filter
Ако откриете много фонов шум в гласовете си, поп филтър, прикрепен към микрофона ви, може много да помогне с това. Те са доста евтини и могат да направят вашите записи много по-ясни, особено полезни, ако често правите озвучаване.
Поставете микрофона си правилно
За да получите най-добър звук, опитайте да настроите микрофона си на около 10 инча от вас. Това позволява гласът ви да звучи ясно, като същевременно не е твърде близо, за да причини смущения.
Напишете сценарий предварително
За да направите вашия глас зад кадър да звучи най-професионално, така че думите ви да излязат ясни и кратки, най-добре е да напишете сценарий с това, което искате да кажете в гласа си и да го имате под ръка, когато записвате. Ако пренебрегнете гласа си зад кадър, може да се окажете с много допълнителни думи и неясна реч.
Пийни малко вода
Създаването на глас зад кадър може да бъде трудно, особено ако правите много дубли. Ако не сте достатъчно хидратирани, това може да доведе до трептене на гласа ви. Можете лесно да поправите това, като се уверите, че пиете вода преди вашите записи и между записите.