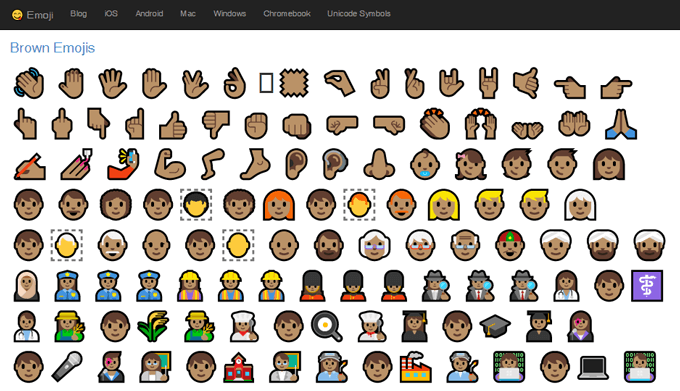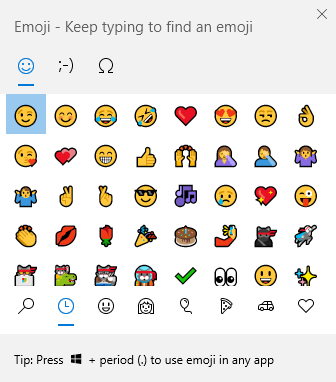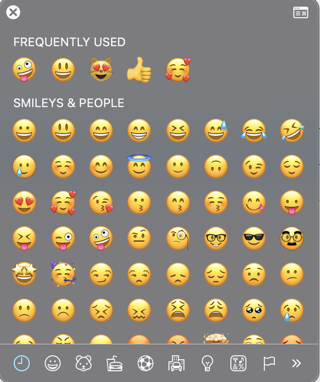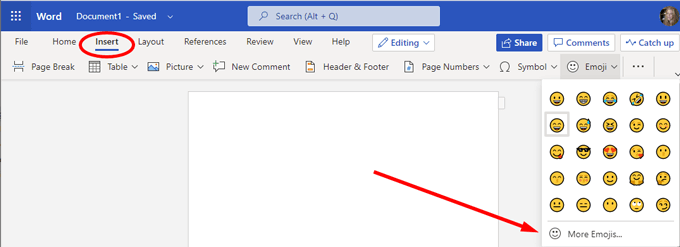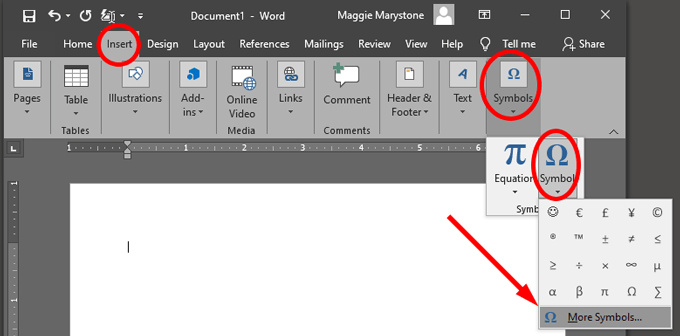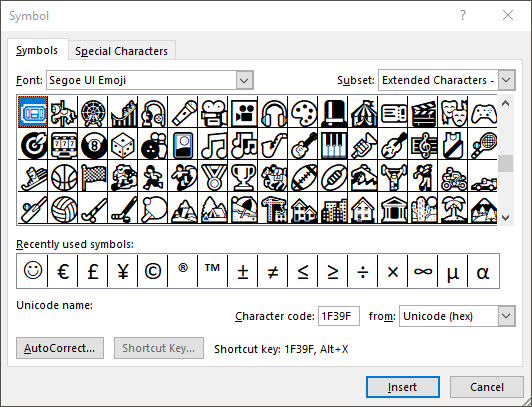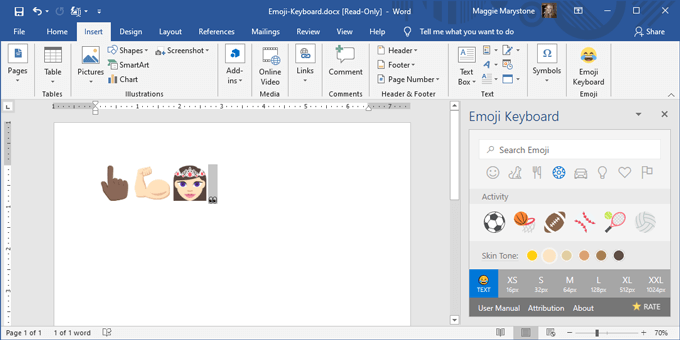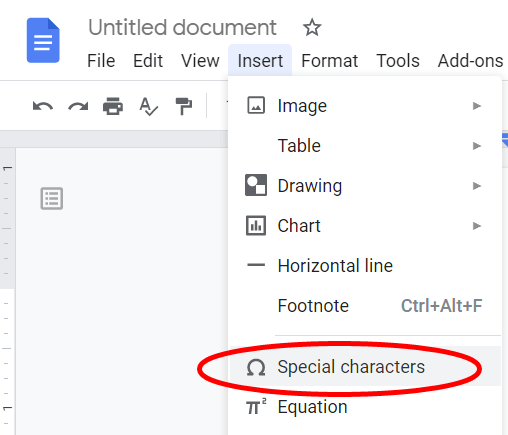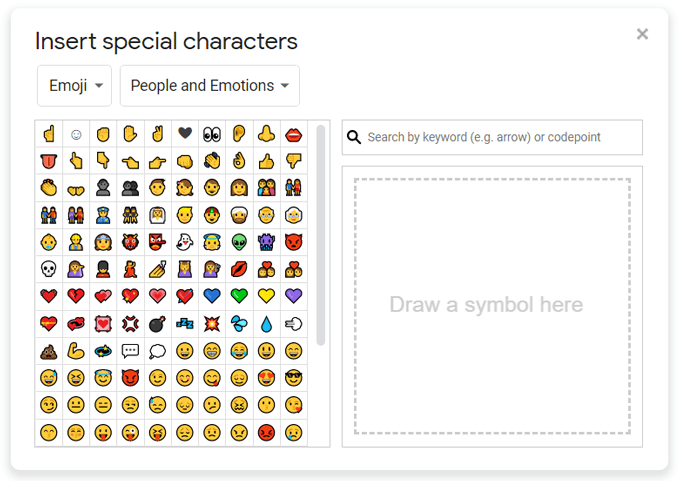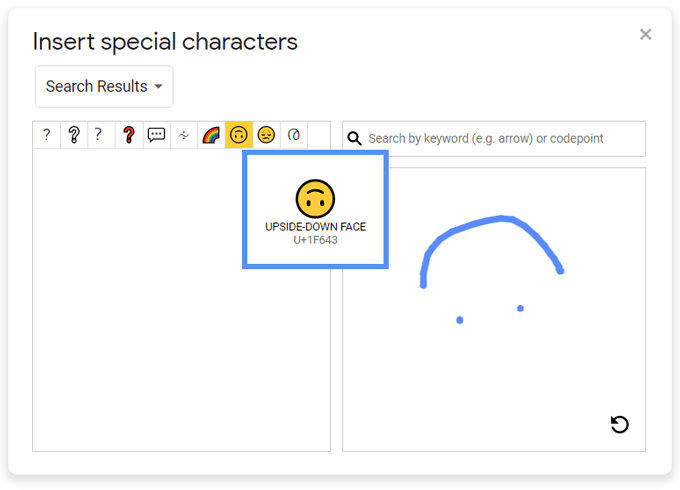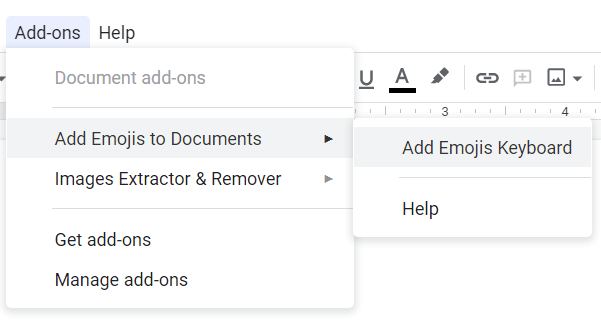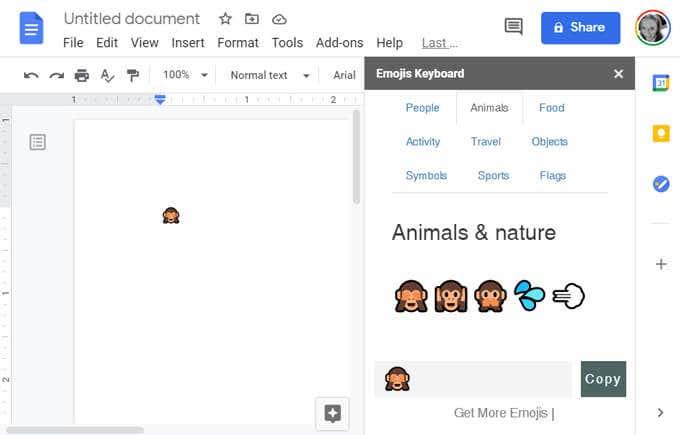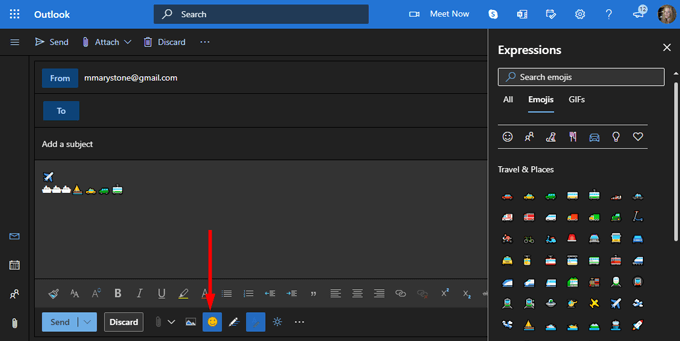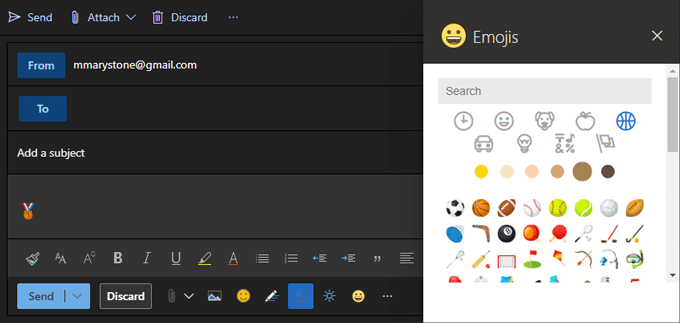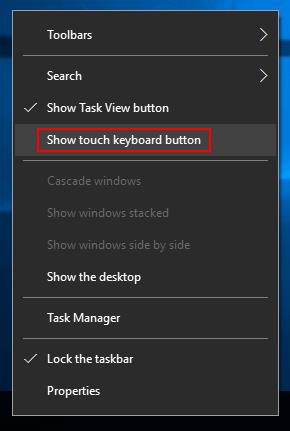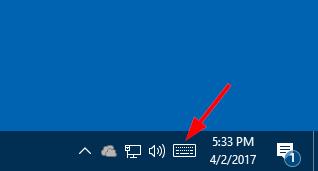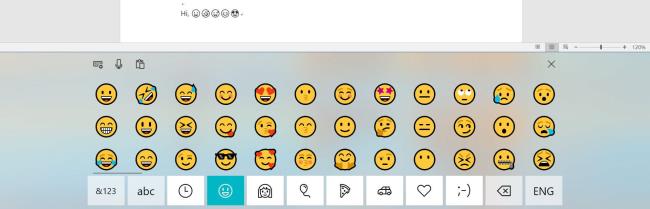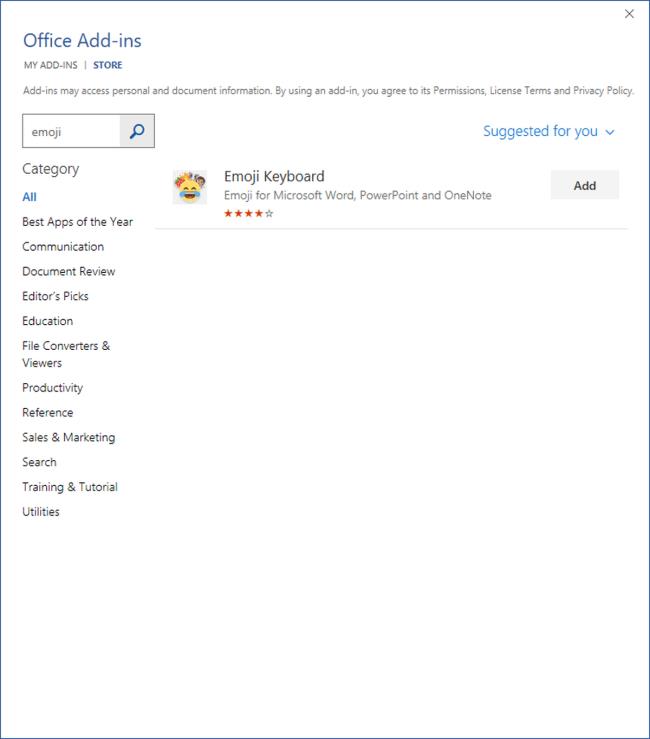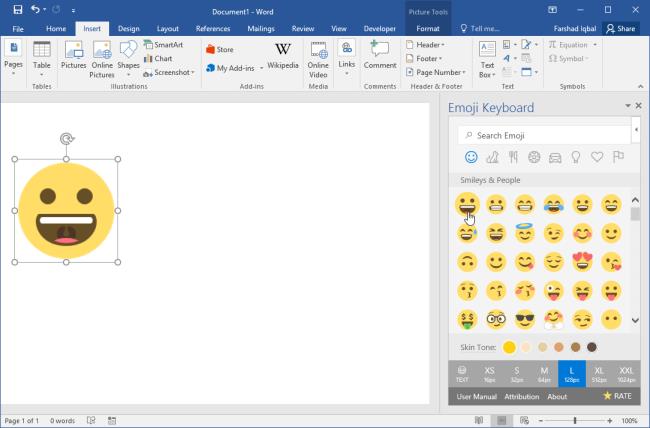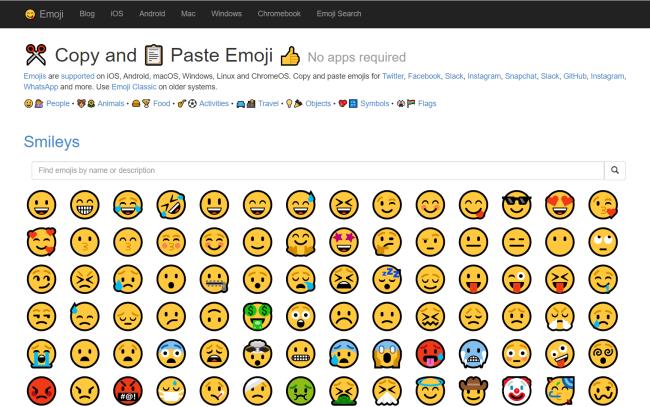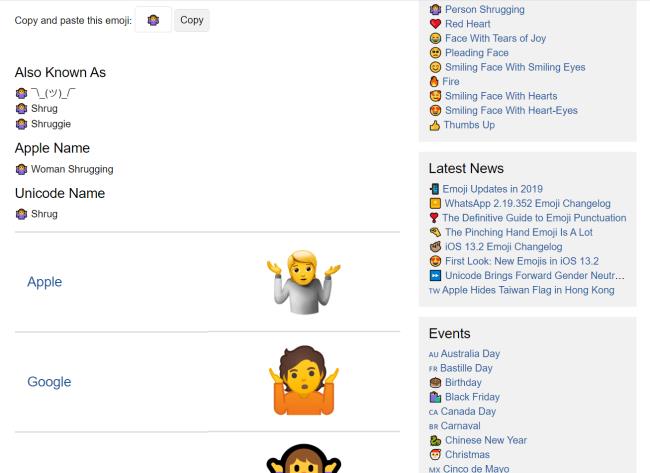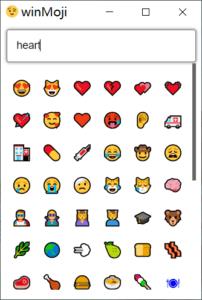Човешките същества използват улики като тон на гласа и изражение на лицето, за да усетят как се чувства някой друг и какво наистина имат предвид, когато говорят с нас. При писмената комуникация е по-трудно, защото не можем да видим или чуем говорещия.
В отговор на това емоджитата се превърнаха в популярен начин за изразяване на емоция в някои небрежни писмени/дигитални методи за комуникация, като текстови съобщения и канали на социални медии. Въпреки че никога не трябва да използвате емотикони в академична статия или продукт за професионална работа, можете да ги включите в Google Docs или Microsoft Word и Outlook.

Общи съвети за използване на емотикони на компютър
- Ако имате достъп до интернет, можете да копирате/поставите емотикони от уебсайт. Посетете getemoji.com , потърсете и копирайте емоджито, което искате да използвате, и след това го поставете във вашия документ. Свършен.
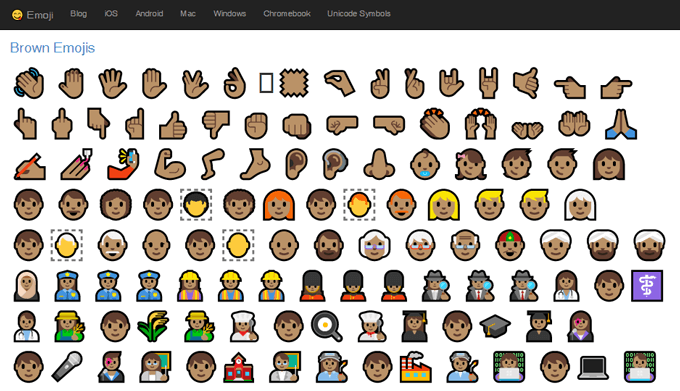
- Потребителите на Windows 10 могат да използват вградения инструмент за избор на емотикони. Натиснете клавиша Windows + . (клавиш за точка) или клавиш за Windows + ; (точка и запетая) , за да стартирате инструмента за избор.
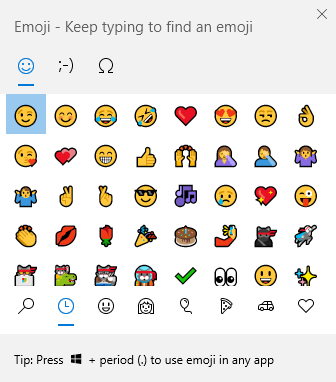
- Потребителите на Mac могат да натиснат Control + Command + Space , за да стартират инструмента за избор на емотикони.
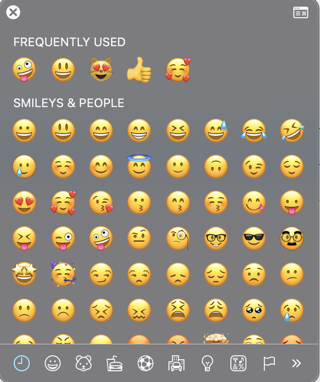
Как да вмъкнете емоджи в Microsoft Word
Вмъкването на емоджи в документ на Microsoft Word може да изисква различни методи в зависимост от версията на Word, която използвате.
Вмъкване на емотикони във версията на браузъра на Microsoft Word
За Word онлайн изберете Вмъкване > Emoji . Ако не виждате емоджитата, които искате да използвате, изберете Още емотикони…
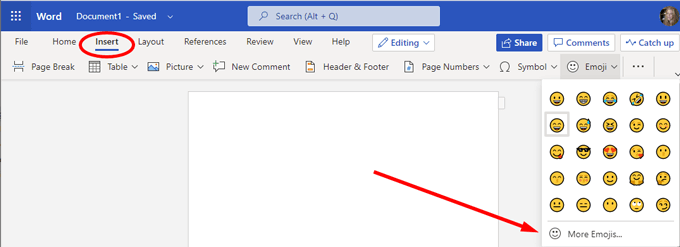
Вмъкване на Emoji в настолна версия на Word
Ако използвате настолна версия на Word, имате няколко опции.
- Изберете Вмъкване > Символ > Още символи...
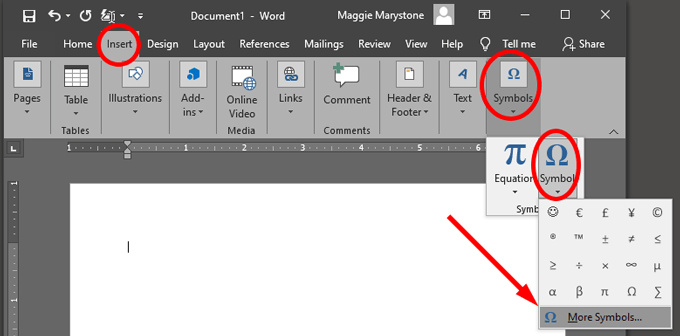
- От падащото поле Шрифт изберете Windings, Webdings или Segoe UI Emoji и изберете емоджи.
Забележка: Тези символни шрифтове са като всеки друг шрифт, така че знаците ще се показват в черно по подразбиране.
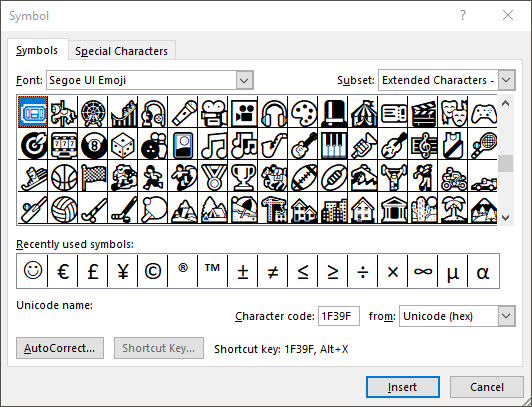
Ако сте настроени на емотикони в пълен цвят, ще трябва да използвате вградения инструмент за избор на емотикони на вашия компютър, както е описано по-горе, или да изтеглите пакет с емотикони. Emoji Keyboard е допълнителен пакет от Patrick Bürgin, който ви дава достъп до допълнителни емотикони в настолните версии на Microsoft Word, PowerPoint и Outlook.
- Следвайте съветника за инсталиране, за да изтеглите нов бутон Emoji Keyboard в раздела Insert .
- Щракването върху бутона ще покаже панел, от който можете да изберете кои емотикони искате да вмъкнете в документа си.
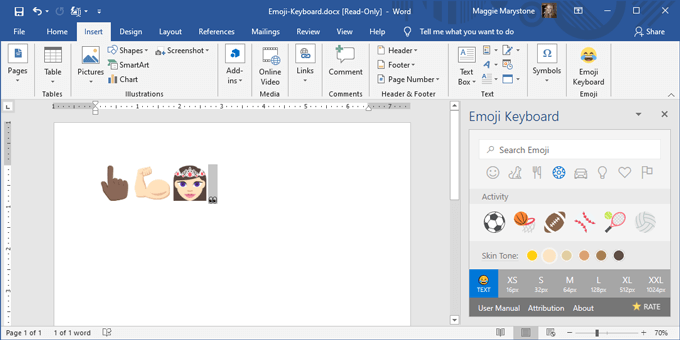
Как да вмъкнете емоджи в Google Документи
Вмъкването на емотикони в Google Doc е малко по-малко лесно, но е достатъчно лесно.
- Отворете Google документ в уеб браузър.
- Изберете Вмъкване > Специални знаци .
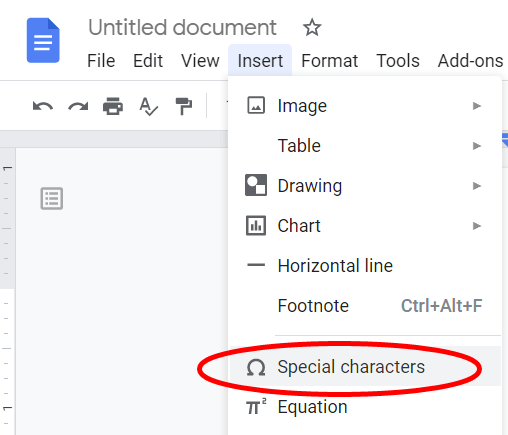
- В първото падащо меню изберете Emoji от списъка.
- Разгледайте стандартните категории емотикони като животни, растения и храна или хора и емоции .
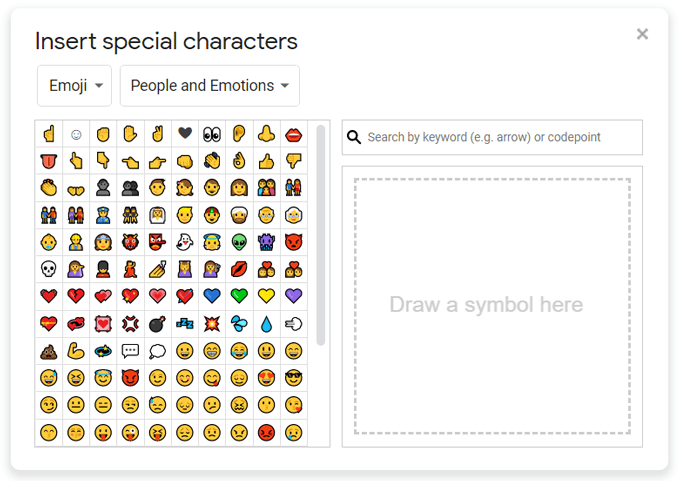
- Потърсете емоджито, което искате, по ключова дума или можете да нарисувате това, което търсите и Google ще покаже най-близките резултати за емоджи.
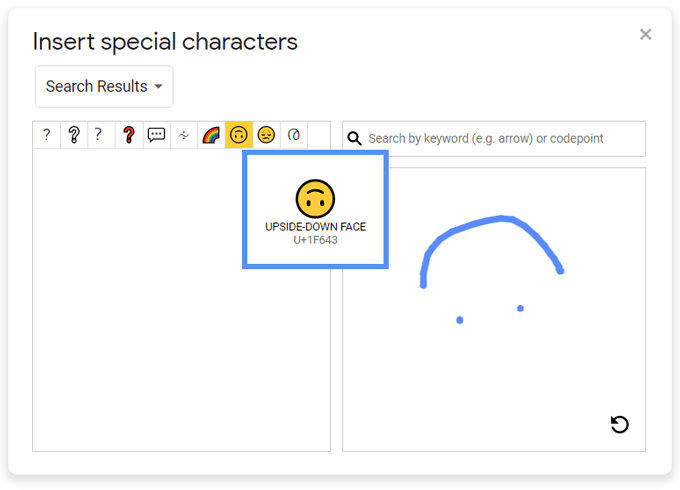
Как да инсталирате пакети Emoji в Google Документи
Google Docs също има добавки, които могат да разширят емотикони, до които имате достъп чрез странична лента в приложението.
- След инсталирането обновете своя документ в Google и изберете Добавки > Добавяне на емотикони към документи > Добавяне на клавиатура с емотикони .
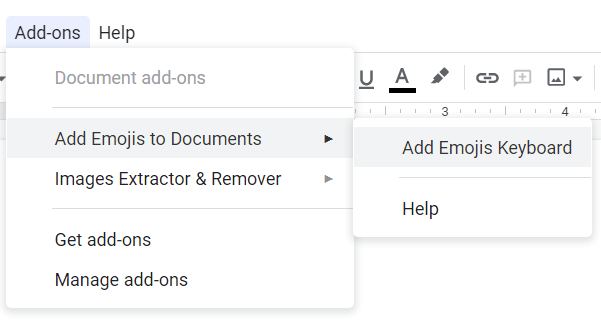
- Търсете емотикони по категория в панела, който се показва.
- Изберете емоджито, което искате, и изберете Копиране .
- Поставете емоджито във вашия документ в Google.
Забележка: Този пакет идва само с около 50 емотикони, но може да намерите няколко, които не са налични чрез метода за вмъкване на специални знаци по-горе.
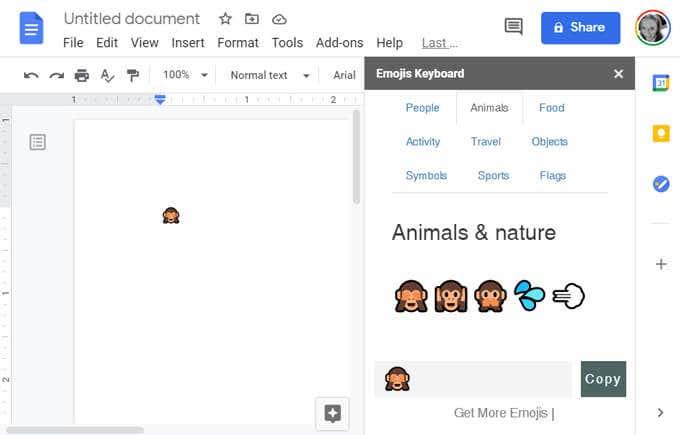
Как да вмъкнете Emoji в Microsoft Outlook
Както беше обсъдено, няколко от методите по-горе ще работят за вмъкване на емотикони в Outlook. Има няколко допълнителни начина за вмъкване на емотикони, които са специфични за Microsoft Outlook.
Във версията на браузъра на Outlook,
- Изберете Ново съобщение .
- Изберете иконата на емотикони вдясно от бутоните Изпращане и Отхвърляне, за да вмъкнете емотикони и GIF файлове .
- Потърсете емоджи в страничния панел на изразите .
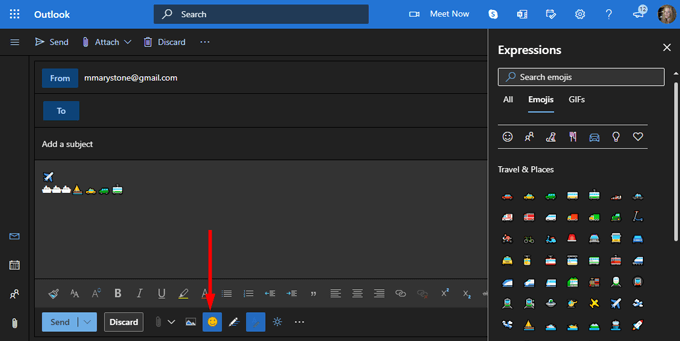
Как да инсталирате Emoji Packs в Outlook
Приложението Emojis от Update Star GmbH е достъпно в Microsoft AppSource и работи както с настолната, така и с уеб версията на Outlook.
- Приложението добавя прозорец на задачите за емотикони към Outlook, съдържащ комплекта емотикони EmojiOne.
- Изберете предпочитания от вас тон на кожата и потърсете по ключова дума.
- Стартирайте прозореца на задачите за емотикони, като изберете иконата за емотикони .

- Потърсете и изберете емоджито, което искате да вмъкнете.
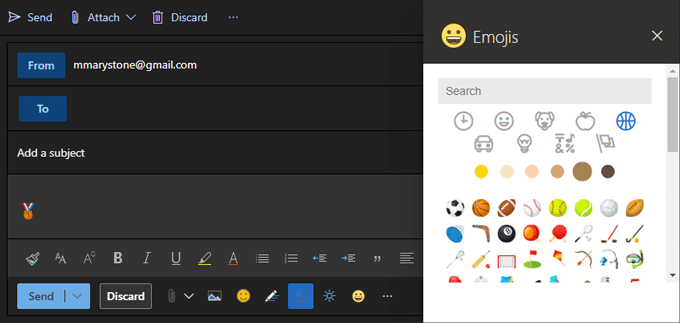
Забележка: Тази добавка „Работи само с акаунти в Exchange, Office 365 или Outlook.com, не с IMAP или POP акаунти.“
Ако имате IMAP или POP акаунт, можете да започнете да пишете имейл с акаунт, базиран на Exchange, и това ще ви даде достъп до добавката за пакета емотикони. Преди да изпратите своя имейл, превключете към вашия IMAP или POP акаунт в падащото меню От .
Бъдете по-добре разбрани с емотикони
Емоджитата остават един от най-добрите начини да изразите как се чувствате в небрежно писане. Кои са някои други начини, по които предавате емоция в писането си? Кажете ни в коментарите по-долу.
Ето 6 метода за вмъкване на емоджи в Word на вашия Windows, Mac или Linux.
Метод 1: Използвайте вградената сензорна клавиатура на Windows
Windows 10, 8.1/8 предлага вграден инструмент за лесен достъп, наречен сензорна клавиатура. Можете да го отворите, за да вмъкнете емоджи в документ на Word.
Забележка: не се предлага за Windows 7 и по-стари версии.
Стъпка 1. Щракнете с десния бутон върху лентата на задачите на Windows и отметнете „Показване на бутона на сензорната клавиатура“.
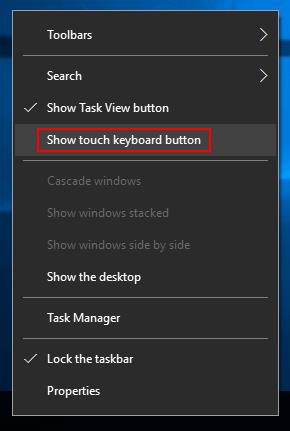
Стъпка 2. Иконата на сензорната клавиатура ще се появи на лентата на задачите. Щракнете върху това и можете да го активирате.
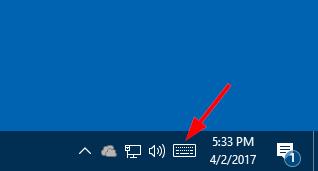
Стъпка 3. Щракнете върху емоджи, за да вмъкнете във вашия Word.
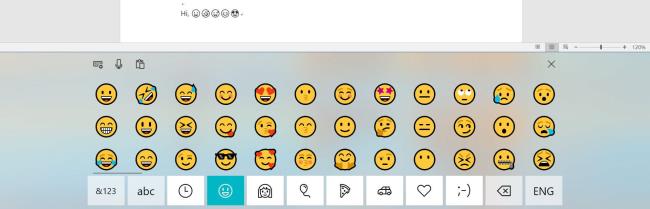
Метод 2: Добавяне на Emoji клавиатура от Office Store
Клавиатурата Emoji е добавка за Microsoft Word, PowerPoint и OneNote. Можете да го инсталирате от Office Store. След инсталирането можете да го отворите от „Моите добавки“ в Word.
Стъпка 1. Отворете документа на Word, щракнете върху раздела Вмъкване > Магазин и след това добавете Emoji Keyboard.
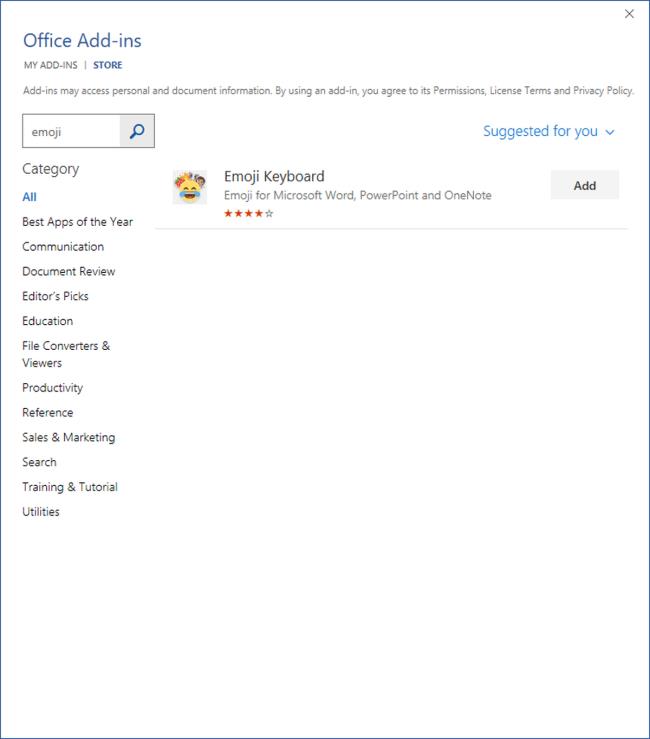
Стъпка 2. Позиционирайте курсора в документ на Word и след това изберете икона на емотикони, която да вмъкнете.
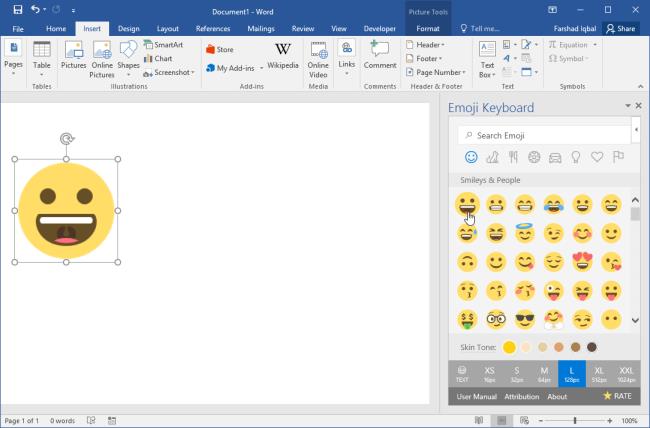
Предимството на тази добавка е, че можете не само да вмъквате емоджи като „текст“, но и директно като изображение. Можете също така да промените размера на изображението на емотикони и тена на кожата.
Метод 3: Копирайте и поставете емотикони от уебсайтове
Има много сайтове, специализирани в значението на емотикони, история, копиране и поставяне. Тук накратко изброявам два уебсайта.
- 😋Вземете емотикони – всички емотикони за ✂️ копиране и 📋 поставяне 👌
Get Emoji предоставя близо 2500 емотикони, включително категории като 😃💁 Хора • 🐻🌻 Животни • 🍔🍹 Храна • 🎷⚽️ Дейности • 🚘🌇 Пътуване • 💡🎉 Обекти • 💖🔣 Символи • 🎌🏳️ 🌈 Знамена. Не са необходими приложения.
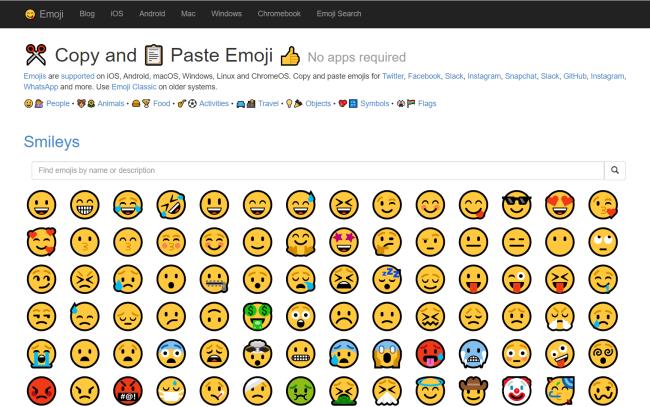
- 📙Emojipedia – 😃 Начало на значенията на емотикони 💁👌🎍😍
Emojipedia е голяма търсачка за емотикони. Можете да прегледате значението, историята, името на всяко емоджи и да видите как емоджито се показва на различни платформи. Кликнете върху бутона „Копиране“, след което емоджито може да бъде поставено във вашия документ на Word.
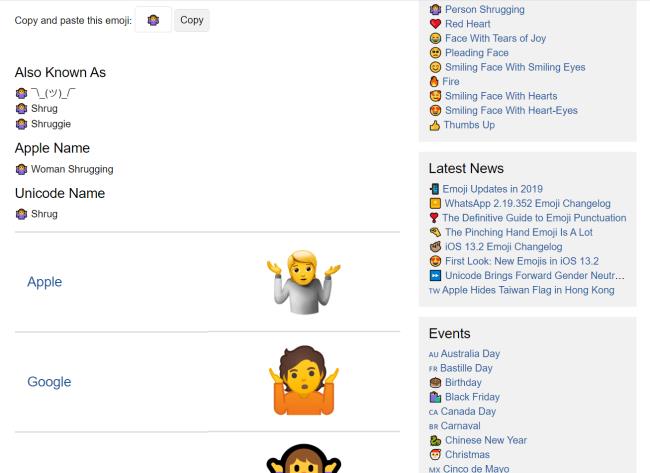
Метод 4: Инсталирайте приложението winMoji
Това приложение работи за Windows 7, 8, 10 и т.н. Това е алтернативно решение за използване на сензорната клавиатура на Windows или на Windows 7, където тази клавиатура не съществува. WinMoji предоставя и функция за търсене.
Стъпка 1. Изтеглете winMoji тук.
Стъпка 2. Щракнете върху емоджито, което искате, и избраното емоджи ще бъде автоматично поставено върху картона на системата.
Стъпка 3. Поставете емоджито (използвайте Ctrl+V) във вашия документ на Microsoft Word.
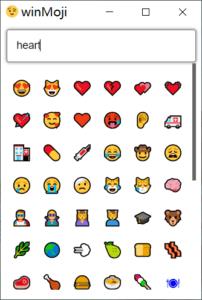
Метод 5: Въведете емотикони
Това е много бърз и удобен начин за вмъкване на емотикони. За няколко емотикони Word за уеб автоматично преобразува символа, докато ги въвеждате и въвеждате.
- Въведете или, за да получите 😊
:-):)
- Въведете или, за да получите 😐
:-|:|
- Въведете или, за да получите 🙁
:-(:(
- Въведете или, за да получите 😀
:-D:D
- Въведете или, за да получите 😉
;-);)
Съвети: Ако е в приложение на Word като Office 2016, първите три емотикони също могат да бъдат вмъкнати бързо чрез въвеждане на знаци, но имайте предвид, че трябва сами да въвеждате знаците (Не можете директно да копирате и поставяте знаци, те ще t конвертиране в емотикони).
Метод 6: Вмъкване на емоджи в Word за уеб
С изключение на метод 5, има друг лесен начин за вмъкване на емоджи, когато използвате Word Online. Просто отидете в раздела Вмъкване и изберете Emoji. За да получите повече, можете да щракнете върху Още емотикони.