Si të ndryshoni gjuhën në Netflix

Mësoni si të ndryshoni gjuhën në Netflix për të përmirësuar përvojën tuaj të shikimit dhe të aksesoni përmbajtjen në gjuhën tuaj të preferuar. Abonohuni në Netflix sot!
Amazon S3 është një zgjidhje ruajtjeje cloud nga Amazon që ofron kapacitet të pafund ruajtjeje për çmime relativisht të ulëta. Aktualisht e përdor për të mbajtur një kopje rezervë të pajisjes sime lokale NAS (ruajtje e bashkangjitur në rrjet). Sidoqoftë, Amazon S3 nuk është alternativa më e mirë për ruajtjen e një sasie të madhe të dhënash që nuk do t'i aksesoni shumë shpesh.
Amazon Glacier është një zgjidhje e ofruar nga Amazon që ul në mënyrë dramatike koston e ruajtjes së sasive të mëdha të të dhënave në cloud Për shembull, ruajtja e 2500 GB të dhëna në S3 kushton rreth 215 dollarë në muaj. Kjo është mjaft para për të kopjuar vetëm të dhënat tuaja. Sidoqoftë, ruajtja e 2500 GB në Amazon Glacier do t'ju kushtojë vetëm 25 dollarë në muaj. Kjo është pothuajse 1/10 e kostos së S3.
Pra, si i zhvendosni të dhënat tuaja nga Amazon S3 në Glacier? Përdorimi i politikave të ciklit jetësor. Këto politika janë në thelb vetëm rregulla që mund të vendosni për të lëvizur të dhënat nga S3 në Glacier në kohë specifike. Le të mësojmë se si të krijojmë një politikë të ciklit jetësor.
Krijoni politikën e ciklit jetësor në Amazon S3
Për të filluar, së pari shkoni përpara dhe regjistrohuni në Shërbimet Ueb të Amazon (aws.amazon.com) dhe klikoni në Llogaria ime/Konsola në krye. Pastaj klikoni në AWS Management Console .

Tani nga lista e shërbimeve të Amazon Web të listuara, shkoni përpara dhe klikoni në S3.
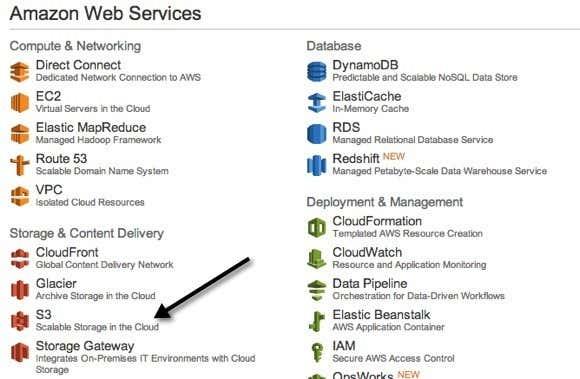
Pastaj klikoni në emrin e kovës që përmban të dhënat që dëshironi të transferoni në Glacier. Vini re se do të jeni në gjendje të transferoni të gjithë kovën, vetëm dosjet apo edhe skedarët specifikë.
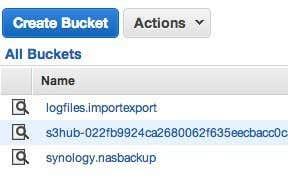
Kur hapni një kovë, do të shihni përmbajtjen e kovës në anën e majtë. Klikoni në Properties lart djathtas për të hapur cilësimet për atë kovë.
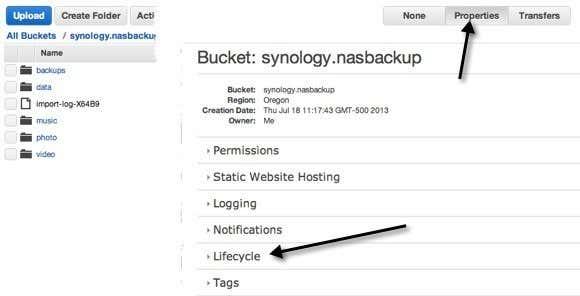
Në fund, do të shihni Ciklin e Jetës . Vazhdoni dhe zgjeroni ciklin e jetës për të parë rregullat tuaja aktuale, nëse ka. Unë kam tashmë një konfigurim që transferon gjithçka në kovë në Glacier pasi të jetë ngarkuar në S3.
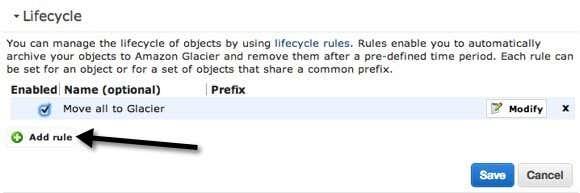
Për të vendosur një rregull të ri, shkoni përpara dhe klikoni mbi Shto rregull . Dialogu i ri i rregullave të ciklit jetësor do të shfaqet siç tregohet më poshtë.
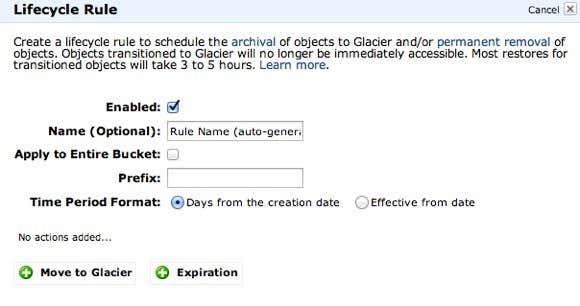
Tani le të kalojmë nëpër opsionet e ndryshme. Së pari, ju mund t'i jepni një emër, i cili mund të jetë sido që të jetë jeta juaj. Kutia e kontrollit Apliko në të gjithë kovën do ta zbatojë rregullin për të gjithë skedarët dhe dosjet brenda kovës. Nëse dëshironi të zhvendosni vetëm një pjesë të caktuar të të dhënave në Glacier dhe të lini pjesën tjetër në S3, atëherë mos e kontrolloni kutinë.
Në vend të kësaj, mund të vendosni një Prefiks, i cili është emri i skedarit ose dosjes që dëshironi të zhvendosni te Glacier. Për shembull, nëse do të doja thjesht të zhvendosja dosjen e muzikës në kovën time te Glacier, do të shkruaja muzikë/ në kutinë Prefiks . Për të specifikuar një skedar, shkruani shtegun si music/mymusic.mp3 .
Tjetra është Formati i periudhës kohore . Mund të zgjidhni ose nga Ditët nga data e krijimit ose Efektive nga data . Ky opsion ju lejon të zgjidhni kur dëshironi që objektet që keni specifikuar të zhvendosen në Glacier. Nëse zgjidhni Ditët nga data e krijimit, mund të thoni, për shembull, se dëshironi t'i zhvendosni të dhënat në Glacier pas 10 ditësh. Kjo do të thotë kur skedari është ngarkuar për herë të parë në S3, ai do të zhvendoset në Glacier pas 10 ditësh nga krijimi.
Efektive nga data do t'ju lejojë thjesht të specifikoni një datë në të ardhmen në të cilën të dhënat do të transferohen në Glacier. Duhet të klikoni në butonin Shto Tranzicion në mënyrë që të specifikoni periudhën kohore. Pamja ime e ekranit thotë "Lëviz te Glacier", por kjo sepse unë kam krijuar tashmë një rregull. Kur klikoni Shto tranzicion, mund të shkruani numrin e ditëve ose datën. Vini re se nëse shkruani 0 për numrin e ditëve, atëherë të dhënat do të zhvendosen menjëherë herën tjetër kur të ekzekutohet rregulli.
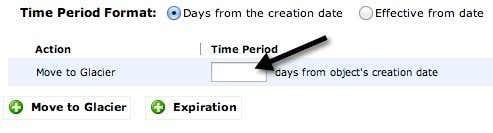
Ekziston edhe një buton skadimi , por kini kujdes me këtë. Përsëri, në varësi të asaj që keni zgjedhur nga Formati i periudhës kohore, mund të specifikoni ose një numër ditësh ose një datë specifike në të ardhmen. Shtimi i një skadimi do të thotë që të dhënat do të fshihen pas kohës që specifikoni. Është e rëndësishme të mbani mend se do të fshihet nga S3, RRS dhe Glacier. Pra, në thelb është zhdukur plotësisht nëse vendosni të shtoni një skadencë.
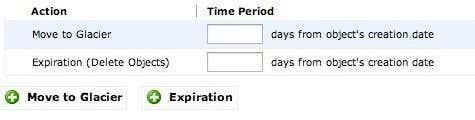
Nëse nuk shtoni një skadencë, të dhënat do të mbeten gjithmonë në Glacier dhe nuk do të fshihen. Kjo është pak a shumë. Pasi të ruani rregullin, rregulli do të zbatohet një herë në ditë. Nëse rregulli juaj përputhet me kriteret që keni specifikuar, të dhënat do të transferohen.
Ka disa gjëra për t'u theksuar në lidhje me këtë proces. Së pari, mund të tregoni se të dhënat tuaja janë zhvendosur në Glacier duke kontrolluar klasën e ruajtjes . Nëse është Standard, është S3. Nëse është RRS, kjo është Tepricë e Reduktuar. Klasa e tretë është Glacier, që do të thotë se tani është ruajtur atje.
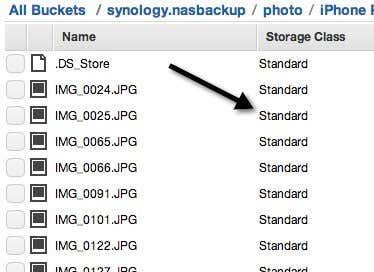
Një tjetër gjë për t'u theksuar është se kur zhvendosni të dhënat nga S3 në Glacier, ju duhet t'i qaseni ato nga S3. Nëse ngarkoni të dhëna direkt në Glacier, ato do të shfaqen në tastierën e Glacier kur të identifikoheni në AWS. Megjithatë, lëvizja e të dhënave duke përdorur rregullat e Lifecycle do të thotë që të dhënat do të ruhen në Glacier dhe do të tarifoheni me çmimet e Glacier, por do t'ju duhet të përdorni të dhënat nga tastiera S3. Disi konfuze, por kështu funksionon.
Marrja e të dhënave nga Glacier
Marrja e të dhënave nga Glacier është gjithashtu mjaft e thjeshtë. Gjëja që duhet mbajtur mend për Glacier është se të dhënat nuk janë të aksesueshme menjëherë si në S3. Me S3, mund të shkarkoni çdo skedar në çdo kohë. Me Glacier, duhet të prisni rreth 3 deri në 5 orë që të dhënat të merren dhe të vendosen përsëri në S3. Kjo është edhe arsyeja pse është shumë më lirë.
Për të filluar një rivendosje, zgjidhni skedarin ose dosjen që dëshironi të rikuperoni dhe më pas kliko me të djathtën mbi të. Do të shihni një opsion të quajtur Nisja e Rivendosjes .
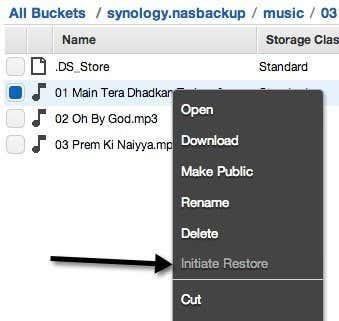
Nëse opsioni është i çaktivizuar, kjo do të thotë se skedari nuk ruhet në Glacier. Kur të rivendosni, do të duhet të zgjidhni për sa kohë dëshironi që të dhënat të jenë të aksesueshme në S3.
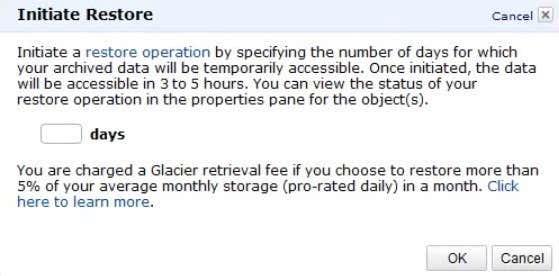
Vini re se skedarët janë restauruar në klasën e ruajtjes S3 RRS (Reduced Redundancy), e cila është pak më e lirë se S3 Standard. Gjithashtu vini re se nuk mund t'i rivendosni përgjithmonë të dhënat, ato do të fshihen përfundimisht. Nuk jam i sigurt se cila është vlera më e madhe që mund të futni për ditë për të mbajtur të dhënat, por nuk është përgjithmonë. Gjithashtu, ju duhet të paguani tarifat më të larta sa më gjatë që të dhënat të qëndrojnë në klasën e ruajtjes RRS, kështu që është më mirë ta mbani kohëzgjatjen e shkurtër.
Për të parë statusin e një restaurimi, thjesht klikoni në skedarin ose dosjen që keni restauruar dhe klikoni në Properties . Do të thotë Restaurimi në Progres . Kur rikuperimi të përfundojë dhe të klikoni përsëri "Properties", do të shihni datën në të cilën do të mbahet rivendosja.
Në përgjithësi, marrja e të dhënave tuaja nga S3 në Glacier është shumë e lehtë. Thjesht krijoni një rregull dhe keni mbaruar. Zhvendosja e të dhënave në Glacier mund të nënkuptojë kursime të mëdha nëse keni shumë të dhëna në S3. Nëse keni ndonjë pyetje, ju lutemi postoni një koment. Kënaquni!
Mësoni si të ndryshoni gjuhën në Netflix për të përmirësuar përvojën tuaj të shikimit dhe të aksesoni përmbajtjen në gjuhën tuaj të preferuar. Abonohuni në Netflix sot!
Merrni këshilla se çfarë të bëni me televizorin tuaj të prishur që nuk mund të rregullohet, nga shitja dhe riciklimi deri te projektet DIY.
Është e lehtë të gjesh të gjitha fotot dhe videot që ke ngarkuar në llogarinë tënde të Google Photos. Google Photos ofron disa mënyra për tju ndihmuar të gjeni fotot tuaja.
Ndryshe nga shërbimet e tjera të transmetimit televiziv, Peacock TV ofron një plan falas që lejon përdoruesit të transmetojnë deri në 7500 orë filma, seri televizive, shfaqje sportive dhe dokumentarë të zgjedhur pa paguar asnjë monedhë. Është një aplikacion i mirë për ta pasur në pajisjen tuaj të transmetimit nëse keni nevojë për një pushim nga pagesa e tarifave të abonimit në Netflix.
Zoom është një aplikacion i njohur për videokonferenca dhe takime. Nëse jeni në një takim të Zoom, mund të jetë e dobishme të heshtni veten në mënyrë që të mos e ndërprisni rastësisht folësin, veçanërisht nëse takimi është i madh, si një webinar.
Ndihet mirë të "presh kordonin" dhe të kursesh para duke kaluar në shërbimet e transmetimit si Netflix ose Amazon Prime. Megjithatë, kompanitë kabllore ende ofrojnë lloje të caktuara të përmbajtjes që nuk do t'i gjeni duke përdorur një shërbim sipas kërkesës.
Facebook është rrjeti më i madh i mediave sociale, me miliarda njerëz që e përdorin atë çdo ditë. Por kjo nuk do të thotë se nuk ka probleme.
Mund të përdorni Facebook-un për të qëndruar në kontakt me miqtë, për të blerë ose shitur produkte, për t'u bashkuar me grupet e fansave dhe më shumë. Por problemet lindin kur ju shtoheni në grupe nga njerëz të tjerë, veçanërisht nëse ai grup është krijuar për t'ju postuar mesazhe të padëshiruara ose për t'ju shitur diçka.
Shumë njerëzve u pëlqen të bien në gjumë duke dëgjuar muzikë. Në fund të fundit, me numrin e listave relaksuese të luajtjes atje, kush nuk do të donte të zhytej në gjumë me sforcimet e buta të një flauti japonez.
Duhet të gjeni ose kontrolloni versionin aktual të BIOS-it në laptopin ose kompjuterin tuaj desktop. Firmware BIOS ose UEFI është softueri që vjen i instaluar në pllakën amë të kompjuterit tuaj si parazgjedhje dhe që zbulon dhe kontrollon harduerin e integruar duke përfshirë hard disqet, kartat video, portat USB, memorien, etj.
Pak gjëra janë aq zhgënjyese sa duhet të merreni me një lidhje interneti të ndërprerë që vazhdon të shkëputet dhe rilidhet. Ndoshta jeni duke punuar në një detyrë urgjente, duke u marrë me programin tuaj të preferuar në Netflix, ose duke luajtur një lojë të ndezur në internet, vetëm për t'u shkëputur papritur për çfarëdo arsye.
Ka raste kur përdoruesit shterojnë të gjitha opsionet e tyre dhe përdorin rivendosjen e BIOS-it të tyre për të rregulluar kompjuterin e tyre. BIOS mund të korruptohet për shkak të një përditësimi të gabuar ose nëpërmjet malware.
Sa herë që shfletoni në internet, shfletuesi juaj regjistron adresat e çdo faqe interneti që hasni në historinë e saj. Kjo ju lejon të mbani gjurmët e aktivitetit të kaluar dhe gjithashtu ju ndihmon të rivizitoni shpejt faqet e internetit.
Ju keni dërguar disa skedarë në printerin tuaj, por ai nuk printon asnjë dokument. Ju kontrolloni statusin e printerit në menynë e cilësimeve të Windows dhe lexoni "Jashtë linje.
Roblox është një nga lojërat më të njohura në internet, veçanërisht në mesin e demografisë më të re. Ai u jep lojtarëve mundësinë që jo vetëm të luajnë lojëra, por edhe të krijojnë të tyren.
Mjetet e produktivitetit në internet ofrojnë shumë mundësi për të automatizuar rrjedhat e punës ose për të përdorur aplikacione dhe integrime aplikacionesh për të organizuar jetën dhe punën tuaj në mënyrë më efikase. Slack është një mjet i njohur bashkëpunimi që ofron integrime me mijëra aplikacione të tjera në mënyrë që të mund të keni funksionalitetin e shumë aplikacioneve të gjitha në një vend.
Adobe Illustrator është aplikacioni kryesor për krijimin dhe modifikimin e grafikave vektoriale si logot, të cilat mund të rriten ose zvogëlohen pa humbur detaje. Një karakteristikë përcaktuese e Illustrator është se ka shumë mënyra për të arritur të njëjtin qëllim.
Printerët me fije 3D mund të prodhojnë çdo gjë nga stolitë e pushimeve deri te implantet mjekësore, kështu që nuk ka mungesë emocioni në proces. Problemi është kalimi nga modeli juaj 3D në printimin aktual.
Nëse keni marrë një kompjuter si dhuratë ose po kërkoni të blini një model të përdorur ose me zbritje, atëherë mund të pyesni veten se si të tregoni se sa i vjetër është kompjuteri juaj. Ndonëse nuk është gjithmonë një proces i saktë apo i drejtpërdrejtë, është e mundur të merrni një ide të mirë se sa i vjetër është kompjuteri juaj Windows duke aplikuar disa truke.
Edhe pse është e përshtatshme t'i jepni telefonit tuaj komanda zanore dhe ta bëni atë të përgjigjet automatikisht, kjo lehtësi vjen me kompromiset kryesore të privatësisë. Do të thotë që Google duhet t'ju dëgjojë vazhdimisht përmes mikrofonit tuaj, në mënyrë që të dijë se kur të përgjigjet.
Mësoni si të identifikoni telefonuesit e panjohur dhe të shmangni telefonatat e padëshiruara me metodat më të mira.
Mësoni si të ndani emrat dhe mbiemrat në Excel duke përdorur formula të thjeshta ose funksionin Text to Columns. Këshilla të dobishme për MS Office
Mësoni hap pas hapi se si të çaktivizoni lidhjet e klikueshme në Notepad++ me këtë tutorial të thjeshtë dhe të shpejtë.
Shmangni shfaqjen e një shfaqjeje në Up Next në Apple TV+ për t'i mbajtur të fshehta shfaqjet tuaja të preferuara nga të tjerët. Këtu janë hapat.
Zbuloni se sa e lehtë është të ndryshoni fotografinë e profilit për llogarinë tuaj Disney+ në kompjuterin tuaj dhe pajisjen Android.
Po kërkoni alternativa të Microsoft Teams për komunikime pa mundim? Gjeni alternativat më të mira të Microsoft Teams për ju në 2023.
Ky postim ju tregon se si të shkurtoni videot duke përdorur mjete të integruara në Microsoft Windows 11.
Nëse e dëgjoni shumë fjalën Clipchamp dhe pyesni se çfarë është Clipchamp, kërkimi juaj përfundon këtu. Ky është udhëzuesi më i mirë për të zotëruar Clipchamp.
Me Regjistruesin falas të zërit mund të krijoni regjistrime pa instaluar një softuer të palës së tretë në kompjuterin tuaj Windows 11.
Nëse dëshironi të krijoni video mahnitëse dhe tërheqëse për çfarëdo qëllimi, përdorni softuerin më të mirë falas të redaktimit të videove për Windows 11.


























