Microsoft Word: Si të krijoni një fjalor të personalizuar

Për të krijuar një fjalor të personalizuar në Microsoft Word, shkoni te File → Options Proofing → Custom Dictionaries dhe zgjidhni I ri.
Kur jeni duke shkruar diçka, ndonjëherë ju duhet ta ndani punën tuaj në një ose pjesë të ndryshme. Mënyra se si e ndani punën varet nga ju, por a e dini se një mënyrë është të shtoni një vijë me pika. Mënyra se si mund ta shtoni atë pikë në çdo dokument Word është më e lehtë se sa duket. Me disa klikime këtu dhe atje, do të jeni në gjendje të shtoni vijën tuaj me pika në më shumë se një mënyrë.
Bërja e gjërave në kompjuterin tuaj me një shkurtore të tastierës është gjithmonë më e lehtë dhe më e shpejtë. Kështu që do të jeni të lumtur të dëgjoni se ekziston një shkurtore e tastierës për të shtuar një rresht në Dokumentin tuaj Word për t'ju ndihmuar të ndani punën tuaj në sa më shumë seksione që ju nevojiten. Për të filluar, do t'ju duhet të shtoni tre yje aty ku dëshironi të shtoni vijën me pika në dokumentin tuaj. Pasi t'i keni shtuar ato, shtypni enter dhe Word tani duhet t'i kthejë ato tre yje në një vijë me pika. Simbole të tjera që mund të përdorni janë edhe shenjat tilda dhe paund.

Supozoni se ju keni thyer butonin e yllit në tastierë dhe duhet të përdorni një çelës tjetër. Truku funksionon gjithashtu me viza, shenja të barabarta, nënvizime, hash dhe tilda. Mbani mend, duhet të shtoni tre nga ato që zgjidhni dhe më pas shtypni tastin Enter. Nëse ndryshoni mendje dhe dëshironi të provoni një karakter tjetër, mund të fshini atë që keni bërë duke shtypur CTRL + Z për Windows dhe nëse jeni në Mac. Një mënyrë tjetër për të hequr vijën është duke vendosur kursorin mbi vijën që dëshironi të hiqni. Klikoni në skedën Home, shkoni te Paragrafi, klikoni në shigjetën poshtë për Borders dhe zgjidhni No Border.
Sa më shumë mundësi të keni për të bërë diçka, aq më mirë, apo jo? Në Word, mund të përdorni edhe forma për të shtuar vija me pika në dokumentet tuaja. Këtë mund ta bëni duke klikuar në skedën Insert , e ndjekur nga opsionet Shapes .
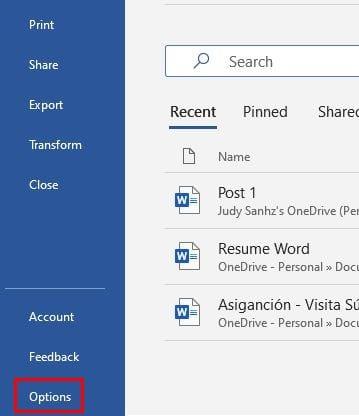
Klikoni në opsionin e parë nën seksionin Lines. E mira e këtij opsioni është se ju lejon të bëni linjën sa të dëshironi. Vizatoni vijën tuaj dhe më pas klikoni në vijë për ta zgjedhur atë. Zgjidhni Format Shapes nga opsionet. Shkoni te Shapes Styles dhe klikoni në ikonën Më shumë me formën e një piramide me kokë poshtë me një vijë sipër saj. Në seksionin e paracaktimit, zgjidhni vijën me pika të listuara. Tani, vija që keni vizatuar më parë do të kthehet në vijën me pika për të zgjedhur kohët e fundit. Kur mendoni se keni pasur mjaft nga këto vija me pika, mund t'i çaktivizoni ato në Cilësimet e Word-it.
Për të çaktivizuar këtë opsion, do t'ju duhet të klikoni mbi File dhe kur të shfaqet menyja anësore, klikoni në butonin Options që është deri në fund. Pasi të jeni te "Opsionet", klikoni "Proofing" nga opsionet në të majtë dhe klikoni mbi " Opsionet e korrigjimit automatik" . Kur të shfaqet dritarja e re, klikoni në skedën AutoFormat As You Type . Në seksionin Aplikoni ndërsa shkruani, zgjidhni opsionin Borderlines. Do të ktheheni te Opsionet e Word-it dhe do të klikoni OK për të mbyllur gjithçka.
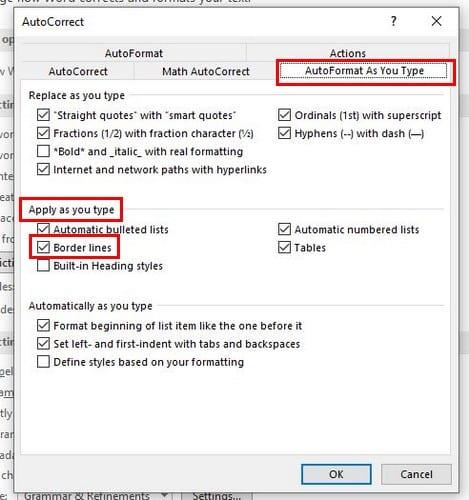
Përdoruesit kanë mënyrat e tyre për të ndarë punën e tyre në seksione të ndryshme. Por, nëse po kërkoni më shumë mënyra, shpresojmë se e keni gjetur në këtë artikull. Ju mund të zgjidhni të shtoni rreshtin duke përdorur forma ose simbole të tjera. Si mendoni se do t'i shtoni rreshtat në Dokumentin tuaj Word? Ndani mendimet tuaja në komentet më poshtë dhe mos harroni të ndani artikullin me të tjerët në rrjetet sociale.
Për të krijuar një fjalor të personalizuar në Microsoft Word, shkoni te File → Options Proofing → Custom Dictionaries dhe zgjidhni I ri.
Shumica e përdoruesve të Microsoft Word do të jenë krejtësisht të kënaqur me ruajtjen e të gjitha dokumenteve të tyre në llojin e skedarit të paracaktuar "docx" dhe ndoshta herë pas here duke eksportuar një "Ruaj një hap" sa herë që ruani një mbushje në Microsoft Word duke vendosur skedarin e paracaktuar me këtë tutorial.
Kur shtoni imazhe në një dokument Word, duhet të zgjidhni se si dëshironi që ato të ndërveprojnë me tekstin në dokument. Si parazgjedhje, imazhet janë "Në linjë me Mësoni se si të bëni mbështjellje teksti sipas dëshirës tuaj në Microsoft Word me këtë tutorial.
Microsoft Word parazgjedh për të shfaqur dokumentet tuaja të fundit kur jeni në ekranin "Open Document". Lista e dokumenteve të fundit renditet sipas dokumentit. Mund të vendosni numrin e dokumenteve të fundit të shfaqura në Microsoft Word. Thjesht ndiqni këtë tutorial për ta ndryshuar atë.
Kurseni kohë të vlefshme dhe fshini të gjitha imazhet në dokumentin tuaj Microsoft Word në më pak se një minutë duke ndjekur këto udhëzime.
Kur ju duhet të bëni disa redaktime fotografish, Microsoft Word mund të mos jetë zgjedhja juaj e parë. Por, lajmi i mirë është se ai ka disa modifikime bazë të fotografive. Duhet të ktheni një imazh me kokë poshtë në Microsoft Word? Edhe pse word nuk është një redaktues imazhi, mund ta bëni këtë me këto hapa.
Microsoft Word paracakton një temë gri të çelur dhe blu me një motiv cloud në këndin e sipërm djathtas. Kjo ka të ngjarë të jetë e vetmja skemë ngjyrash e Word-it që më së shumti e personalizon Microsoft Word sipas dëshirës tuaj duke ndryshuar temën me këto hapa.
Nëse funksioni "Transkriptimi" nuk është i disponueshëm në Word, sigurohuni që cilësimet e gjuhës së Office, sistemit dhe shfletuesit tuaj të jenë vendosur në Anglisht SHBA.
Nëse dëshironi të siguroheni që nuk ka hapësira shtesë midis fjalëve në dokumentin tuaj, mund të përdorni mjetin Gjeni dhe Zëvendësoni.
Si i bashkoni komentet dhe rishikimet nga disa dokumente të Word-it? Ju mund ta bëni këtë duke përdorur opsionet Krahasoni dhe Kombinoni.
Microsoft Word është programi më i popullarizuar i përpunimit të tekstit. Një nga gjërat që ndihmon për ta bërë Word kaq popullor është gama e veçorive të tij. Jo vetëm që mund të mësoni se si të lidheni me një faqe interneti nga dokumenti juaj Microsoft Word me këto hapa.
Qëndroni të organizuar dhe shikoni se si mund të përdorni shkurtoret e tastierës për të ndarë dokumentet tuaja Word në seksione të ndryshme duke ndjekur këshillat në këtë udhëzues.
Nëse copy-paste nuk funksionon në Microsoft Word, fshini memorien e kujtesës së kujtesës së Windows, hapni Word në Safe Mode dhe kontrolloni rezultatet.
Mësoni si të identifikoni telefonuesit e panjohur dhe të shmangni telefonatat e padëshiruara me metodat më të mira.
Mësoni si të ndani emrat dhe mbiemrat në Excel duke përdorur formula të thjeshta ose funksionin Text to Columns. Këshilla të dobishme për MS Office
Mësoni hap pas hapi se si të çaktivizoni lidhjet e klikueshme në Notepad++ me këtë tutorial të thjeshtë dhe të shpejtë.
Shmangni shfaqjen e një shfaqjeje në Up Next në Apple TV+ për t'i mbajtur të fshehta shfaqjet tuaja të preferuara nga të tjerët. Këtu janë hapat.
Zbuloni se sa e lehtë është të ndryshoni fotografinë e profilit për llogarinë tuaj Disney+ në kompjuterin tuaj dhe pajisjen Android.
Po kërkoni alternativa të Microsoft Teams për komunikime pa mundim? Gjeni alternativat më të mira të Microsoft Teams për ju në 2023.
Ky postim ju tregon se si të shkurtoni videot duke përdorur mjete të integruara në Microsoft Windows 11.
Nëse e dëgjoni shumë fjalën Clipchamp dhe pyesni se çfarë është Clipchamp, kërkimi juaj përfundon këtu. Ky është udhëzuesi më i mirë për të zotëruar Clipchamp.
Me Regjistruesin falas të zërit mund të krijoni regjistrime pa instaluar një softuer të palës së tretë në kompjuterin tuaj Windows 11.
Nëse dëshironi të krijoni video mahnitëse dhe tërheqëse për çfarëdo qëllimi, përdorni softuerin më të mirë falas të redaktimit të videove për Windows 11.



















