Microsoft Word: Si të krijoni një fjalor të personalizuar

Për të krijuar një fjalor të personalizuar në Microsoft Word, shkoni te File → Options Proofing → Custom Dictionaries dhe zgjidhni I ri.
Microsoft Word është programi më i popullarizuar i përpunimit të tekstit. Një nga gjërat që ndihmon për ta bërë Word kaq popullor është gama e veçorive të tij. Jo vetëm që mund të shkruani dhe stiloni dokumente, por gjithashtu mund të shtoni përmbajtje shtesë, të tilla si imazhe dhe hiperlidhje.
Hiperlidhjet janë një pjesë e rëndësishme e disa dokumenteve; ato ju lejojnë të lidheni me burimet e internetit ose edhe me dokumente të tjera lokale ose në rrjet. Duke u lidhur me përmbajtje të tjera, ju mund t'i siguroni lexuesit burime shtesë ose qasje të lehtë në burimet tuaja.
Mënyra e shpejtë dhe e lehtë për të shtuar një lidhje URL në dokumentin tuaj është thjesht ta shtypni ose ngjitni atë drejtpërdrejt. Për ta bërë këtë, hiperlidhja juaj duhet të fillojë me ose "www". ose "https://" (ose "http://"). Pasi të keni futur prefiksin, më pas mund të shkruani pjesën tjetër të URL-së. Pasi të keni mbaruar të shtypni URL-në tuaj, thjesht shtypja e hapësirës ose butonat e hyrjes do ta plotësojë atë dhe do të bëjë që ajo të shfaqet në formatin standard të nënvizuar blu për lidhjet.
Kur lidheni me një skedar lokal ose në rrjet, duhet të parafiksoni shtegun e skedarit me "skedar:\\\". Ashtu si me lidhjet e URL-së, pasi të keni shtypur shtegun e lidhjes tuaj, shtypni space ose enter dhe Word do ta fusë lidhjen automatikisht.
Në mënyrë tipike, lidhjet e shtuara me teknikën e mësipërme do të kenë tekstin e lidhjes të jetë vetë lidhja. Megjithatë, është gjithashtu e mundur të futet një lidhje që ka tekst lidhjeje të personalizuar. Për të ndryshuar tekstin e një lidhjeje ekzistuese, kliko me të djathtën mbi lidhjen dhe më pas zgjidh "Redakto Hyperlink". Për të shtuar një lidhje të re në tekstin para-ekzistues, theksoni tekstin që dëshironi të lidhni, pastaj kliko me të djathtën dhe kliko "Lidhja".
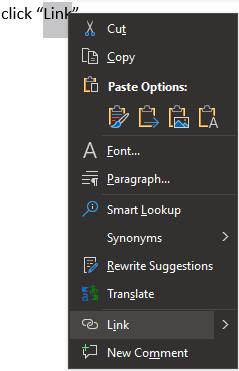
Klikoni me të djathtën në një lidhje para-ekzistuese dhe klikoni "Ndrysho lidhjen".
Dritaret "Fut Hyperlink" ose "Redakto Hyperlink" janë në thelb të njëjta. Për të vendosur një skedar si destinacion të hiperlidhjes, zgjidhni atë nëpërmjet shfletuesit të skedarëve. Përndryshe, nëse doni të lidheni me një URL, futni URL-në në kutinë "Adresa" në fund të dritares. Për të vendosur tekstin që shfaqet në dokumentin aktual, shkruani kutinë e tekstit "Text to display" në krye të dritares.
Këshillë: Vendosja e tekstit të personalizuar të ekranit ju lejon të lidheni me faqet e internetit pa i emërtuar ato në mënyrë të qartë, si në këtë shembull. Shumë njerëz e shohin këtë më të natyrshme për t'u lexuar sesa diçka që përfshin një URL të plotë, si p.sh. https://cloudO3.com . Kjo është veçanërisht e vërtetë për URL komplekse dhe të gjata; përdorimi i një teksti të personalizuar të ekranit për një lidhje është shumë më i lehtë për t'u lexuar.
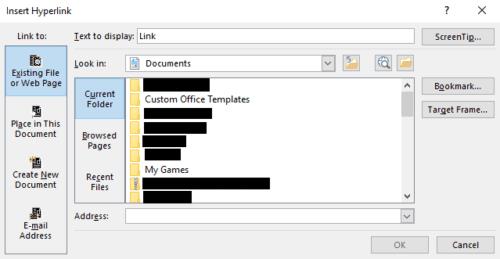
Mund të vendosni një destinacion lidhjeje dhe një tekst tjetër të shfaqjes.
Për të krijuar një fjalor të personalizuar në Microsoft Word, shkoni te File → Options Proofing → Custom Dictionaries dhe zgjidhni I ri.
Shumica e përdoruesve të Microsoft Word do të jenë krejtësisht të kënaqur me ruajtjen e të gjitha dokumenteve të tyre në llojin e skedarit të paracaktuar "docx" dhe ndoshta herë pas here duke eksportuar një "Ruaj një hap" sa herë që ruani një mbushje në Microsoft Word duke vendosur skedarin e paracaktuar me këtë tutorial.
Kur shtoni imazhe në një dokument Word, duhet të zgjidhni se si dëshironi që ato të ndërveprojnë me tekstin në dokument. Si parazgjedhje, imazhet janë "Në linjë me Mësoni se si të bëni mbështjellje teksti sipas dëshirës tuaj në Microsoft Word me këtë tutorial.
Microsoft Word parazgjedh për të shfaqur dokumentet tuaja të fundit kur jeni në ekranin "Open Document". Lista e dokumenteve të fundit renditet sipas dokumentit. Mund të vendosni numrin e dokumenteve të fundit të shfaqura në Microsoft Word. Thjesht ndiqni këtë tutorial për ta ndryshuar atë.
Kurseni kohë të vlefshme dhe fshini të gjitha imazhet në dokumentin tuaj Microsoft Word në më pak se një minutë duke ndjekur këto udhëzime.
Kur ju duhet të bëni disa redaktime fotografish, Microsoft Word mund të mos jetë zgjedhja juaj e parë. Por, lajmi i mirë është se ai ka disa modifikime bazë të fotografive. Duhet të ktheni një imazh me kokë poshtë në Microsoft Word? Edhe pse word nuk është një redaktues imazhi, mund ta bëni këtë me këto hapa.
Microsoft Word paracakton një temë gri të çelur dhe blu me një motiv cloud në këndin e sipërm djathtas. Kjo ka të ngjarë të jetë e vetmja skemë ngjyrash e Word-it që më së shumti e personalizon Microsoft Word sipas dëshirës tuaj duke ndryshuar temën me këto hapa.
Nëse funksioni "Transkriptimi" nuk është i disponueshëm në Word, sigurohuni që cilësimet e gjuhës së Office, sistemit dhe shfletuesit tuaj të jenë vendosur në Anglisht SHBA.
Nëse dëshironi të siguroheni që nuk ka hapësira shtesë midis fjalëve në dokumentin tuaj, mund të përdorni mjetin Gjeni dhe Zëvendësoni.
Si i bashkoni komentet dhe rishikimet nga disa dokumente të Word-it? Ju mund ta bëni këtë duke përdorur opsionet Krahasoni dhe Kombinoni.
Microsoft Word është programi më i popullarizuar i përpunimit të tekstit. Një nga gjërat që ndihmon për ta bërë Word kaq popullor është gama e veçorive të tij. Jo vetëm që mund të mësoni se si të lidheni me një faqe interneti nga dokumenti juaj Microsoft Word me këto hapa.
Qëndroni të organizuar dhe shikoni se si mund të përdorni shkurtoret e tastierës për të ndarë dokumentet tuaja Word në seksione të ndryshme duke ndjekur këshillat në këtë udhëzues.
Nëse copy-paste nuk funksionon në Microsoft Word, fshini memorien e kujtesës së kujtesës së Windows, hapni Word në Safe Mode dhe kontrolloni rezultatet.
Dëshironi të dini se si të ndryshoni vërtetimin me dy faktorë të Microsoft 365? Lexoni këtë artikull për të mësuar të gjitha metodat e thjeshta dhe për të mbrojtur llogarinë tuaj.
Mësoni hapat për të kthyer një imazh në Microsoft Word për të shtuar prekjen përfundimtare në dokumentin tuaj.
Nëse OneNote është i vonuar, përditësoni aplikacionin dhe hapni një fletore të re. Më pas pastroni cache-in e aplikacionit dhe çaktivizoni sinkronizimin automatik.
Ky udhëzues ju ndihmon të zgjidhni një problem ku nuk mund të shtoni fjalë në fjalorin e personalizuar në Microsoft Outlook.
Dëshironi të dini se si të shtoni pushime në kalendarin e Outlook? Lexoni për të mësuar se si të shtoni kalendarin e festave në Outlook.
Mësoni se si të rregulloni një problem ku Microsoft Excel hapet në një dritare shumë të vogël. Ky postim do t'ju tregojë se si ta detyroni atë të hapet përsëri normalisht.
Një tutorial se si të ndryshoni fotografinë e profilit që shfaqet kur dërgoni mesazhe në Microsoft Outlook 365.
Nëse keni të bëni me një bazë të dhënash në Excel dhe duhet ta pastroni atë për hyrje të dyfishta, përdorni këto teknika për të krahasuar tekstin në Excel.
Shihni se si të mbroni skedarin tuaj Excel dhe fletët specifike me fjalëkalim për të parandaluar modifikimin e paautorizuar. Këtu janë hapat.
Zbuloni formulën e zbritjes në Excel duke lexuar këtë udhëzues përfundimtar mbi formulën e zbritjes excel me gjashtë metoda aplikimesh.



















