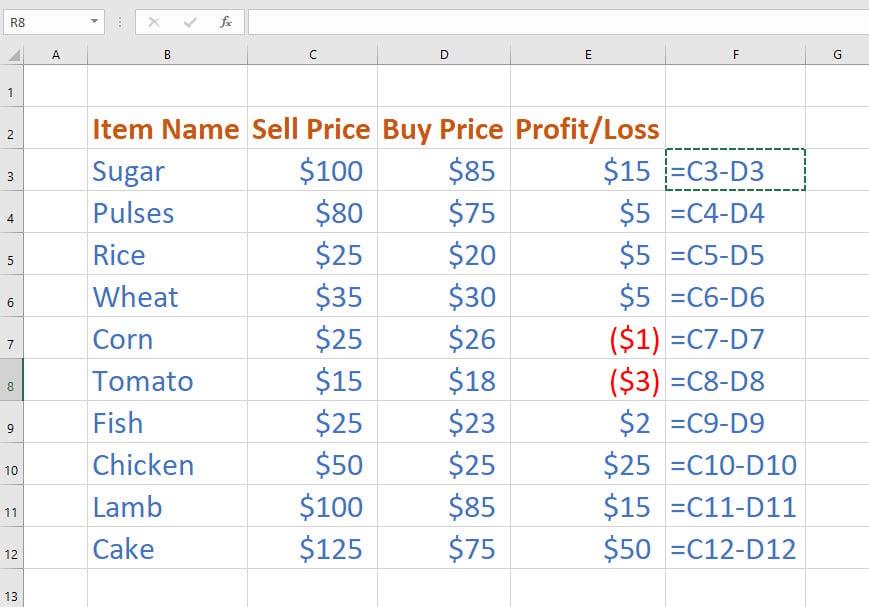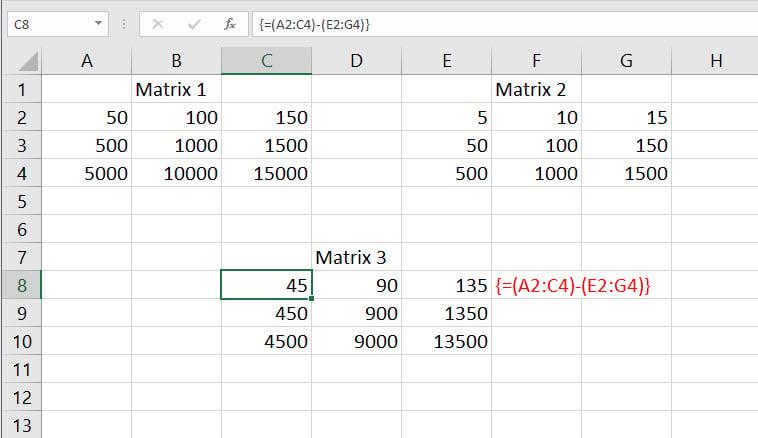Dëshironi të zbuloni nëse jeni në fitim ose humbje nga të gjitha investimet tuaja? Keni nevojë të përditësoni inventarin duke zbritur artikujt e shitur nga artikujt e ruajtur? Apo dëshironi të dini nëse jeni brenda buxhetit mujor për objektivin tuaj të shpenzimeve të familjes? Në të gjitha rastet e tilla, ju duhet të dini se si të përdorni formulën e zbritjes Excel.
Microsoft Excel ofron formula të pafundme matematikore për fusha si statistikat, financat, inxhinierinë, llogaritjet bazë, logjikën, bazën e të dhënave, kërkimin, referencat, trigonometrinë etj.
Sidoqoftë, do të habiteni që nuk ka formulë zbritjeje në Excel. Sidoqoftë, është një nga operatorët matematikorë më themelorë të përdorur nga llogaritjet bazë deri te matematika financiare më komplekse.
Sa herë që ju duhet të zbrisni një shumë ose vlerë nga një shifër tjetër, duhet të përdorni formulën e zbritjes së Excel. Por siç thashë më parë nuk ka një funksion të tillë, atëherë si e bëni atë apo si e bëjnë atë miliona përdorues të tjerë të Excel?
Lexoni për të zbuluar disa mënyra për të zbritur numrat dhe vlerat në Excel duke përdorur një operator matematikor si një formulë Excel për zbritjen.
Cila është formula e Excel-it për zbritjen?
Nuk ka funksione të dedikuara për zbritje dhe ndarje në Excel. Mund të merrni funksione të dedikuara për mbledhje, si SUM, dhe shumëzim, si PRODUCT, në Excel.
Megjithatë, operatori bazë matematikor për zbritjen është shenja minus (-) dhe për pjesëtimin, është shenja e pjesëtimit (/). Këto shenja funksionojnë pa probleme kur përdoren midis dy ose shumë numrave ose në formula komplekse të ndërthurura.
Prandaj, për të zbritur ndonjë vlerë nga një numër prind, mund të përdorni shenjën minus (-) pa sforcim në desktopin e Excel dhe aplikacionin në ueb.
Duke përdorur këtë operator, mund të zbrisni çdo gjë si numra, dollarë, ditë, muaj, orë, minuta, përqindje, lista, matrica dhe vargje teksti.
Gjeni më poshtë disa raste të përdorura shpesh ku mund të përdorni operatorin e zbritjes në Excel:
1. Formula e zbritjes në Excel për të zbritur një numër nga tjetri
Konsideroni se duhet të përdorni operatorin e zbritjes për të zbritur shpejt një numër të madh nga një tjetër ndërsa punoni në Excel. Në vend që të kaloni në një makinë llogaritëse në internet ose një aplikacion llogaritës Windows, kryeni llogaritjen në Excel duke ndjekur këto hapa:
- Zgjidhni një qelizë ku ju nevojitet vlera e zbritur nga dy vlera ose shifra.
- Shkruani shenjën e barabartë (=) për të filluar formulën.
- Futni numrin e parë nga i cili dëshironi të zbritni një vlerë tjetër.

Zbritni një numër nga një formulë tjetër e zbritjes në Excel
- Tani shkruani shenjën minus (-) .
- Pastaj, shkruani vlerën që dëshironi të zbritni.
- Shtypni Enter dhe keni krijuar një formulë zbritjeje DIY Excel.
Ky shembull nuk është vetëm për dy numra. Ju mund të zbrisni sa më shumë numra që dëshironi duke futur një shenjë minus përpara çdo numri. Shikoni imazhin e mëposhtëm për ta kuptuar më mirë:

Formula e zbritjes në Excel zbret shumë numra në një qelizë
Nëse jeni kthyer nga dyqani ushqimor dhe dëshironi të kontrolloni faturën për t'u siguruar që nuk keni paguar asgjë shtesë, mund të bëni një zbritje të shpejtë të të gjithë artikujve të blerë nga totali i parave të paguara duke ndjekur formulën e mësipërme.
2. Formula e zbritjes në Excel për të zbritur një qelizë nga një tjetër
Ju mund të përdorni me kënaqësi formulën e mësipërme për të zbritur një ose shumë numra nga një vlerë mëmë. Po ju dëshironi të krijoni një fletë pune automatike të Excel ku thjesht mund të futni vlerat e artikullit dhe funksioni do t'i zbresë ato nga një vlerë mëmë?
Në këtë rast, nuk mund të zbrisni manualisht një ose shumë numra. Ju duhet të përdorni zbritjen e referencave të qelizave. Gjeni udhëzimet këtu:
- Shkruani vlerat që dëshironi të zbritni në dy qeliza ngjitur.
- Pastaj, zgjidhni qelizën e tretë ku dëshironi të zbritet shifra.

Formula e Excel-it për zbritjen zbret një qelizë nga një tjetër
- Filloni formulën duke futur të barabartë (=) dhe më pas zgjidhni qelizën e parë, vendosni një minus (-) dhe më pas zgjidhni qelizën e dytë.
- Shtypni enter për të zbritur një qelizë nga një tjetër.
Në këtë rast, formula që sapo krijove do të zbresë gjithmonë nga qeliza e parë cilëtdo numra janë aty në qelizën e dytë.
Në shembullin e mësipërm të shitjeve të Apple, ju mund të ndryshoni çmimin e shitjes dhe të blini çmimin në çdo kohë që dëshironi. Qeliza J3 do të zbresë ende qelizën F3 nga qeliza C3 dhe kështu ju mund të ricikloni formulën.
3. Formula e zbritjes në Excel për të zbritur vlerat e kolonës
Le të konsiderojmë se keni dy kolona çmimesh për artikuj të ndryshëm në inventarin e dyqanit tuaj. Një kolonë është për çmimin e shitjes dhe një tjetër për çmimin e blerjes. Ju duhet të nxirrni fitimin nga këto vlera. Ja se si duhet të vazhdoni në Excel për të kuptuar përfitimet tuaja:
- Krijoni një listë të artikujve për të shitur.
- Tani, krijoni titujt e kolonave për çmimet e shitjes dhe blerjes.
- Krijoni një titull tjetër kolone për fitimin dhe humbjen.
- Tani, futni vlerat në qelizat e tyre përkatëse.
- Kolona e fitimit dhe humbjes duhet të jetë bosh.
- Pasi të keni mbaruar plotësimin e vlerave, zgjidhni qelizën e parë nën kolonën e fitimit dhe humbjes.

Zbritja e një kolone nga një tjetër duke përdorur formulën e zbritjes në Excel
- Filloni formulën me një shenjë të barabartë (=) dhe më pas zgjidhni çmimin e shitjes për artikullin e parë.
- Vendos operatorin matematik për zbritje, i cili është shenja minus (-) .
- Tani, zgjidhni qelizën që përmban çmimin e blerjes për të njëjtin artikull.
- Shtypni Enter për të marrë fitimin ose humbjen nga shitjet e artikullit të parë.
- Përsëri zgjidhni qelizën e parë nën titullin e kolonës së fitimit dhe humbjes.
- Shtypni Ctrl + C (komandë kopjoni).

Kopjoni dhe ngjisni formulën në kolonë për të zbritur kolonat
- Zgjidhni pjesën tjetër të kolonës së fitimit dhe humbjes për artikujt e tjerë.
- Shtypni Ctrl + V (komanda ngjitur).
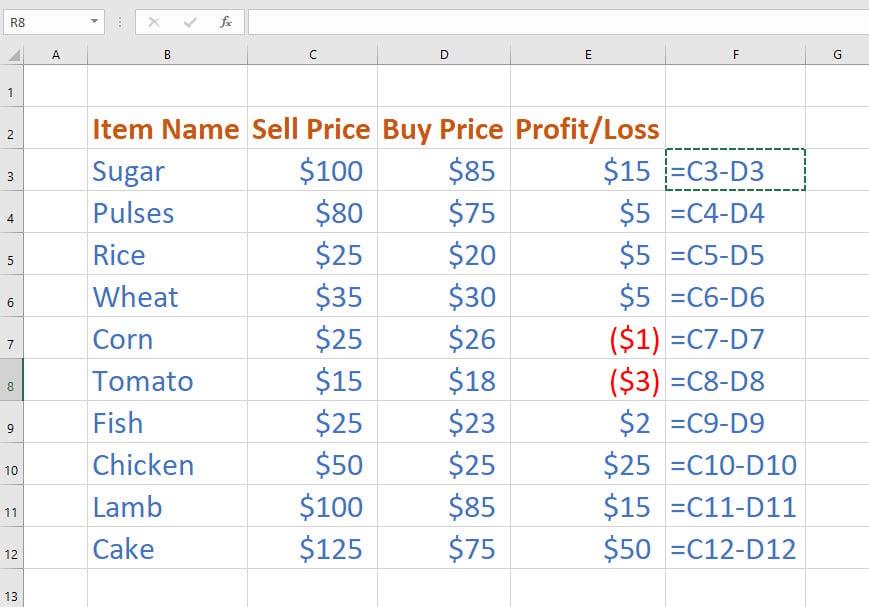
Përdorimi i formulës së zbritjes excel në dy kolona
- Ju merrni vlerën e fitimit dhe humbjes nga të ardhurat tuaja nga shitjet duke përdorur një formulë të zbritjes DIY për Excel.
4. Formula e zbritjes në Excel me funksion SUM
Nëse ju duhet të zbrisni shumë vlera qelizash nga një qelizë, atëherë mund ta zbrisni manualisht secilën qelizë nga qeliza mëmë ose të përdorni funksionin SUM së bashku me operatorin e zbritjes duke ndjekur këto hapa të shpejtë:
Gjetja e fitimit nga një seri e gjatë numrash
- Në shembullin e mësipërm, duhet të zbuloni nëse jeni në fitim ose humbje në qelinë me shenjën e marrjes në pyetje.
- Zgjidhni qelizën poshtë kokës së kolonës së Fitimit neto .
- Shkruani një shenjë të barabartë (=) dhe më pas zgjidhni qelizën poshtë kokës së kolonës së Çmimit të Shitjes Bruto .
- Tani vendosni një shenjë minus (-) dhe më pas shkruani kllapat hapëse.
Përdorimi i operatorit SUM dhe minus në formulën e zbritjes excel
- Futni SUM dhe vendosni një kllapë tjetër të hapur.
- Zgjidhni vargjet e qelizave C2 deri në C17 .
- Mbyllni formulën duke futur dy kllapa mbyllëse.
- Shtypni Enter për të marrë përmbledhjen e fitimit ose humbjes.
5. Formula e zbritjes në Excel për matricat
Le të konsiderojmë se keni dy matrica dhe ju nevojitet vlera e zbritjes për qelizat përkatëse në një matricë tjetër. Ja se si mund të përdorni një formulë të zbritjes DIY në Excel për të llogaritur vlerat e matricës:
- Krijoni dy matrica.
- Krijoni matricën e tretë ku keni nevojë për vlera të zbritura.

Zbritja e matricave në Excel duke përdorur një formulë DIY Excel për zbritje
- Zgjidhni të nëntë qelizat e matricës së tretë dhe shkruani formulën e mëposhtme:
{=(A2:C4)-(E2:G4)}
- Tani, mos shtypni tastin Enter. Në vend të kësaj, shtypni Ctrl + Shift + Enter .
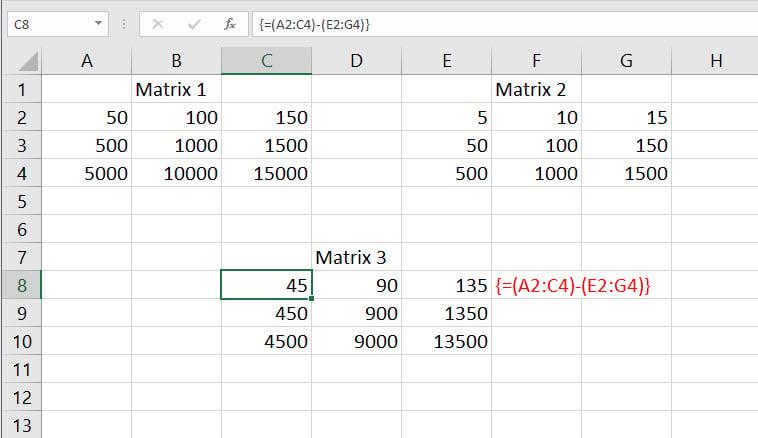
Përdorimi i formulës së zbritjes në Excel për të zbritur një matricë nga një tjetër
- Kjo do të krijojë një formulë grupi për të gjitha qelizat automatikisht dhe do të zbresë njërën matricë nga tjetra siç tregohet në imazh.
6. Formula e zbritjes në Excel: Raste të tjera të përdorimit popullor
Ju mund të përdorni operatorin e zbritjes për të zbritur vlera të ndryshme nga vlera e tij mëmë dhe disa shembuj janë siç përmenden më poshtë:

Formula të ndryshme zbritëse të përdorura shpesh në excel
Ju mund të përdorni formulën e mëposhtme për të zbritur një muaj nga një muaj tjetër dhe për të nxjerrë ditët:
1-Mars-23 - 1-Shkurt-23 = 28 =(B2-C2)
Gjithashtu, përdorni formulën e përmendur më poshtë për të zbritur kohën e përfundimit nga koha e fillimit për të ditur kohën e konsumuar ndaj një projekti:
16:00 - 12:45 = 3:15 =(H2-I2)
Për më tepër, ju mund të zbrisni një përqindje nga një përqindje ose të zbrisni një përqindje nga një vlerë për të marrë vlerat rezultuese:
100% - 80% = 20% =(B6-C6) (duke zbritur përqindjen nga përqindja)
$3,000,00 - 30% = $2,100,00 ={B8*(1-30%)} (duke ulur një shumë me 30%)
konkluzioni
Deri më tani, ju keni eksploruar shumë mënyra për të përdorur formulën e zbritjes DIY Excel e cila përdor operatorin e zbritjes ose shenjën minus (-).
Nëse kam humbur ndonjë metodë që dini për formulën e zbritjes në Excel, përmendeni atë në kutinë e komenteve më poshtë.
Më pas, mësoni pa mundim të kombinoni dy kolona në Excel dhe të kyçni ose zhbllokoni qelizat në Excel .