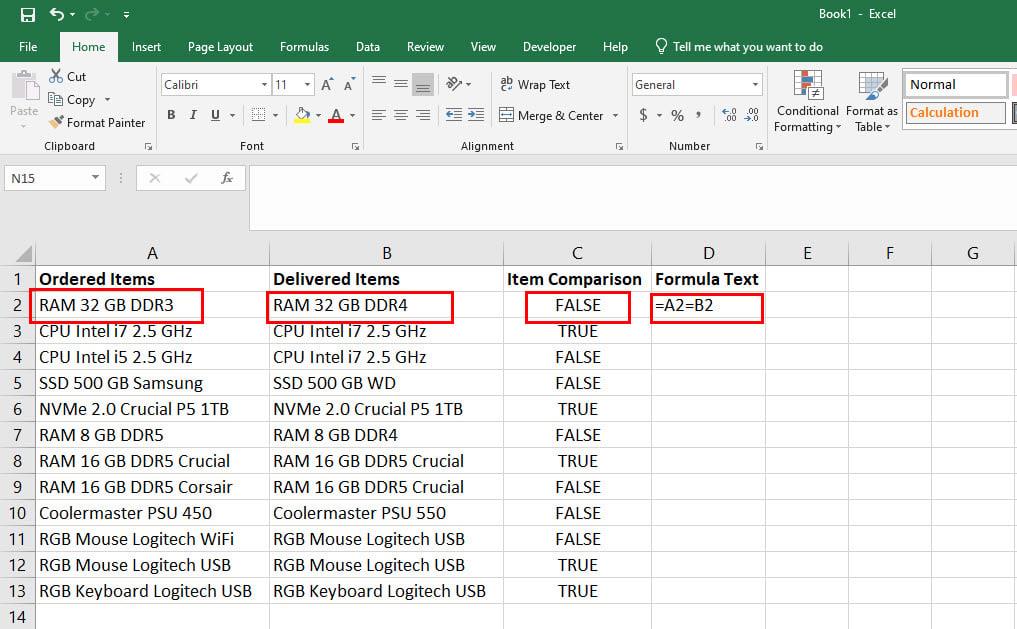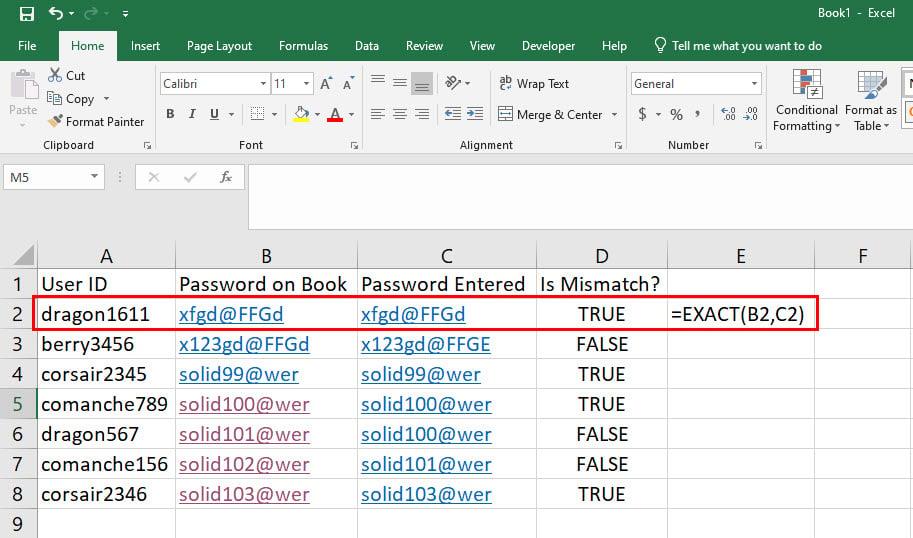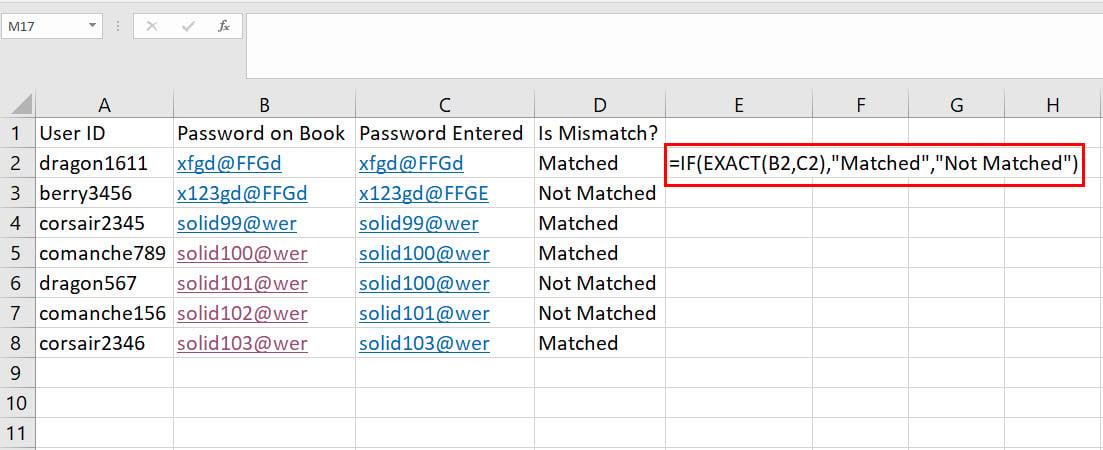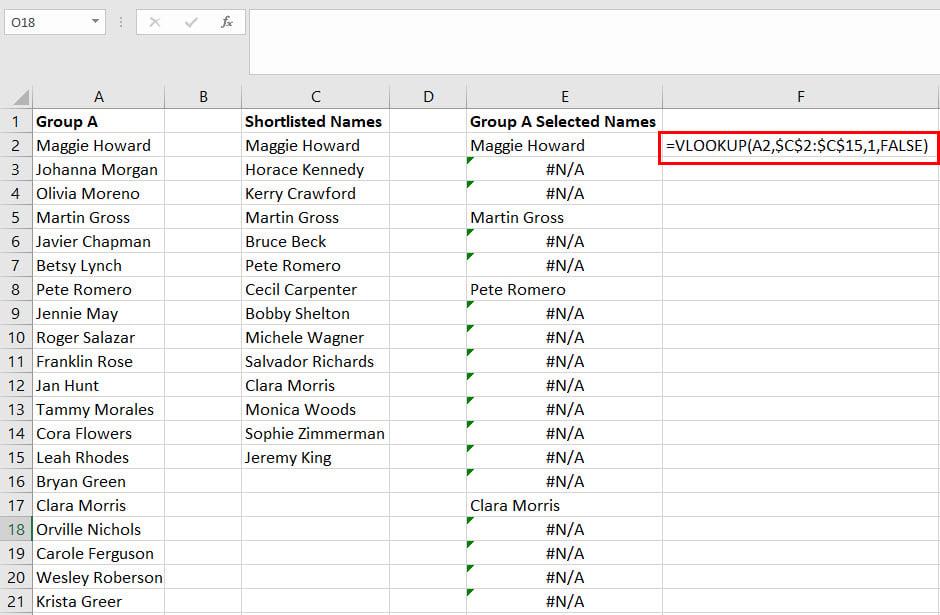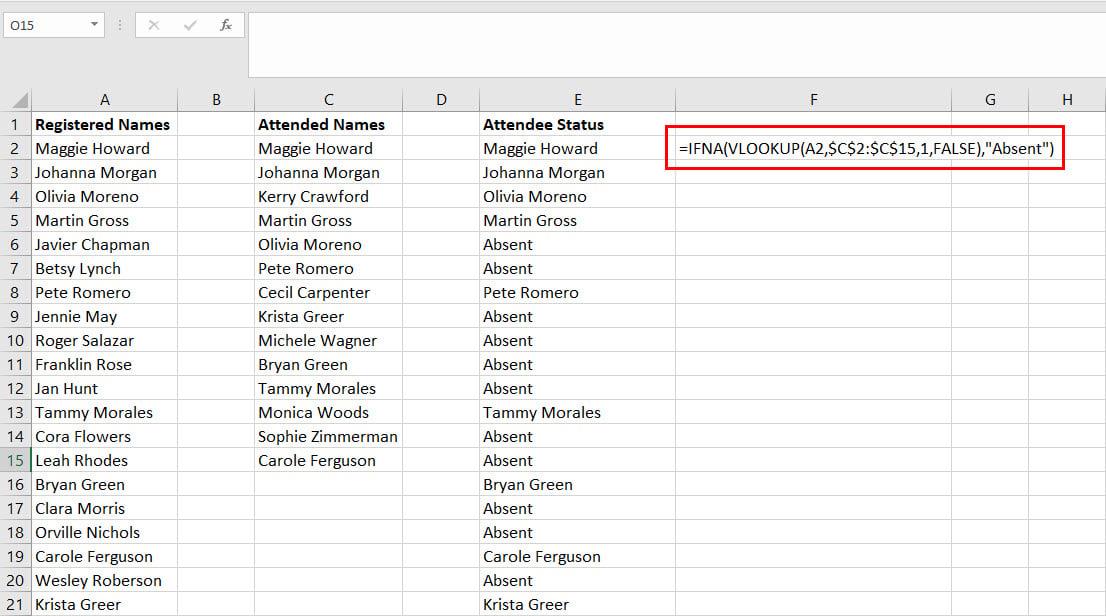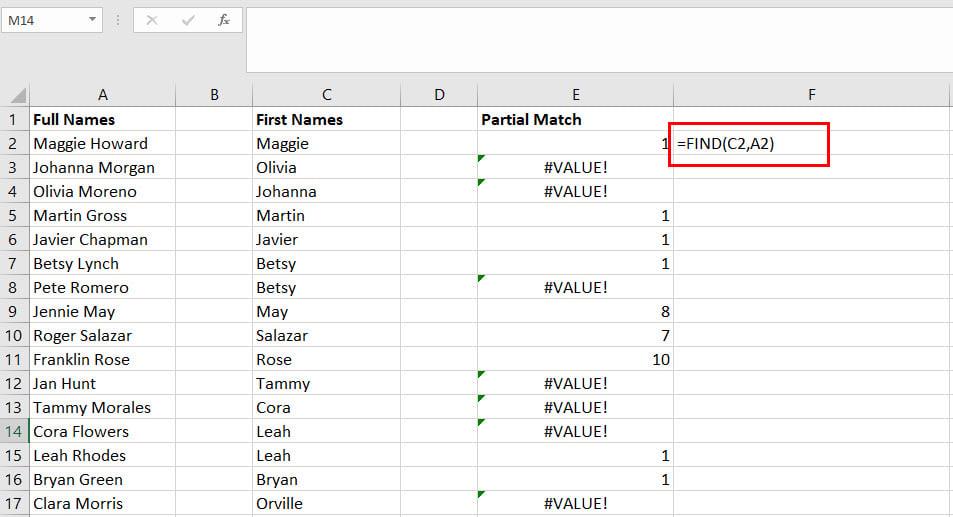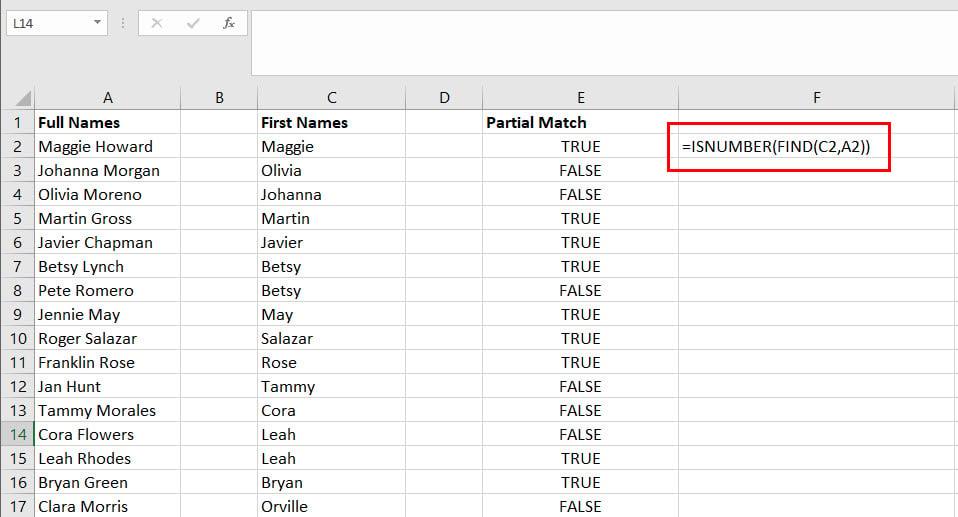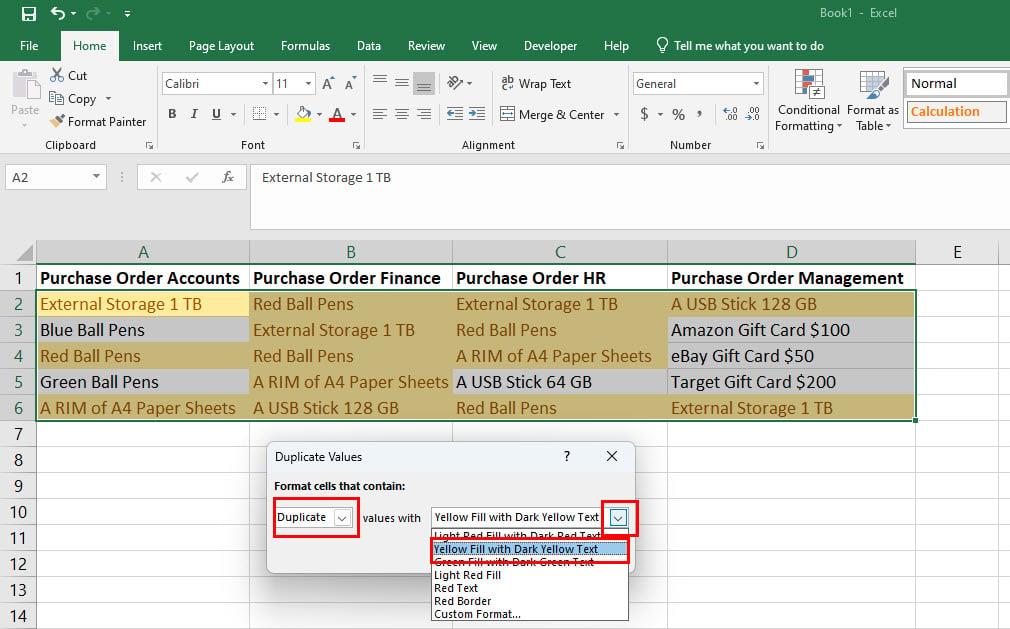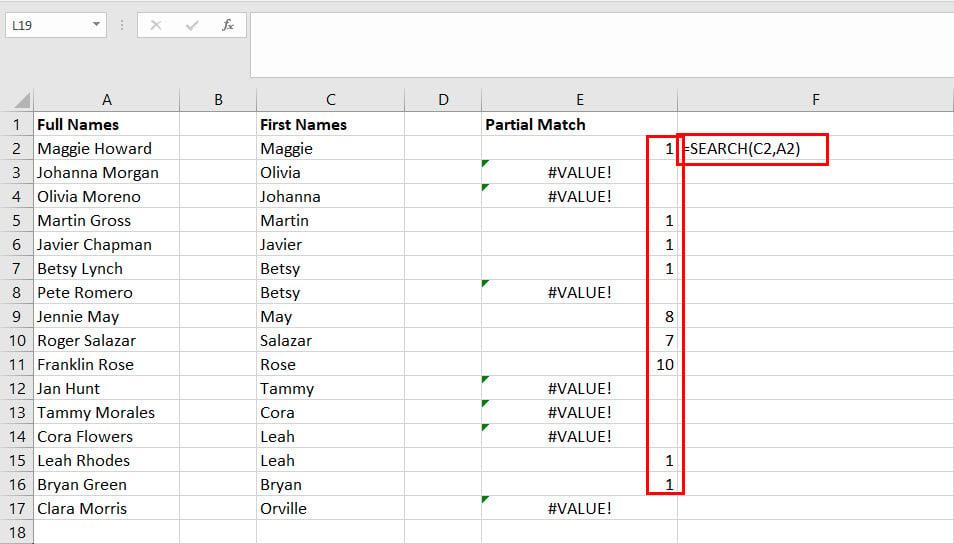Nëse keni të bëni me një bazë të dhënash të madhe në një spreadsheet Excel dhe duhet të pastroni bazën e të dhënave për hyrjet e dyfishta, mund të përdorni teknikat e mëposhtme për të krahasuar tekstin në Excel.
Tabela e Excel-it nuk është vetëm për të mbajtur llogaritë financiare, libra adresash ose baza të të dhënave tekstuale. Mund t'ju ndihmojë gjithashtu të analizoni të dhënat për të fshirë hyrjet e dyfishta. Për më tepër, mund të përdorni disa formula të thjeshta dhe funksione logjike të fletës së punës Excel për të krahasuar qelizat dhe diapazonin e qelizave për të gjetur vlerat specifike që po kërkoni.
Megjithëse mund të gërvishtni vizualisht të gjithë fletën e punës për vlera të kopjuara ose të synuara, mund të mos jetë metoda ideale kur fleta e punës e Excel përmban mijëra hyrje. Për më tepër, funksionet e tij të ndryshme të Formatimit të Kushtëzuar ju lejojnë të nënvizoni automatikisht qelizat kur zbulon vlerën që po kërkoni.
Lexoni për të mësuar se si të krahasoni tekstin në Excel. Do të zbuloni gjithashtu se si Excel e krahason tekstin në dy kolona duke përdorur Formatimin e Kushtëzuar. Le të gërmojmë!
Pse duhet të mësoni krahasimin e tekstit në Excel?
Mund të ketë pafund arsye për të kryer një tekst krahasues në funksionin Excel. Megjithatë, sa vijon janë ato më të shpeshtat me të cilat mund të përballeni në jetën tuaj personale dhe profesionale:
- Ju drejtoni një biznes dhe keni krijuar baza të të dhënave të veçanta Excel për klientët nga të 50 shtetet e SHBA-së. Tani, dikush ka përzier emrat e klientëve. Këtu, në vend që të pastroni manualisht fletën e punës, mund të përdorni tekstin krahasues në Excel për të gjetur emrat e klientëve që janë përzier midis 50 gjendjeve.
- Biznesi juaj ka dy baza të dhënash të veçanta për adresat në listën e zezë dhe të bardhë për dërgimin e mallrave nga dyqani juaj i tregtisë elektronike. Një punonjës ngatërroi adresat. Në këtë situatë të tmerrshme, mund të përdorni funksionin e krahasimit të vargjeve në Excel.
- Keni krijuar një listë të blerjeve ushqimore për të gjithë muajin dhe keni përzier listën me disa sende ushqimore që keni marrë muajin e kaluar. Këtu, mund të përdorni tekstin krahasues në Excel.
- Nëse je mësues i shkollës së mesme dhe duhet të vlerësosh përgjigjet e nxënësve kundrejt pyetjeve automatikisht, mund të përdorësh vargun e Excel për të krahasuar kolonat dhe rreshtat.
- Për qëllime të promovimit të biznesit, ju po u jepni mijëra klientëve kode zbritjeje. Tani, ju dëshironi të rifitoni klientët që përdorën kodet e zbritjes për të paraqitur produkte dhe abonime premium. Mund të përdorni funksionin e krahasimit të tekstit në Excel në dy kolona për të përputhur emrat e klientëve që kanë përdorur kode promocionale nga baza e të dhënave kryesore të klientëve të cilëve u keni dërguar emailet promovuese.
Mund të ketë mijëra arsye të tjera për të krahasuar vlerat dhe tekstet në Excel. Cilado qoftë arsyeja, do t'i gjeni të dobishme tetë metodat e mëposhtme për krahasimin e tekstit në Excel në dy kolona:
1. Krahasoni tekstin në Excel duke përdorur operatorin Equals
Për shembull, thjesht duhet të krahasoni dy kolona të dhënash për t'u siguruar që keni marrë të gjitha furnizimet që ju nevojiten. Këtu, mund t'i përputhni furnizimet e kërkuara me ato të dorëzuara duke përdorur operatorin e krahasimit të pandjeshëm ndaj rasteve, Equals.
Kështu, ju mund të kopjoni të dhënat e referencës nga një aplikacion dhe t'i ngjisni nën kolonën e referencës ose të furnizimeve të kërkuara. Më pas, mund të importoni të dhënat e synuara nga një aplikacion tjetër dhe t'i ngjitni të dhënat nën kolonën e synuar ose furnizimet e marra.
Ju nuk keni nevojë të mendoni për përputhjen e rasteve dhe vlerave të teksteve të qelizës edhe pse jeni duke importuar të dhëna nga aplikacione të ndryshme. Ja se si funksionon krahasimi i pandjeshëm ndaj rasteve:
- Kopjoni dhe ngjisni formulën e mëposhtme në qelizën ku dëshironi rezultatin e krahasimit:
=A2=B2
- Shtypni Enter dhe Excel do të tregojnë "E vërtetë" ose "E gabuar" në varësi të referencës dhe të dhënave të synuara.
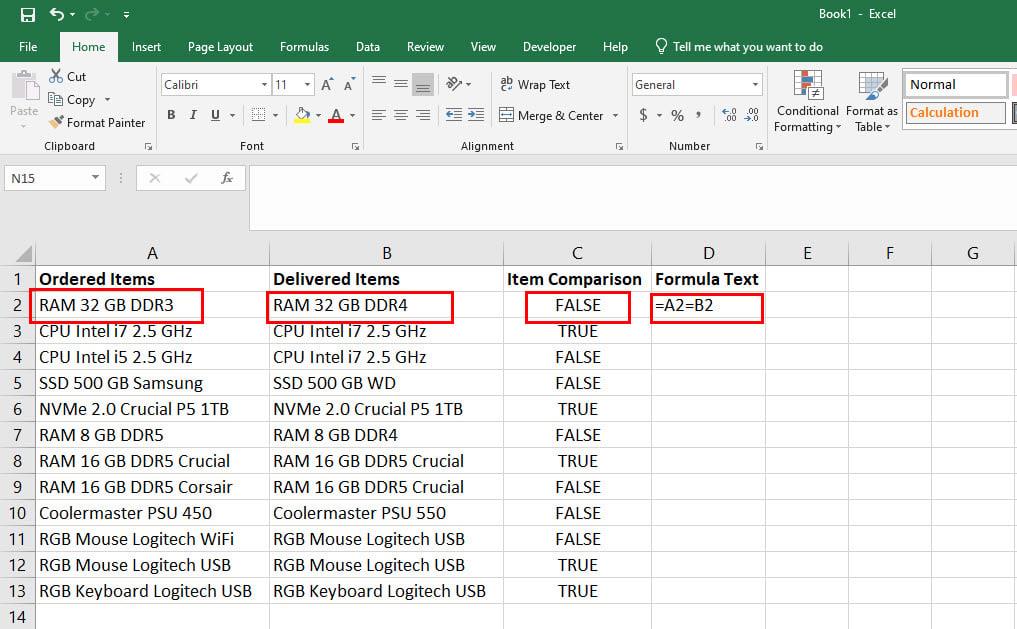
Eksploroni Krahasoni Tekstin në Excel duke përdorur Operatorin Equals
- Nëse formula duket e mirë, kopjoni dhe ngjisni atë në të gjithë kolonën për të marrë një ide të menjëhershme për mallrat e marra kundrejt mallrave të porositura.
2. Përdorni funksionin EXACT për të krahasuar tekstin në Excel
Le të konsiderojmë se jeni duke punuar në një projekt ku ndjeshmëria e rasteve është një konsideratë e rëndësishme kur përputhen vlerat midis kolonave në një fletë pune në Excel. Në këtë skenar, nuk mund të përdorni operatorin Equals për të krahasuar tekstin në Excel.
Në këtë skenar delikat, mund të përdorni formulën EXACT siç tregohet më poshtë:
- Krijo një kokë të përshtatshme kolone dhe fut të dhënat e referencës në rreshtat poshtë kolonës.
- Në mënyrë të ngjashme, krijoni kolonën e të dhënave për t'u vlerësuar pranë kolonës së parë dhe plotësoni të dhënat në rreshtat më poshtë.
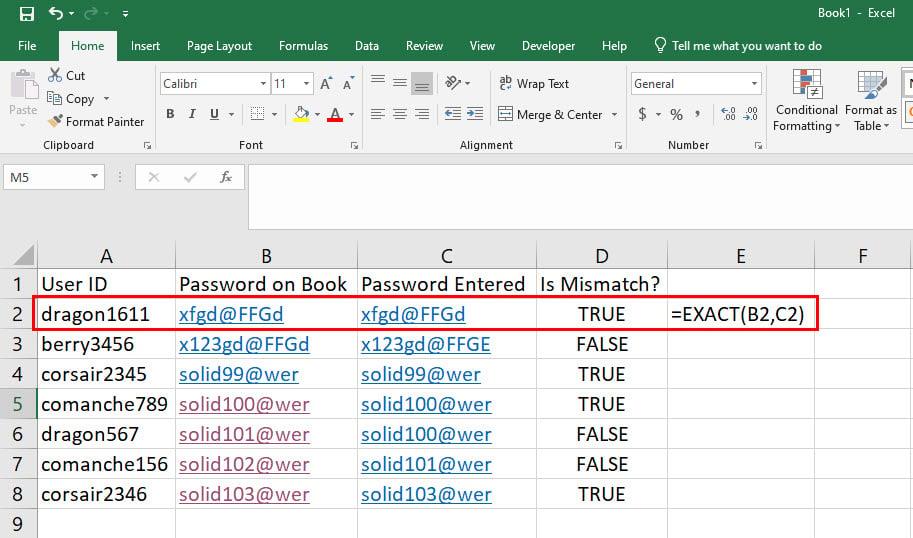
Mësoni se si të përdorni funksionin EXACT për të krahasuar tekstin në Excel
- Pasi të keni mbaruar, vendosni një shenjë të barabartë (=) në qelizën ku dëshironi një rezultat krahasimi, TRUE ose Fales, dhe shkruani formulën e mëposhtme:
=EXACT(B2,C2) (për të njëjtën fletë pune)
=EXACT(Fletë8!B2,Fletë9!C2) (për fletë të ndryshme pune)
- Ju gjithashtu mund të zgjidhni referencën ose të dhënat e synuara nga një fletë tjetër pune e të njëjtit libër pune në Excel.
- Shtypni Enter dhe merrni një krahasim të shpejtë bazuar në shkronjat e mëdha dhe të vogla të teksteve të dhëna.
3. Krahasoni tekstin në Excel duke përdorur formulën IF
Le të konsiderojmë se dëshironi të përdorni ose formulën EXACT ose operatorin Equals për të krahasuar tekstin, por nuk dëshironi të shihni TRUE ose FALSE si rezultat krahasimi. Në fakt, ju dëshironi të shfaqni tekste si "Përputhen" dhe "Nuk përputhen". Në atë rast, mund të futni ndonjë nga formulat e mësipërme brenda një funksioni IF siç përshkruhet më poshtë:
- Futni një shenjë të barabartë (=) dhe filloni formulën me IF .
- Pastaj, vendosni ndonjë nga formulat e mësipërme si sfidë logjike të funksionit IF.
- Pas sfidës logjike, futni tekstin që do të shfaqet, si Përputhet brenda thonjëzave.
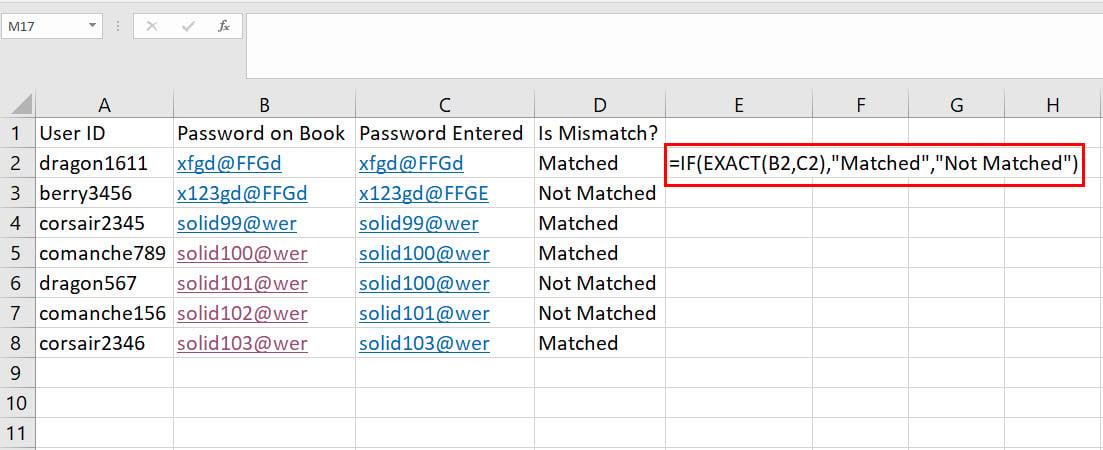
Si të krahasoni tekstin në Excel duke përdorur formulën IF
- Vendosni një presje dhe më pas vendosni një tekst tjetër që dëshironi që Excel duhet të shfaqë nëse sfida logjike dështon. Në këtë rast, Not Matched është e rrethuar me thonjëza.
- Kështu, formula përfundimtare bëhet si më poshtë:
=IF(EXACT(B2,C2),"Përputhet","Nuk përputhet")
4. Përdorni VLOOKUP për të krahasuar tekstin në Excel
Për shembull, ju duhet të gjeni emrat e kandidatëve në listën e ngushtë nga Grupi A. Këtu, ju duhet të përputhni emrat në Grupin A me emrat në kolonën e të gjithë kandidatëve të përzgjedhur në listën e ngushtë.
Këtu, mund të përdorni lehtësisht funksionin VLOOKUP për të lejuar Excel të krahasojë tekstin në dy kolona. Ja si bëhet:
- Kolona e parë e fletës së punës duhet të përmbajë emrat nga Grupi A.
- Në kolonën tjetër, mund të kopjoni dhe ngjitni emrat e kandidatëve të përzgjedhur në listën e ngushtë.
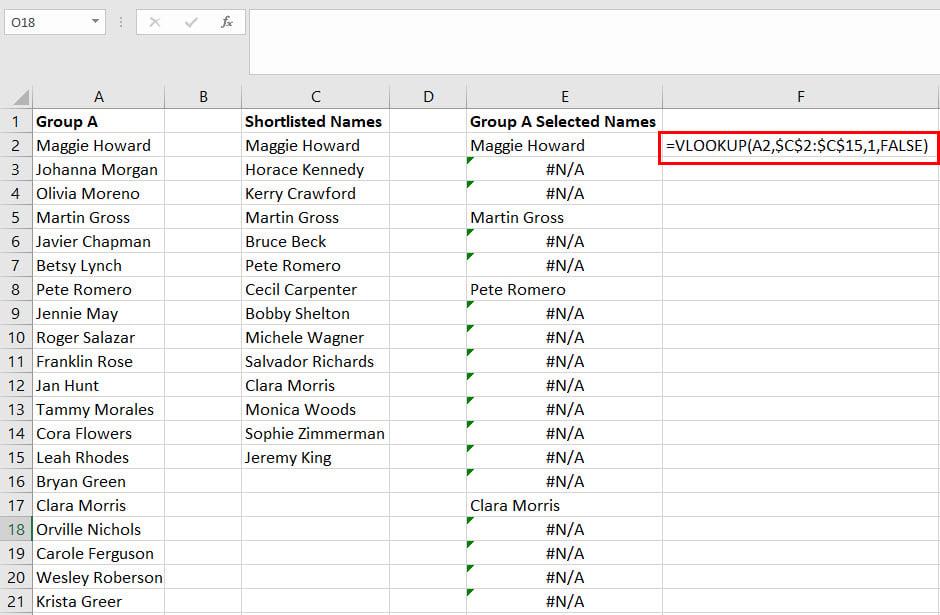
Krahasoni tekstin në Excel duke përdorur VLOOKUP
- Në kolonën më të jashtme, mund të merrni rezultatet e krahasimit të cilat do të tregojnë emrat e kandidatëve që u kualifikuan në raundin e parë.
- Tani, thjesht kopjoni dhe ngjisni formulën e mëposhtme ku dëshironi një listë krahasimi të emrave të Grupit A nga Emrat e listës së shkurtër .
=VLOOKUP(A2,$C2:2:C$15,1,FALSE)
- Për të zëvendësuar gabimet #N/A me tekstin e Dështuar, përdorni këtë formulë të përmendur më poshtë:
=IFNA(VLOOKUP(A2,$C2:2:C$15,1,FALSE),"Dështoi")
5. Krahasoni tekstin për të gjetur shpejt pjesëmarrësit që mungojnë
Le të marrim parasysh, ju jeni koordinatori i ngjarjeve për një konferencë teknologjike. Ju duhet të krahasoni pjesëmarrësit me një listë të personave të regjistruar për të dërguar certifikata vetëm për individët që u paraqitën në seminar. Ja se si mund ta bëni duke përdorur formulën VLOOKUP dhe IFNA ku po krahasoni tekstin midis dy kolonave:
- Krijoni një kokë kolone për të regjistruar dhe vendosni emrat në rreshtat e mëposhtëm.
- Në të djathtë të kësaj kolone, krijoni një kolonë tjetër për individët që morën pjesë në seminar.
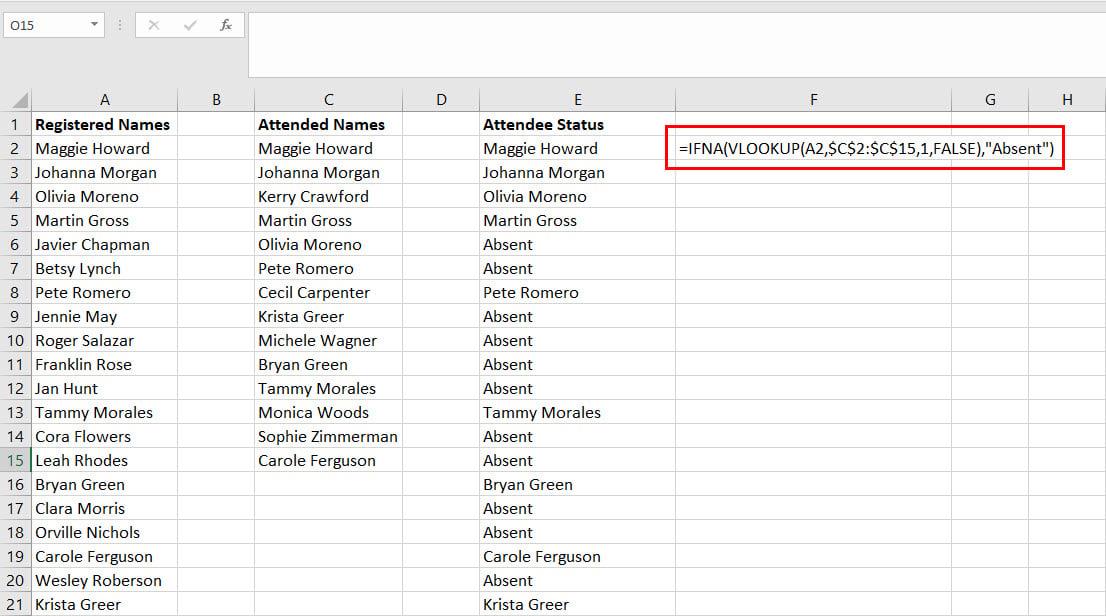
Si të krahasoni tekstin për të gjetur shpejt pjesëmarrësit që mungojnë
- Në kolonën e tretë, shkruani formulën e mëposhtme:
=IFNA(VLOOKUP(A2,$C2:2:C$15,1,FALSE),“Mungon”)
- Kopjoni dhe ngjisni formulën poshtë për të marrë statusin e pranishëm ose të munguar të individëve të regjistruar.
Excel do të përputhet me emrat e regjistruar nga kolona e referencës për të shfaqur rezultatet në një kolonë të tretë ku dëshironi emrat. Gjithashtu, formula IFNA do të sigurojë që nëse shfaqet një gabim #N/A, Excel zëvendëson kodin e gabimit me tekstin Mungon.
6. Krahasoni tekstin në Excel për vlerat e pjesshme
Le të themi se duhet të krahasoni tekstet midis kolonave A dhe B, por nuk po kërkoni një përputhje absolute. Në këtë situatë, duhet të përdorni formulën FIND siç përshkruhet më poshtë:
- Vendosni të dhënat e tekstit të referencës nën kolonën A dhe të dhënat e synuara në kolonën B.
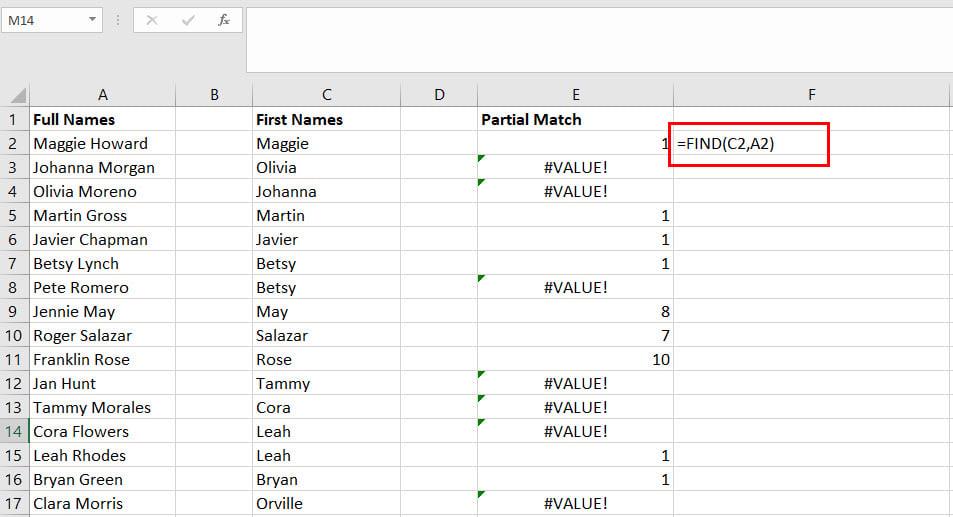
Si të përdorni FIND për të krahasuar tekstin në Excel
- Në kolonën C , vendosni formulën e mëposhtme për të gjetur dhe treguar një vlerë për krahasimin e pjesshëm të tekstit në Excel:
=FIND(C2,A2)
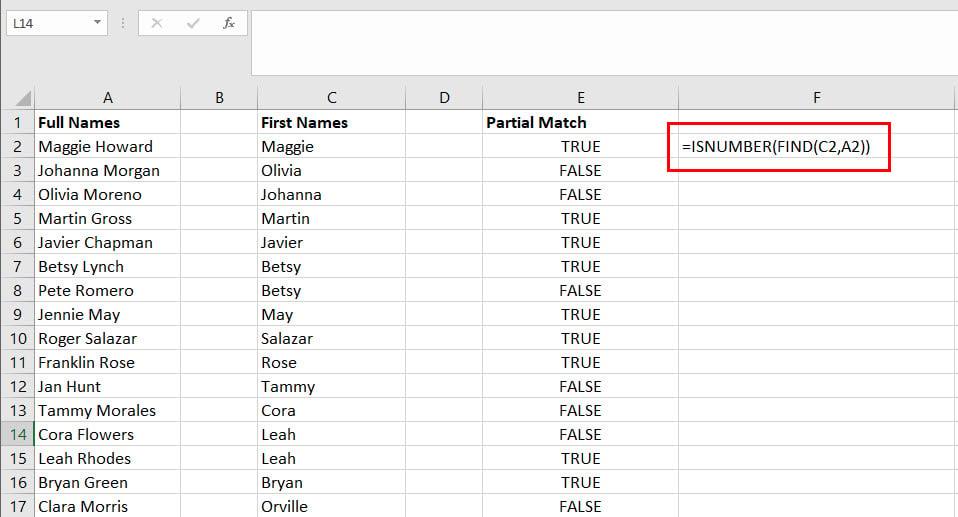
Përdorni FIND dhe ISNUMBER së bashku
- Funksioni FIND kthen një gabim kur nuk mund të gjejë një përputhje të pjesshme. Kam futur funksionin FIND brenda funksionit ISNUMBER . Tani formula do të tregojë E VËRTETË kur ka një përputhje të pjesshme dhe FALSE kur nuk ka fare përputhje.
=ISNUMRI(FIND(C2,A2))
7. Krahasoni tekstet ose vargjet duke përdorur formatimin e kushtëzuar
Konsideroni se jeni në një zyrë ku jeni përgjegjës për të rishikuar të gjitha blerjet. Ju merrni kërkesa të ndryshme për blerje nga departamente të ndryshme të biznesit. Është detyra juaj të siguroheni që organizata juaj të mos dorëzojë urdhra blerjesh për artikuj të kopjuar.
Në këtë skenar, formatimi i kushtëzuar i Excel-it mund të krahasojë dy ose më shumë kolona të dhënash dhe të nxjerrë në pah qelizat që përmbajnë vlera të dyfishta. Ndiqni këto hapa për të praktikuar këtë truk krahasues të tekstit në Excel:
- Përpiloni një bazë të dhënash të teksteve që dëshironi të krahasoni.
- Zgjidhni të gjithë gamën dhe klikoni Formatimi i kushtëzuar në menunë kryesore të shiritit të Excel.

Zgjidhni Vlerat e dyfishta në opsionin Theksoni rregullat e qelizave
- Në listën rënëse, lëvizni kursorin e miut mbi opsionin Theksoni rregullat e qelizave .
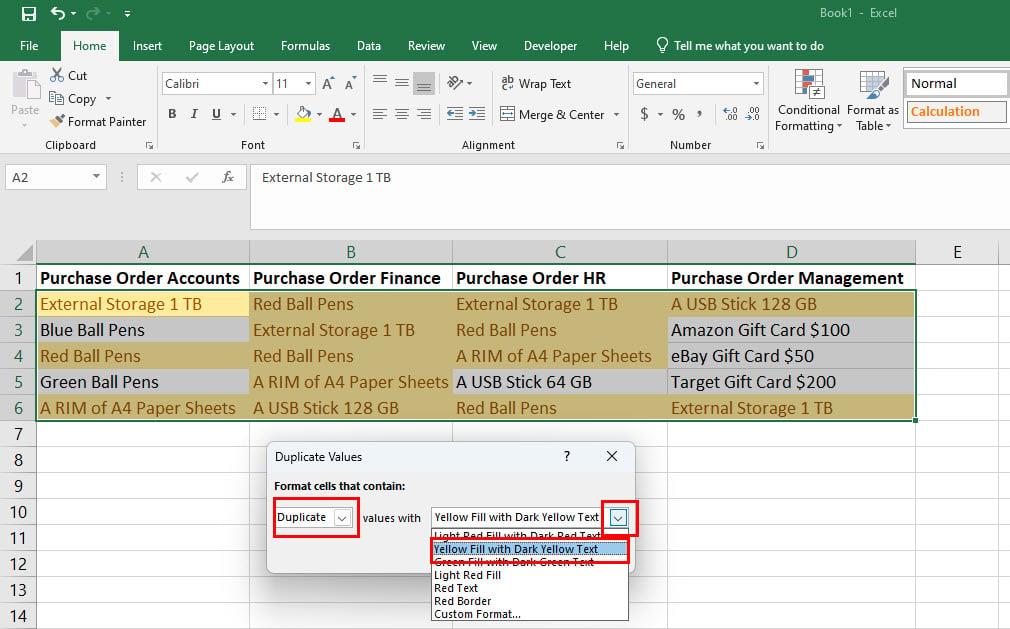
Si të krahasoni tekstet ose vargjet duke përdorur formatimin e kushtëzuar
- Do të shfaqen rregulla të shumëfishta të qelizave. Zgjidhni vlerat e dyfishta .
- Në dritaren kërcyese të vlerave të dyfishta, mund të zgjidhni formatin e nënvizimit duke klikuar listën rënëse Vlerat me .
8. Krahasoni kolonat e Excel nëse teksti 1 është brenda tekstit 2
Nëse keni nevojë të gjeni një grup tekstesh brenda një grupi tekstesh, mund të përdorni funksionin SEARCH siç tregohet këtu:
- Krijoni një kolonë tekstesh për referencë dhe një kolonë tjetër për tekste testuese.
- Tani, futni formulën e mëposhtme në kolonën e tretë:
=SEARCH(C2,A2)
- Shtypni Enter . Tani, kopjoni dhe ngjisni formulën në qelizat e kolonës së tretë.
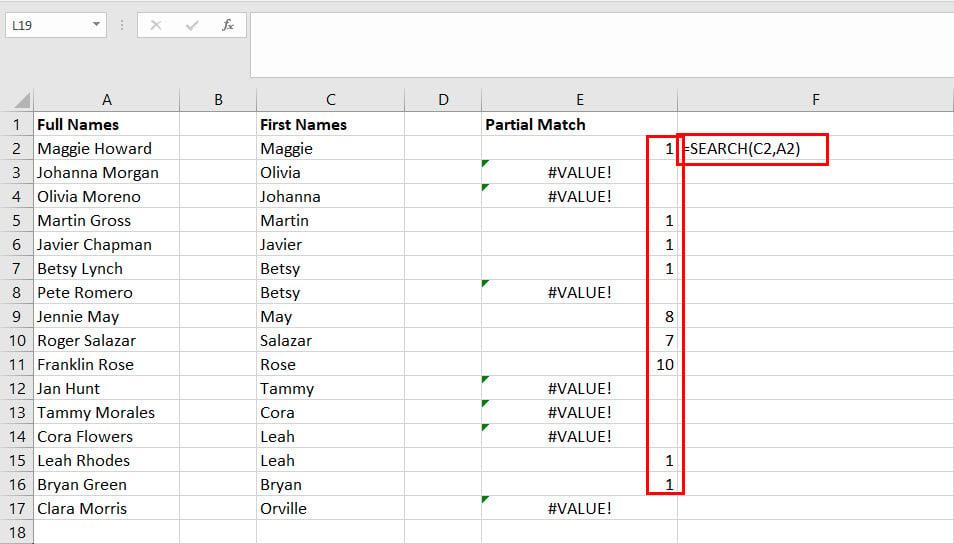
Si të krahasoni kolonat e Excel nëse teksti 1 është brenda tekstit 2
- Shtypni Enter për të marrë më shumë rezultate.
Excel do të tregojë numrin e karakterit nga ku gjen një përputhje për tekstin e testit në kolonën e referencës.
konkluzioni
Mund të ketë shumë formula të tjera dhe formula të mbivendosura për të përputhur tekstet midis dy ose më shumë qelizave ose kolonave në Excel. Por metodat më të lehta dhe më të përdorura janë ato të përmendura më sipër në këtë artikull.
Nëse dini ndonjë mënyrë tjetër intuitive për të krahasuar tekstin në Excel, mos harroni të përmendni metodën në kutinë e komenteve më poshtë. Ndërkohë, mund të mësoni se si të përdorni formulën IF-THEN të Excel-it .