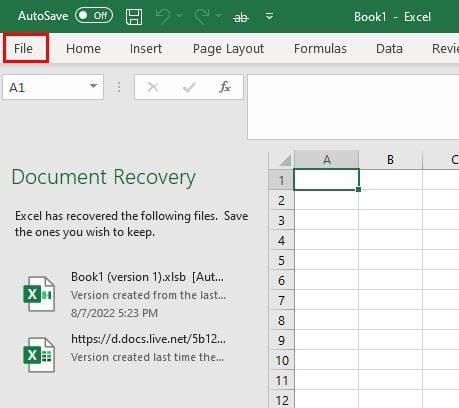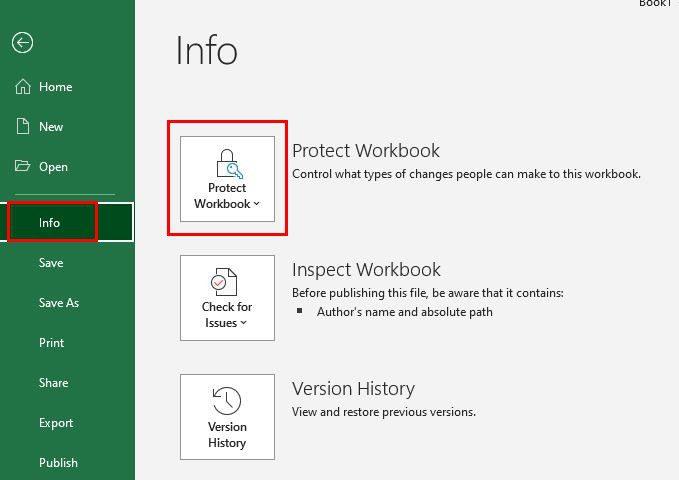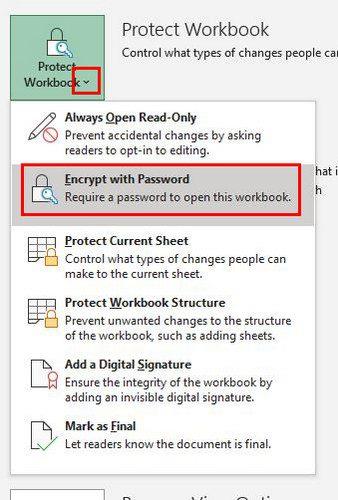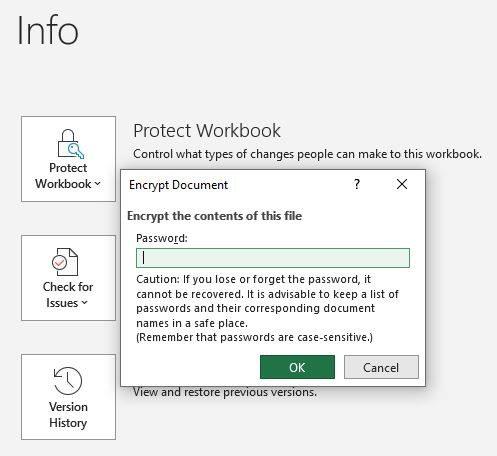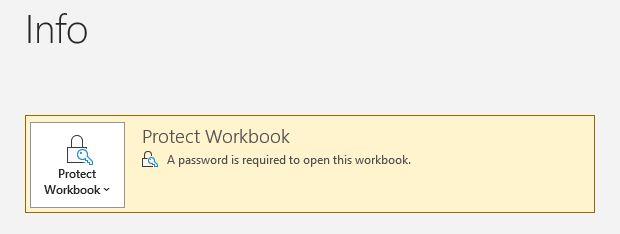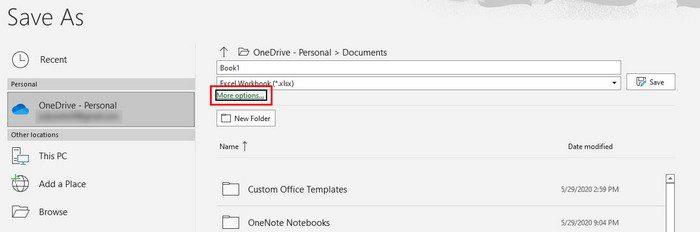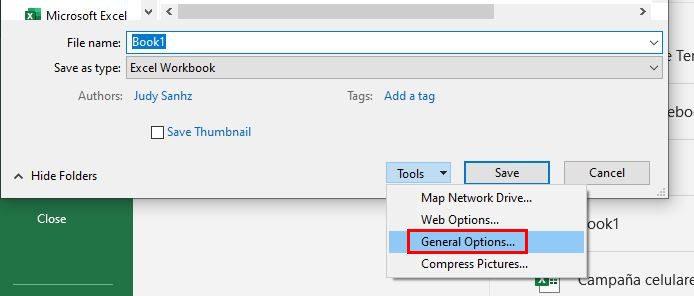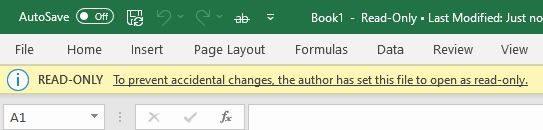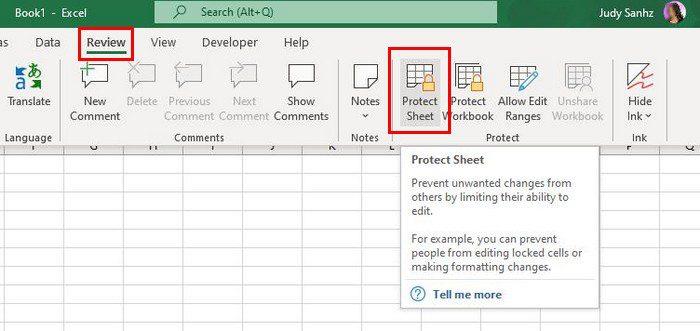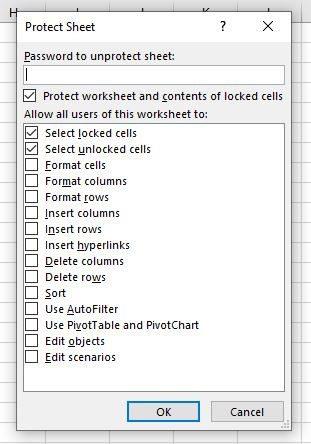Mund të keni skedarë që nuk janë aq të rëndësishëm. Nëse dikush do t'i shihte, kjo nuk do t'ju shqetësonte shumë. Por, disa skedarë janë krijuar vetëm për t'i parë. Nëse askush tjetër nuk e përdor kompjuterin tuaj, do t'ju duhet t'i mbroni ato skedarë me një fjalëkalim. Asnjëherë nuk e dini, ju mund të lejoni dikë të përdorë kompjuterin tuaj për ndonjë arsye dhe ai mund të hasë në këtë skedar t�� rëndësishëm.
Si të shtoni shpejt një fjalëkalim në çdo skedar Excel
Lajmi i mirë është se shtimi i një fjalëkalimi në skedarin tuaj Excel është i shpejtë dhe i lehtë. Edhe nëse nuk jeni shumë të njohur me Excel, nuk do të keni vështirësi në gjetjen e opsioneve që ju nevojiten. Pasi skedari juaj Excel është i hapur, klikoni në skedën File lart majtas.
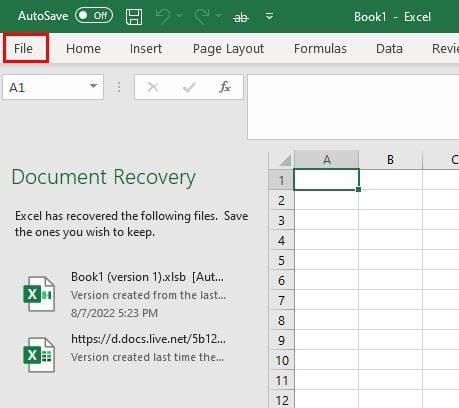
Klikoni mbi Info dhe më pas në opsionin Protect Workbook .
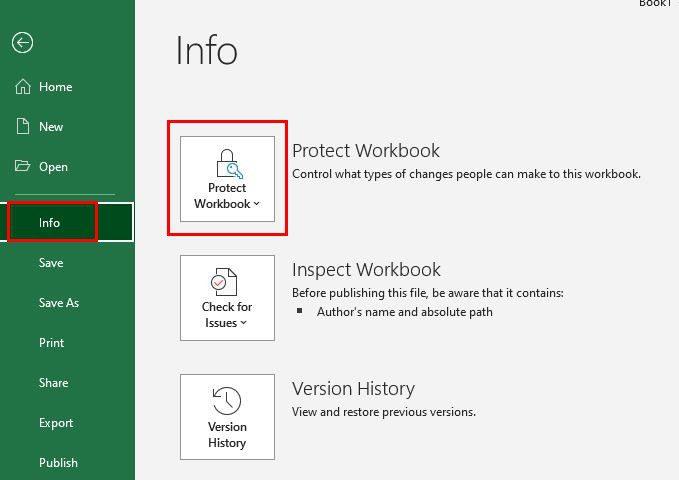
Kur klikoni mbi opsionin Protect Workbook , do të shihni një menu me opsione të ndryshme. Sigurohuni që të klikoni në opsionin Encrypt with Password .
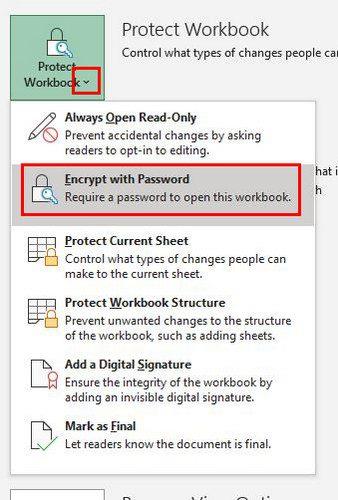
Kur klikoni mbi këtë opsion, do t'ju kërkohet të vendosni dhe rifusni një fjalëkalim. Pasi ta keni bërë këtë, skedari do të shënohet në mënyrë që të mund të hapet vetëm me një fjalëkalim.
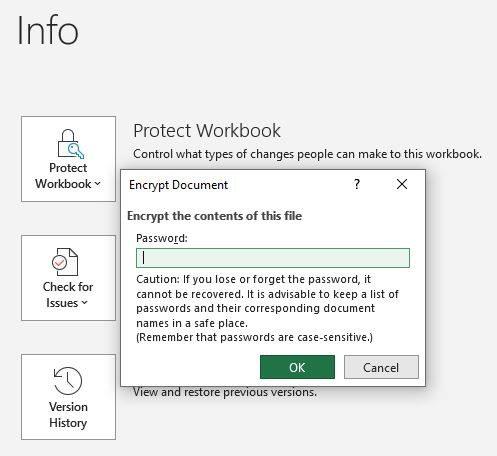
Skedari do të shënohet me të verdhë, kështu që skedarët e mbrojtur me fjalëkalim do të jenë më të lehtë për t'u identifikuar.
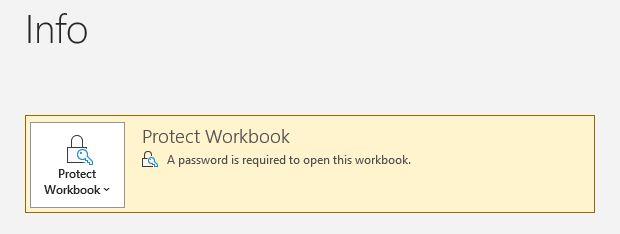
Sigurohuni që të keni një mënyrë për të kujtuar fjalëkalimin. Nëse harroni, nuk do të keni më akses te skedari. Herën tjetër që do të përpiqeni të hapni skedarin, do të shfaqet një dritare e vogël që ju kërkon të vendosni fjalëkalimin. Vetëm atëherë do të hapet skedari.
Nëse po shtoni një fjalëkalim sepse nuk dëshironi që askush të bëjë ndonjë ndryshim në skedar, ekziston një mundësi tjetër që mund të provoni. Ju gjithmonë mund ta bëni skedarin një skedar vetëm për lexim. Nëse kjo është ajo që dëshironi të bëni, ndiqni hapat.
Si të krijoni një skedar Excel vetëm për lexim
Shkoni te Skedari > Ruaj si > Më shumë opsione kur ruani skedarin.
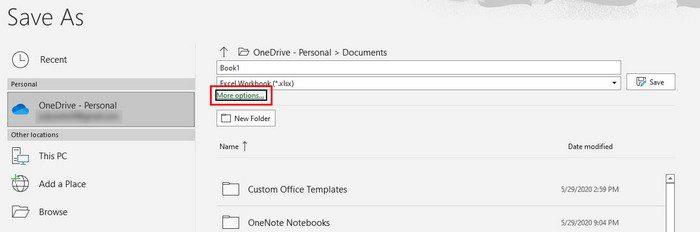
Kur klikoni në "Më shumë opsione" , do të shfaqet dritarja "Ruaj si". Drejt fundit, klikoni në menynë rënëse për opsionin Tools . Do të shihni katër opsione, njëra prej të cilave do të jetë Opsionet e Përgjithshme .
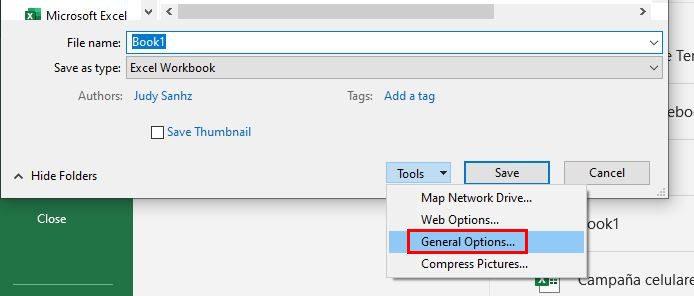
Në dritaren tjetër, kontrolloni kutinë për opsionet që do ta bëjnë skedarin një skedar vetëm për lexim. Pasi ta aplikoni këtë, do të ketë një mesazh në pjesën e sipërme majtas, duke i bërë të ditur përdoruesit ndryshimet që keni bërë.
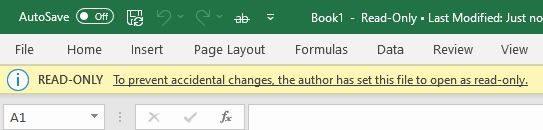
Si të vendosni një fjalëkalim në një fletë specifike në Excel
Pasi të hapet skedari Excel, klikoni në fletën që dëshironi të parandaloni që të redaktoni ndonjë gjë. Klikoni në skedën Rishikimi në krye. E ndjekur nga opsioni Protect Sheet në të majtë.
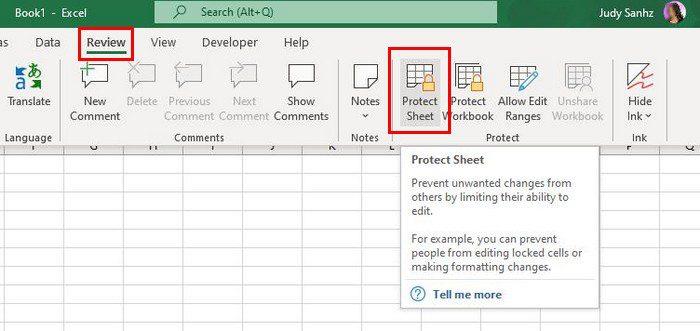
Kur klikoni në opsionin Protect Sheet, do të shfaqet dritarja e saj, duke ju kërkuar të vendosni një fjalëkalim. Duhet të shtoni dy herë fjalëkalimin tuaj të ri.
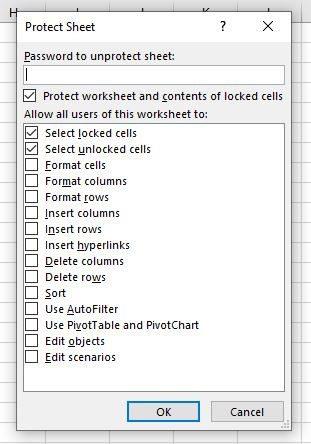
Futni fjalëkalimin tuaj dhe klikoni OK. Kjo është gjithçka që ka për të. Ju mund t'i mbani të sigurta të dhënat tuaja duke shtuar një fjalëkalim në të gjithë skedarin ose një fletë specifike.
konkluzioni
Përfitimi i shtimit të një fjalëkalimi në skedarin tuaj Excel është se nuk duhet të shqetësoheni nëse dikush bën ndonjë ndryshim me të cilin nuk jeni në rregull. Duhet vetëm të jeni të kujdesshëm që të mos harroni fjalëkalimin, përndryshe nuk do të mund të hyni në kompjuterin tuaj. Në sa skedarë ju nevojiten për të shtuar një fjalëkalim? Ndani mendimet tuaja në komentet më poshtë dhe mos harroni të ndani artikullin me të tjerët në rrjetet sociale.