Microsoft Word: Si të krijoni një fjalor të personalizuar

Për të krijuar një fjalor të personalizuar në Microsoft Word, shkoni te File → Options Proofing → Custom Dictionaries dhe zgjidhni I ri.
Microsoft Word ju lejon të bëni të gjitha llojet e gjërave. Për shembull, mund të bëni gjëra të tilla si të krijoni një fjalor të personalizuar dhe të hiqni gjithashtu çdo hapësirë shtesë . Një tjetër mundësi e dobishme është të hiqni të gjitha imazhet që keni në një dokument Word në të njëjtën kohë kur ju duhet ta bëni atë ndryshim dhe nuk keni shumë kohë në dorë.
Nuk është e nevojshme të jeni ekspert në Word për të hequr të gjitha imazhet nga një dokument. Ju mund ta bëni këtë ndryshim me disa klikime dhe më pas të mburreni me të mikun tuaj dhe ndoshta edhe t'ia mësoni atë.
Pasi të keni hapur dokumentin tuaj Word, klikoni në skedën Home pranë majtas lart. Pasi të shfaqen opsionet, shkoni në skajin e djathtë dhe klikoni në opsionin Replace .
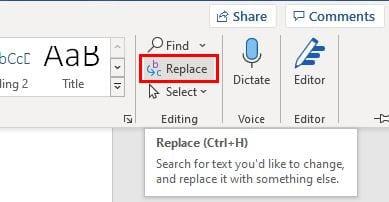
Pasi të klikoni mbi këtë opsion, do të shfaqet një dritare e re ku do t'ju duhet të vendosni një kod të veçantë. Dritarja duhet të jetë në skedën Replace, dhe në kutinë Gjeni çfarë, do t'ju duhet të shkruani ^g . Ky kod do të heqë të gjitha imazhet, pavarësisht nëse janë grafikët apo diçka tjetër.
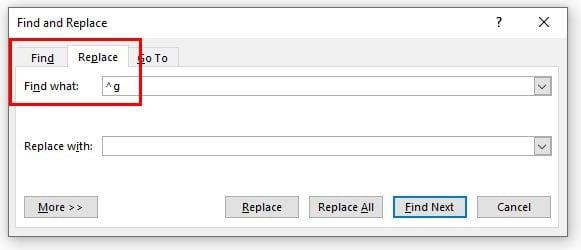
Për të vazhduar, klikoni në butonin Replace All në fund. Lajmi i mirë është se ju mund ta zhbëni këtë nëse do të ndryshonit mendje gjatë rrugës. Për ta zhbërë këtë Crlt + Z nëse jeni duke përdorur një kompjuter Windows. Nëse jeni duke përdorur një Mac, ju do të duhet për të hyrë Command + Z . Nëse dëshironi të fshini vetëm disa imazhe, gjithmonë mund të zgjidhni atë imazh specifik dhe të klikoni mbi Fshi.
Të gjithë bëjmë gabime dhe nëse keni shtuar imazhe të gabuara në dokumentin tuaj Word, tani e dini se si mund t'i hiqni ato shpejt. Siç mund ta shihni, hapat janë miqësorë për fillestarët, kështu që nuk ka nevojë të kërkoni ndihmë nga miqtë e teknologjisë. Por a janë imazhet që duhet të fshini të lidhura me punën? Më tregoni në komentet më poshtë dhe mos harroni ta ndani artikullin me të tjerët në mediat sociale.
Për të krijuar një fjalor të personalizuar në Microsoft Word, shkoni te File → Options Proofing → Custom Dictionaries dhe zgjidhni I ri.
Shumica e përdoruesve të Microsoft Word do të jenë krejtësisht të kënaqur me ruajtjen e të gjitha dokumenteve të tyre në llojin e skedarit të paracaktuar "docx" dhe ndoshta herë pas here duke eksportuar një "Ruaj një hap" sa herë që ruani një mbushje në Microsoft Word duke vendosur skedarin e paracaktuar me këtë tutorial.
Kur shtoni imazhe në një dokument Word, duhet të zgjidhni se si dëshironi që ato të ndërveprojnë me tekstin në dokument. Si parazgjedhje, imazhet janë "Në linjë me Mësoni se si të bëni mbështjellje teksti sipas dëshirës tuaj në Microsoft Word me këtë tutorial.
Microsoft Word parazgjedh për të shfaqur dokumentet tuaja të fundit kur jeni në ekranin "Open Document". Lista e dokumenteve të fundit renditet sipas dokumentit. Mund të vendosni numrin e dokumenteve të fundit të shfaqura në Microsoft Word. Thjesht ndiqni këtë tutorial për ta ndryshuar atë.
Kurseni kohë të vlefshme dhe fshini të gjitha imazhet në dokumentin tuaj Microsoft Word në më pak se një minutë duke ndjekur këto udhëzime.
Kur ju duhet të bëni disa redaktime fotografish, Microsoft Word mund të mos jetë zgjedhja juaj e parë. Por, lajmi i mirë është se ai ka disa modifikime bazë të fotografive. Duhet të ktheni një imazh me kokë poshtë në Microsoft Word? Edhe pse word nuk është një redaktues imazhi, mund ta bëni këtë me këto hapa.
Microsoft Word paracakton një temë gri të çelur dhe blu me një motiv cloud në këndin e sipërm djathtas. Kjo ka të ngjarë të jetë e vetmja skemë ngjyrash e Word-it që më së shumti e personalizon Microsoft Word sipas dëshirës tuaj duke ndryshuar temën me këto hapa.
Nëse funksioni "Transkriptimi" nuk është i disponueshëm në Word, sigurohuni që cilësimet e gjuhës së Office, sistemit dhe shfletuesit tuaj të jenë vendosur në Anglisht SHBA.
Nëse dëshironi të siguroheni që nuk ka hapësira shtesë midis fjalëve në dokumentin tuaj, mund të përdorni mjetin Gjeni dhe Zëvendësoni.
Si i bashkoni komentet dhe rishikimet nga disa dokumente të Word-it? Ju mund ta bëni këtë duke përdorur opsionet Krahasoni dhe Kombinoni.
Microsoft Word është programi më i popullarizuar i përpunimit të tekstit. Një nga gjërat që ndihmon për ta bërë Word kaq popullor është gama e veçorive të tij. Jo vetëm që mund të mësoni se si të lidheni me një faqe interneti nga dokumenti juaj Microsoft Word me këto hapa.
Qëndroni të organizuar dhe shikoni se si mund të përdorni shkurtoret e tastierës për të ndarë dokumentet tuaja Word në seksione të ndryshme duke ndjekur këshillat në këtë udhëzues.
Nëse copy-paste nuk funksionon në Microsoft Word, fshini memorien e kujtesës së kujtesës së Windows, hapni Word në Safe Mode dhe kontrolloni rezultatet.
Keni një PC me Windows 10 dhe kërkoni për aplikacionet më të mira? Kërkimi juaj përfundon këtu pasi ne do të listojmë disa nga aplikacionet më të mira dhe më thelbësore në platformën Windows. Lexoni këtë artikull për të mësuar më shumë
Mikrofoni i Windows 11 që nuk funksionon është një problem që mund të hasni. Këtu janë këshillat që të mund ta rregulloni problemin dhe ta harroni atë.
Krijoni dhe personalizoni Desktop Virtualë në Windows 11 duke ndjekur këto hapa miqësorë për fillestarët për të ndarë punën tuaj dhe gjërat personale.
Zgjidh një problem ku nuk mund të modifikosh skedarin LMHOSTS ose HOSTS në Microsoft Windows 11 sepse qasja është refuzuar.
Mbajeni menaxherin e detyrave gjithmonë në krye në Windows 11, në mënyrë që ta gjeni lehtësisht kur keni nevojë të lexoni aplikacionin. Këtu janë hapat që duhen ndjekur.
Kyçja dinamike në Windows 11 do t'ju ndihmojë të mbani kompjuterin tuaj të sigurt duke e kyçur atë pas 30 sekondash. Këtu janë hapat që duhen ndjekur.
Zbuloni mënyra të ndryshme se si mund të kontrolloni fuqinë e sinjalit tuaj Wi-Fi. Shihni se si të shihni gjithashtu përqindjen e saktë të sinjalit.
Shihni sa shpejt mund ta rivendosni kompjuterin tuaj Windows 11 për të dhënë një fillim të ri për të hequr ato çështje të bezdisshme. Këtu janë hapat miqësorë për fillestarët.
Modaliteti i gjumit në Windows 11 është një veçori shumë e dobishme, ja se si mund ta aktivizoni dhe çaktivizoni për një përvojë më të mirë të përdoruesit.
Zbuloni se si mund t'i kompresoni me lehtësi skedarët në Windows 11 pa pasur nevojë për softuer të palëve të treta. këtu janë hapat miqësorë për fillestarët.




















