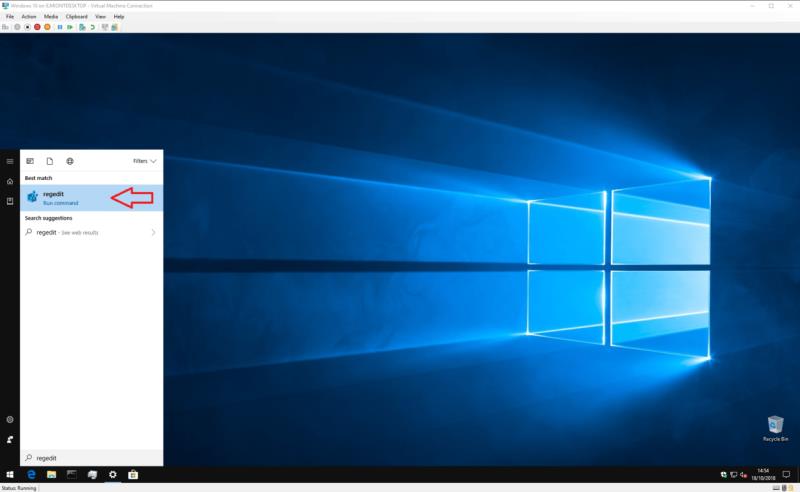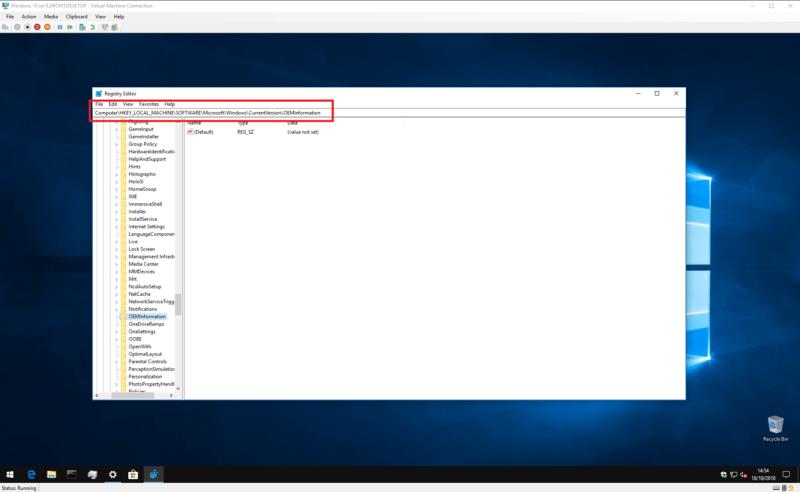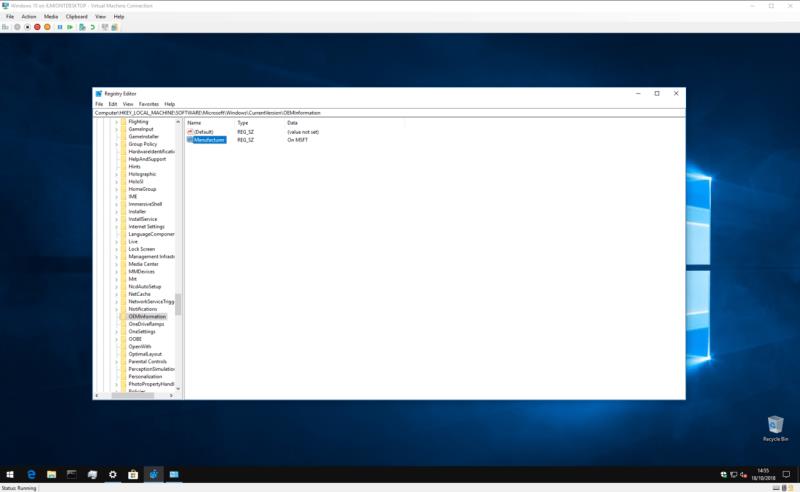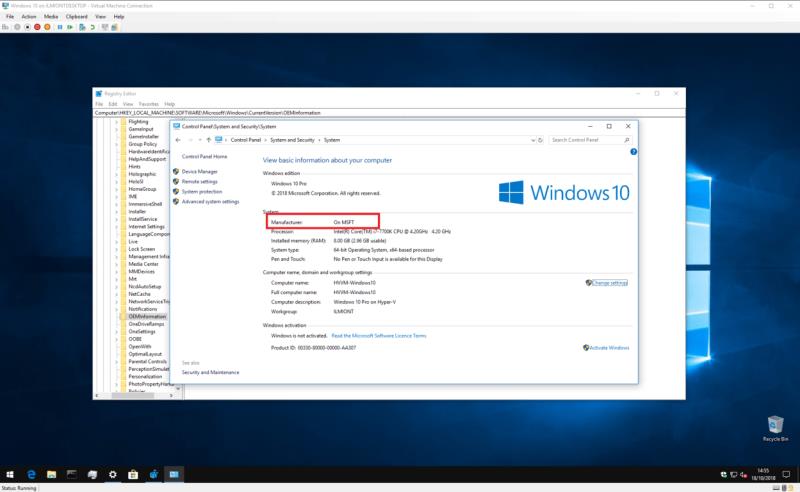Windows 10 shfaq informacion në lidhje me markën, modelin dhe emrin e pajisjes suaj brenda aplikacionit të Cilësimeve dhe faqes së sistemit të Panelit të Kontrollit. Zakonisht, nuk do të vini re asgjë të keqe me këtë informacion. Megjithatë, nëse sapo keni riinstaluar Windows ose keni ndërtuar kompjuterin tuaj, mund të gjeni se të gjitha vlerat po shfaqen si "To Be Filled By OEM"
Sigurisht, kjo nuk ka asnjë ndikim në funksionalitetin e sistemit tuaj. Por nëse jeni diçka si ky autor, dëshironi t'i jepni kompjuterit tuaj të ri të vetë-ndërtuar identitetin e vet – prandaj lexoni më tej për të zbuluar se si t'i ndryshoni këto vlera në diçka më të dobishme.
Ky proces përfshin modifikimin e Regjistrit të Windows, kështu që ne do të lëmë një paralajmërim standard këtu: megjithëse nuk e shohim se si rregullimi i informacionit të prodhuesit mund të ndikojë negativisht në sistemin tuaj, kjo nuk mbështetet zyrtarisht nga Microsoft dhe mund të ndalojë së punuari në e ardhmja. Kini kujdes kur redaktoni regjistrin; Redaktimet e paqëllimshme, të keqformuara ose të konfiguruara gabimisht mund të shkaktojnë probleme serioze.
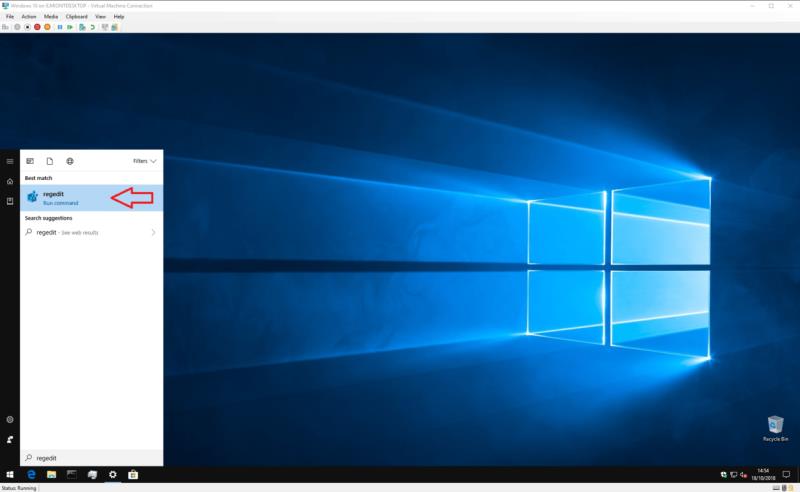
Për të filluar, hapni Redaktuesin e Regjistrit (kundni butonin Start dhe shkruani regedit). Nëse nuk jeni administrator, do t'ju kërkohet të vërtetoni përsëri si administrator.
Duke përdorur shiritin e adresave në krye të dritares, ngjitni ose shkruani tastin e mëposhtëm:
HKEY_LOCAL_MACHINE\SOFTWARE\Microsoft\Windows\CurrentVersion\OEMInformacion
Vini re se versionet e vjetra të Windows 10 nuk kanë një shirit adresash në Redaktorin e Regjistrit, kështu që do t'ju duhet të lundroni manualisht nëpër strukturën e ngjashme me dosjen për të gjetur çelësin.
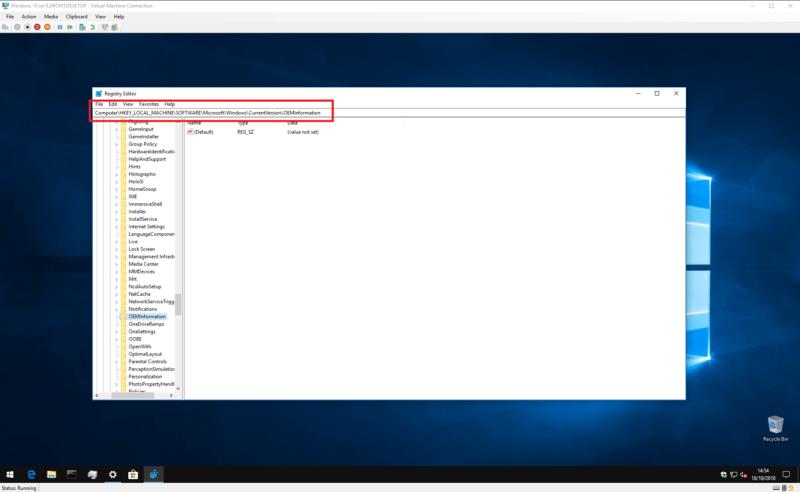
Ajo që do të shihni varet nëse sistemi juaj ka tashmë informacione të prodhuesit. Nëse po, duhet të shihni disa çelësa përveç "(Default)" në panelin e djathtë të cilët përcaktojnë vetitë e ndryshme të sistemit tuaj. Mund të klikoni dy herë mbi këta çelësa për të modifikuar vlerën e tyre pasi të ndiqni udhëzimet e mëposhtme.

Nëse sapo keni instaluar Windows dhe Paneli i Kontrollit shfaq informacionin e prodhuesit tuaj si "To Be Filled By OEM", ndoshta do të keni vetëm tastin e vetëm "(Default)". Kur ndiqni udhëzimet e mëposhtme, do t'ju duhet të krijoni çelësa të rinj për secilën pronë – kliko me të djathtën kudo në panelin e djathtë dhe zgjidhni New > String Value. Kini kujdes që emri i saj të përputhet saktësisht me atë të pronës suaj të synuar. Më pas mund të vendosni vlerën e tij duke klikuar dy herë mbi të.
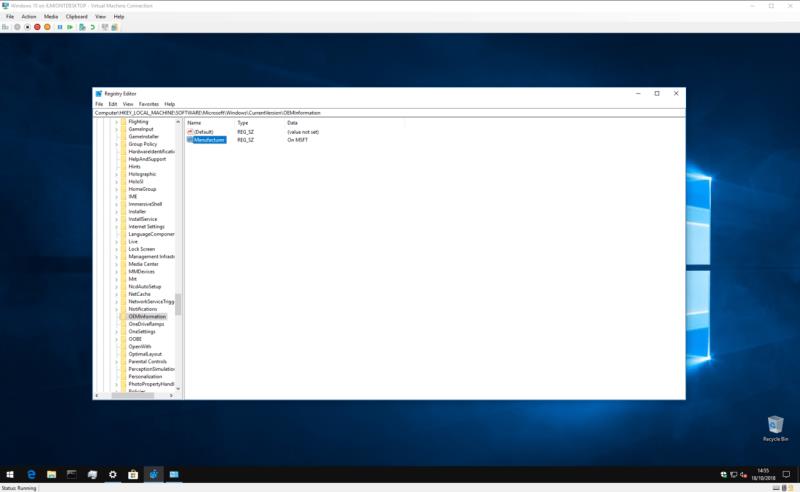
Pronat e disponueshme janë si më poshtë:
- Prodhuesi – Emri i prodhuesit që duhet të shfaqet për pajisjen tuaj
- Model – Emri i modelit që do të shfaqet për pajisjen tuaj
- Orari i mbështetjes – Përdoret për të shfaqur informacionin e mbështetjes së prodhuesit
- SupportPhone – Përdoret për të shfaqur informacionin e mbështetjes së prodhuesit
- SupportURL – Përdoret për të shfaqur informacionin e mbështetjes së prodhuesit
- Logo – Një rrugë drejt një imazhi të formatit bitmap për t'u përdorur si "logo" e prodhuesit tuaj; do t'ju duhet të eksperimentoni me madhësitë dhe formatet
Secila prej këtyre veçorive është tërësisht opsionale – nëse po ndërtoni sistemin tuaj, ndoshta do të dëshironi të hiqni ato që lidhen me mbështetjen.

Për shembull, le të supozojmë se dëshironi që prodhuesi i kompjuterit tuaj të shfaqet si "Në MSFT" dhe asnjë nga çelësat nuk ekziston aktualisht në sistemin tuaj.

Klikoni me të djathtën në dritaren e redaktorit të regjistrit dhe zgjidhni New > String Value. Emërtoni çelësin "Manufacturer" dhe më pas klikoni dy herë mbi të për të vendosur vlerën e tij. Shkruani "Në MSFT".
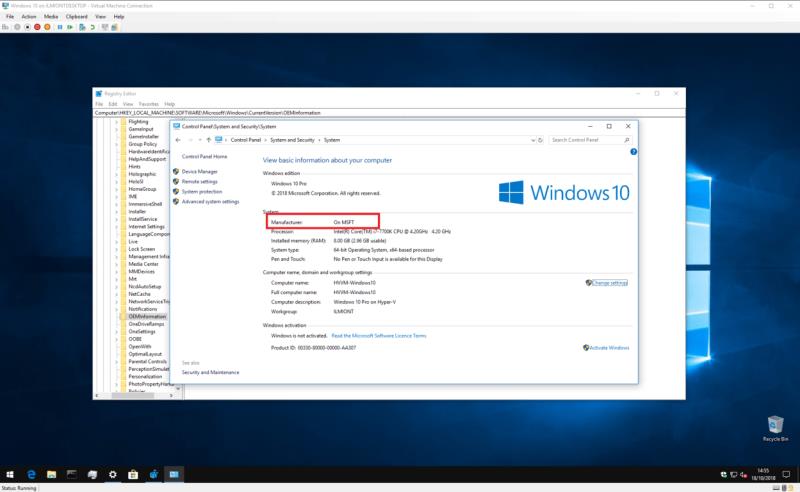
Pas redaktimit të tasteve, do të jeni në gjendje të hapni Panelin e Kontrollit > Sistemi dhe Siguria > Sistemi për të parë informacionin tuaj të ri – nuk kërkohet rindezje.