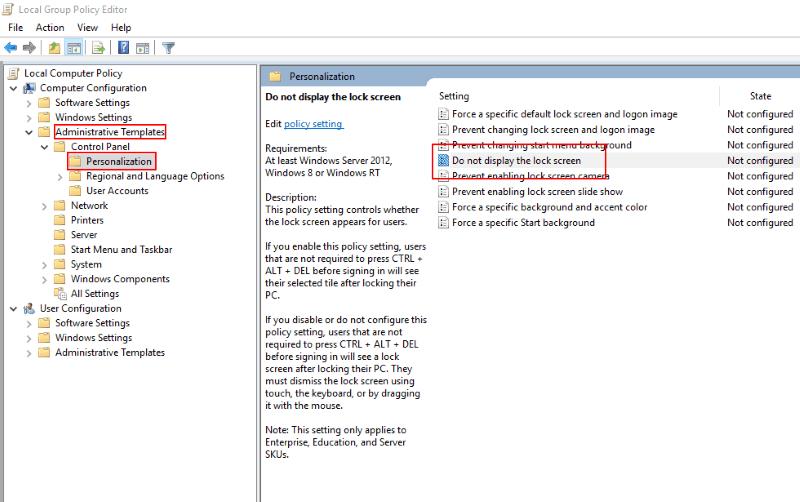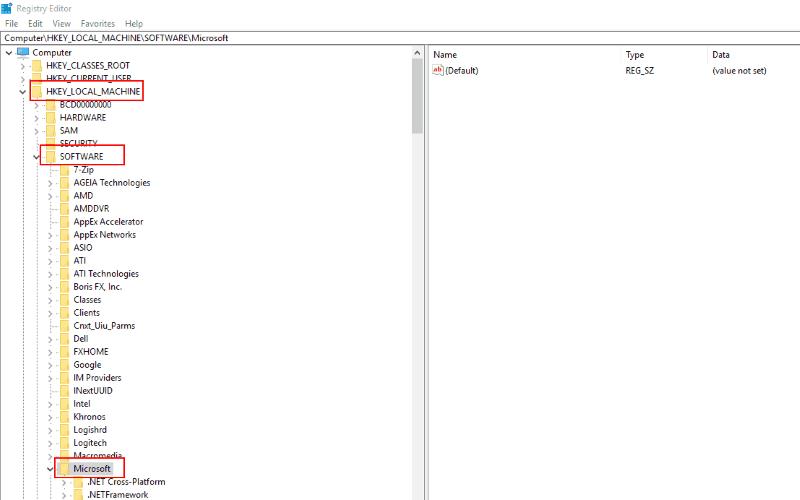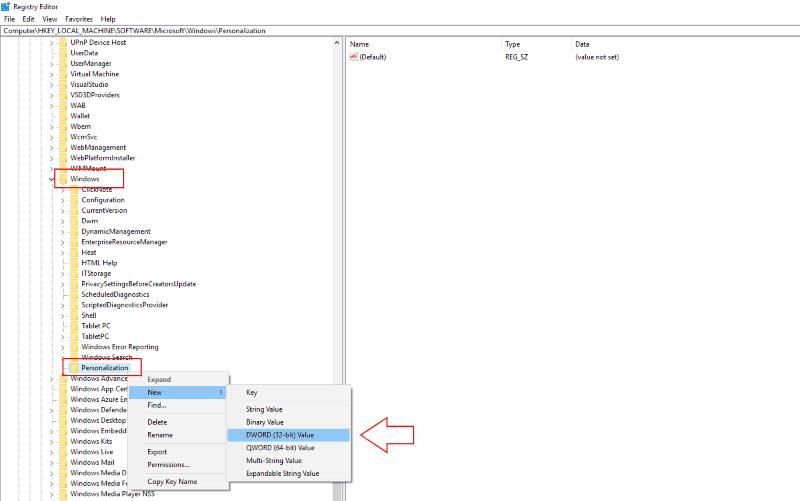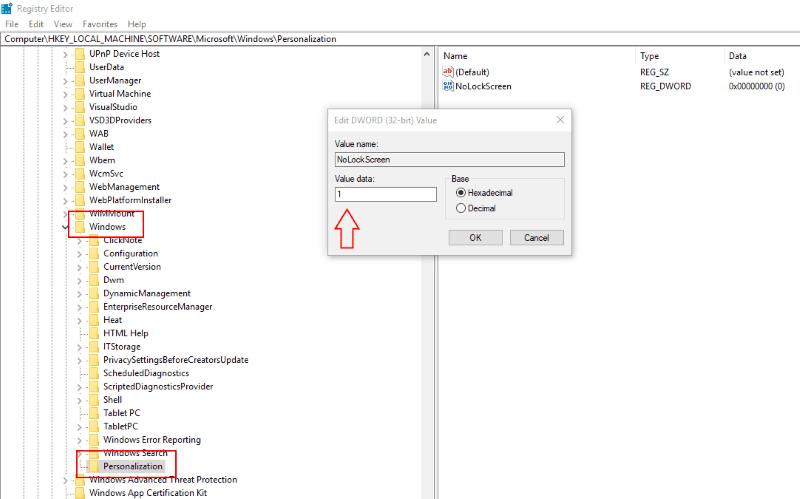Përvoja e ekranit të kyçjes së Windows e prezantuar me Windows 8 dhe e zgjeruar në Windows 10 mbulon imazhin tuaj të sfondit dhe njoftimet mbi monitorin tuaj kur kompjuteri juaj është i kyçur. Kjo shton një shtypje tjetër tasti kur të ktheheni në tavolinën tuaj - fillimisht duhet të hiqni ekranin e kyçjes dhe më pas të shkruani fjalëkalimin tuaj. Duke përdorur një rregullim regjistri ose modifikim të politikës së grupit, mund të çaktivizoni ekranin e kyçjes për të kaluar direkt te kërkesa e fjalëkalimit. Kjo ju kthen në përvojën më të thjeshtë të Windows 7.
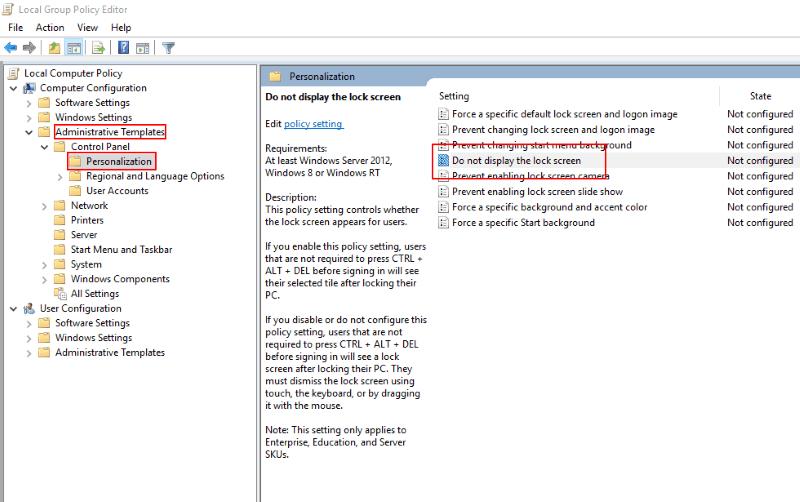
Mënyra më e shpejtë për të çaktivizuar ekranin e kyçjes është përdorimi i Redaktuesit të Politikave të Grupit. Shkruani "gpedit" në kutinë e kërkimit të menusë Start dhe shtypni Enter. Në menynë e pemës në të majtë, zgjeroni "Konfigurimi i kompjuterit" dhe më pas lundroni poshtë nëpër dosjet nën Modelet Administrative te Paneli i Kontrollit dhe më pas Personalizimi.

Në politikat që shfaqen në të djathtë, klikoni dy herë hyrjen "Mos shfaq ekranin e kyçjes". Dritarja e redaktuesit të politikave do të hapet. Zgjidhni opsionin "Enabled" nga butonat e radios në pjesën e sipërme majtas dhe shtypni "Aplikoni".
Redaktori i Politikave të Grupit është i disponueshëm vetëm në Windows 10 Pro dhe Enterprise. Nëse jeni duke ekzekutuar versionin Home, do t'ju duhet të përdorni një rregullim të regjistrit për të çaktivizuar ekranin e kyçjes. Ashtu si me çdo ndryshim në regjistër, duhet të jeni të vetëdijshëm se ky nuk mbështetet nga Microsoft dhe mund të ketë efekte anësore të padëshiruara në të ardhmen.
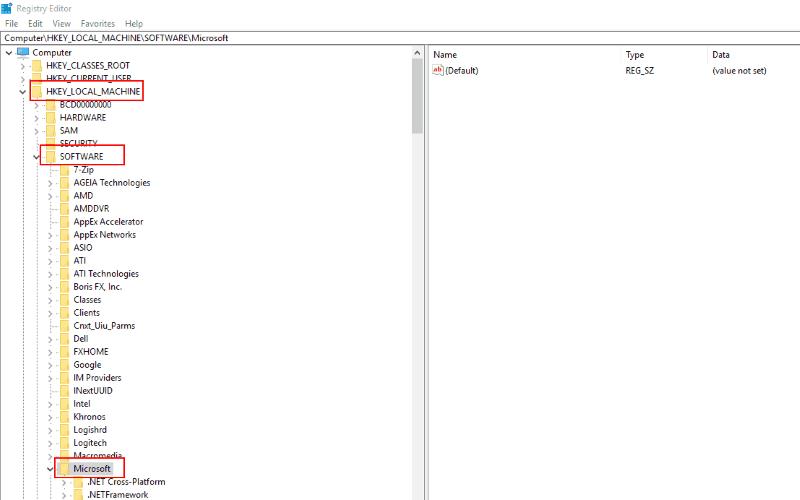
Shkruani "regedit" në menynë Start dhe shtypni Enter. Zgjero "HKEY_LOCAL_MACHINE" dhe lundroni nëpër çelësat e regjistrit te SOFTWARE, Politikat, Microsoft dhe më pas Windows. Klikoni me të djathtën në dosje dhe zgjidhni "New" dhe më pas "Key" në menunë e tij të kontekstit.
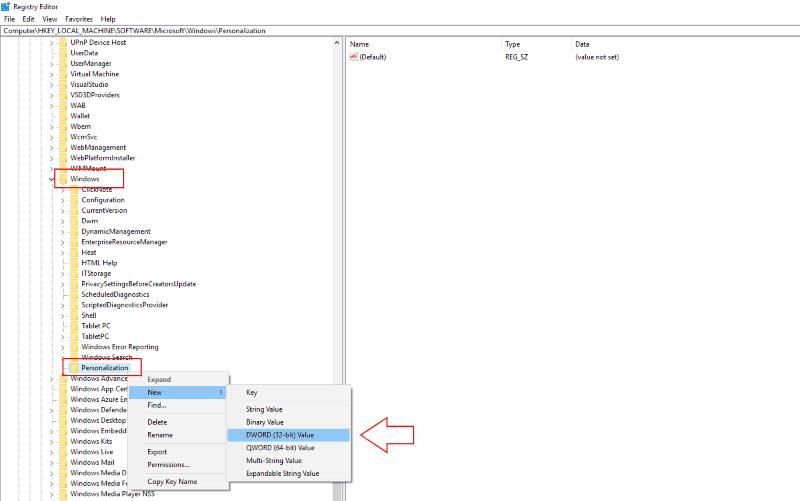
Emërtoni çelësin "Personalizimi" dhe më pas kliko me të djathtën mbi të. zgjidhni New dhe zgjidhni Vlera DWORD (32-bit). Emërtoni atë "NoLockScreen". Klikoni dy herë vlerën tuaj të sapokrijuar dhe shkruani "1" (pa thonjëza) në fushën "Vlera e të dhënave". Klikoni "OK" për të ruajtur ndryshimin tuaj.
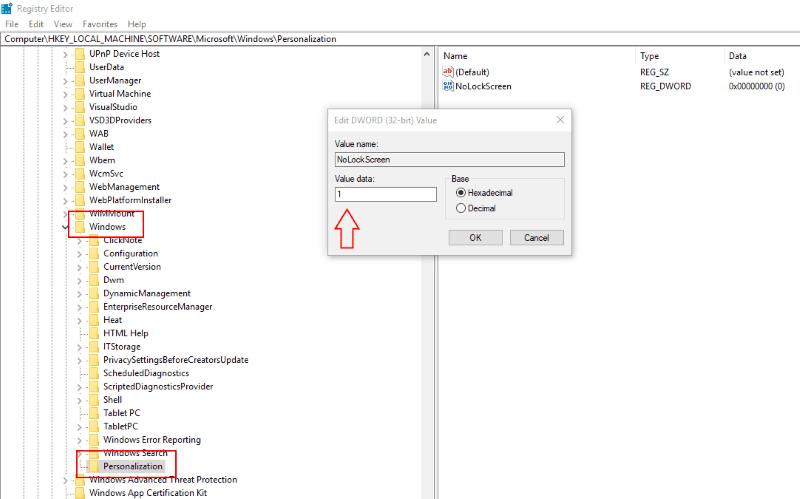
Duke përdorur njërën nga këto metoda, mund të çaktivizoni ekranin e kyçjes së ekranit të plotë. Kur e zgjoni pajisjen tuaj nga gjumi ose e kyçni me Win + L, do të çoheni direkt te kërkesa e hyrjes së fjalëkalimit. Mund të filloni të shkruani menjëherë pa pasur nevojë të hiqni më parë foton e sfondit.
Duhet të theksohet se asnjëra nga këto metoda nuk konsiderohet "zyrtare" dhe ato mund të ndalojnë së punuari në një përditësim të ardhshëm të Windows. Ne i kemi përdorur me sukses të dyja teknikat në një kompjuter me Windows 10 Pro me përditësimin e krijuesve. Nuk ka asgjë për ta ndaluar Microsoft-in që t'ju detyrojë të ktheheni në përvojën e ekranit të plotë me versionin e ardhshëm të Windows.