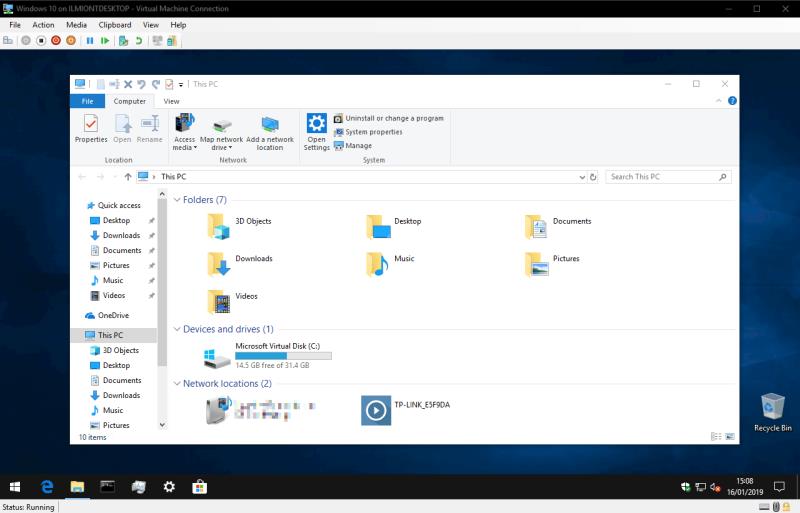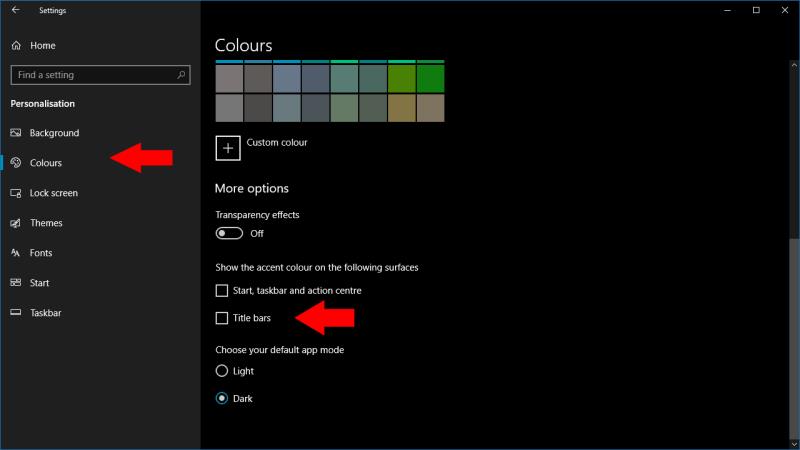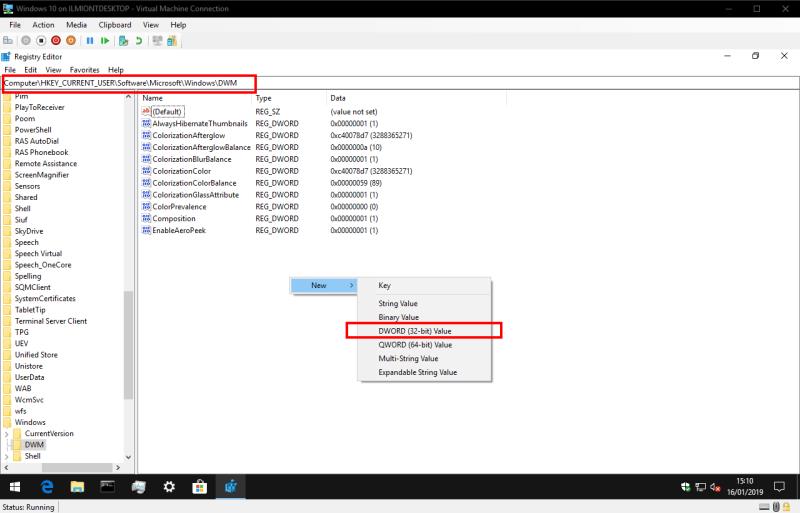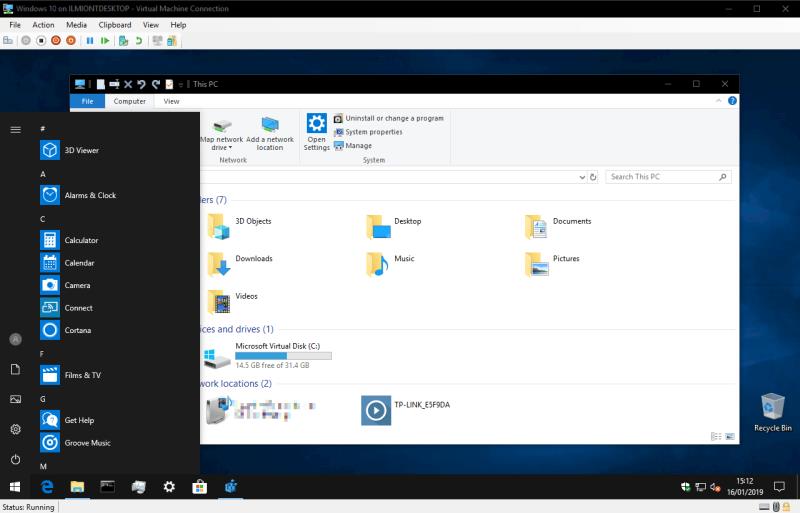Tema e errët e Windows 10 është duke u zhvilluar më tej në ndërtimet e fundit të Insider, duke e integruar atë më thellë në ndërfaqe. Më shumë komponentë dhe aplikacione të guaskës tani mbështesin temën e errët, duke përfshirë shiritat e lëvizjes së konsolës dhe shiritin e titullit . Megjithatë, tashmë është e mundur të merrni shirita të errët të titullit për çdo dritare – me kusht që të jeni të qetë duke përdorur një hak regjistri.
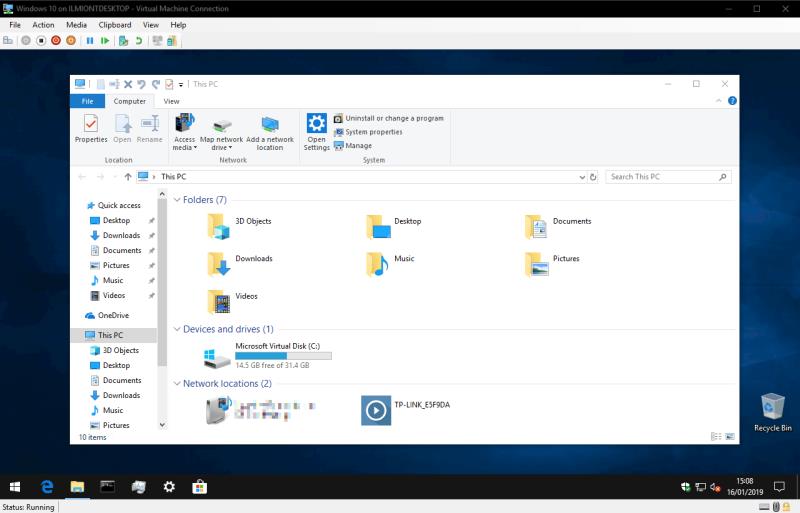
Edhe me temën e errët të aktivizuar, Windows 10 përdor si parazgjedhje shiritat e bardhë të titullit për aplikacionet e desktopit. Ju mund ta ndryshoni këtë duke përdorur një ngjyrë të errët të theksit dhe duke zgjedhur të shfaqni ngjyrën e theksit në shiritat e titullit te "Cilësimet". Megjithatë, kjo metodë është e kufizuar - Windows ju pengon të përdorni nuanca jashtëzakonisht të errëta dhe në çdo rast mund të dëshironi të ruani ngjyrën aktuale të theksit. Nëse dëshironi shirita titulli të zi me një ngjyrë të theksuar blu, nuk keni fat.
Parakushtet
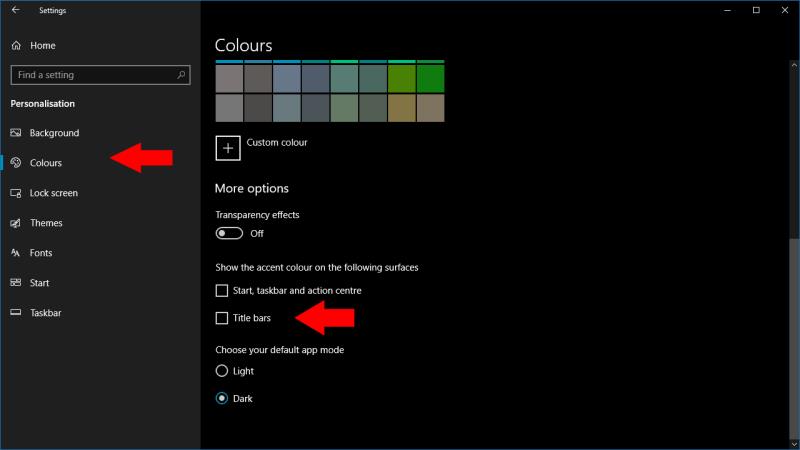
Për të arritur këtë efekt, së pari duhet të shkoni te aplikacioni "Cilësimet". Hapni kategorinë "Personalizimi" dhe klikoni në faqen "Ngjyrat". Sigurohuni që kutia e kontrollit "Shiritat e titullit" të jetë e shënuar nën seksionin "Trego ngjyrën e theksit në sipërfaqet e mëposhtme". Gjithashtu duhet të siguroheni që keni zgjedhur ngjyrën e dëshiruar të theksit – nëse e ndryshoni më vonë, do t'ju duhet ta përsërisni këtë procedurë për të rivendosur shiritat e zinj të titullit.
Gjetja e nyjës së regjistrit
Më pas, kërkoni për "regedit" në menynë Start dhe shtypni enter për ta nisur atë. Në këtë pikë, është koha për kujtesën tonë rutinë – modifikimet e regjistrit mund të kenë pasoja të paparashikuara për sistemin tuaj dhe nuk mbështeten nga Microsoft. Ky truk mund të prishet ose të ndalojë së punuari në të ardhmen dhe ju e përdorni atë në rrezikun tuaj.
Navigoni te çelësi i mëposhtëm:
HKEY_CURRENT_USER\SOFTWARE\Microsoft\Windows\DWM
Nëse keni një ndërtim të fundit të Windows 10, mund ta kopjoni dhe ngjisni çelësin direkt në shiritin e adresave të redaktorit të regjistrit. Përndryshe, do t'ju duhet të zbuloni vetë nyjet e regjistrit duke përdorur pamjen e pemës në panelin e majtë të Redaktorit të Regjistrit.
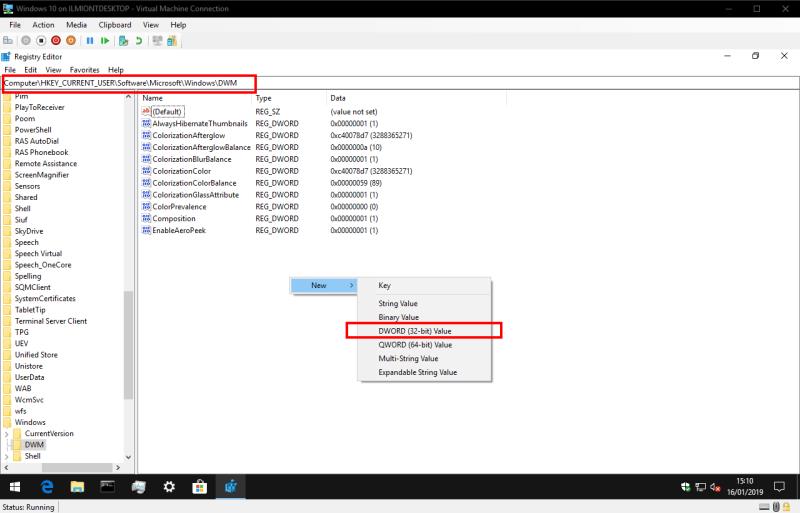
Përpara se të bëjmë modifikimin, një fjalë paralajmëruese: është e mundur që disa nga çelësat e përmendur në seksionin tjetër nuk ekzistojnë ende në sistemin tuaj. Nëse nuk mund ta shihni një çelës të përmendur, krijoni atë duke klikuar me të djathtën në dritaren e Redaktuesit të Regjistrit dhe duke zgjedhur "New", pastaj "DWORD (vlera 32-bit)". Emërtoni çelësin sipas udhëzimeve të dhëna më poshtë.
Shiritat e zinj të titullit me një ngjyrë të theksuar
Në panelin e djathtë, duke shfaqur vlerat në nyjen e regjistrit, klikoni dy herë butonin "ColorPrevalence" për të modifikuar vlerën e tij. Vendoseni atë në "1" (pa thonjëza) dhe klikoni OK.

Më pas, klikoni dy herë butonin "AccentColor" dhe ndryshoni vlerën e tij në "0d0d0d" - ky është kodi heksadecimal i ngjyrës që duhet përdorur për shiritat e titullit. Fatkeqësisht, vlerat jashtëzakonisht të errëta duket se refuzohen nga Windows, kështu që një "000000" e thjeshtë për një ngjyrë të zezë të plotë nuk funksionon. Mund të provoni kode të ndryshme ngjyrash për të rregulluar mirë rezultatet tuaja.
Së fundi, modifikoni tastin "AccentColorInactive" dhe vendosni vlerën e tij në kodin e ngjyrave të zgjedhura. Kjo përcakton ngjyrën e shiritit të titullit të aplikacioneve që janë joaktive dhe në sfond në desktopin tuaj. Jeni të lirë të përdorni një nuancë të ndryshme këtu nëse preferoni t'i bëni aplikacionet joaktive më të dallueshme vizualisht nga aplikacioni në plan të parë.
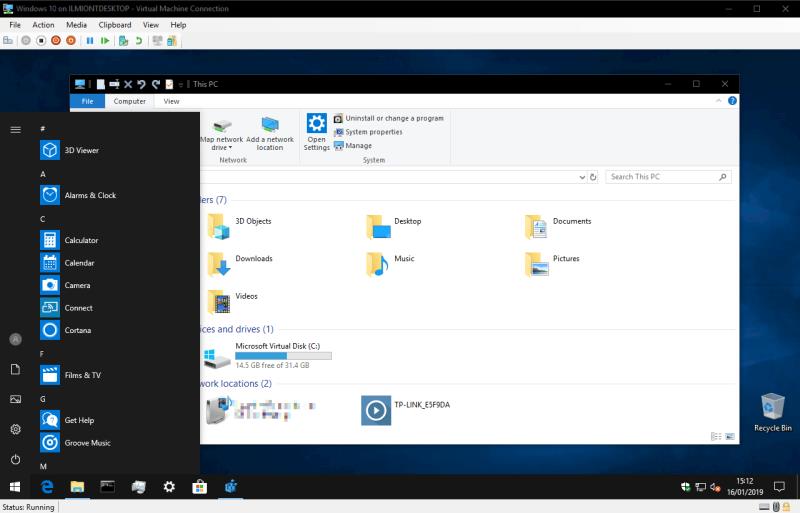
Kjo është gjithçka që ka për të! Ndryshimet duhet të zbatohen menjëherë pasi të zgjidhni ose hapni dritaret në desktopin tuaj. Tani do të keni shirita të zinj të titullit duke ruajtur ngjyrën tuaj të zakonshme të theksit të përdorur në menynë Start, Action Center dhe zona të tjera të ndërfaqes.
Mund ta rregulloni efektin e shiritit të titullit për t'iu përshtatur shijes tuaj duke përdorur çelësat e regjistrit AccentColor dhe AccentColorInactive. Vetëm mos harroni se nëse ndryshoni ngjyrën e theksit të sistemit në cilësimet, mund t'ju duhet t'i kaloni përsëri këto hapa për të rivendosur shiritat e zinj të titullit.
Attribuimi : Përdoruesi i Reddit BatDogOnBatMobile ishte i pari që publikoi këto hapa.