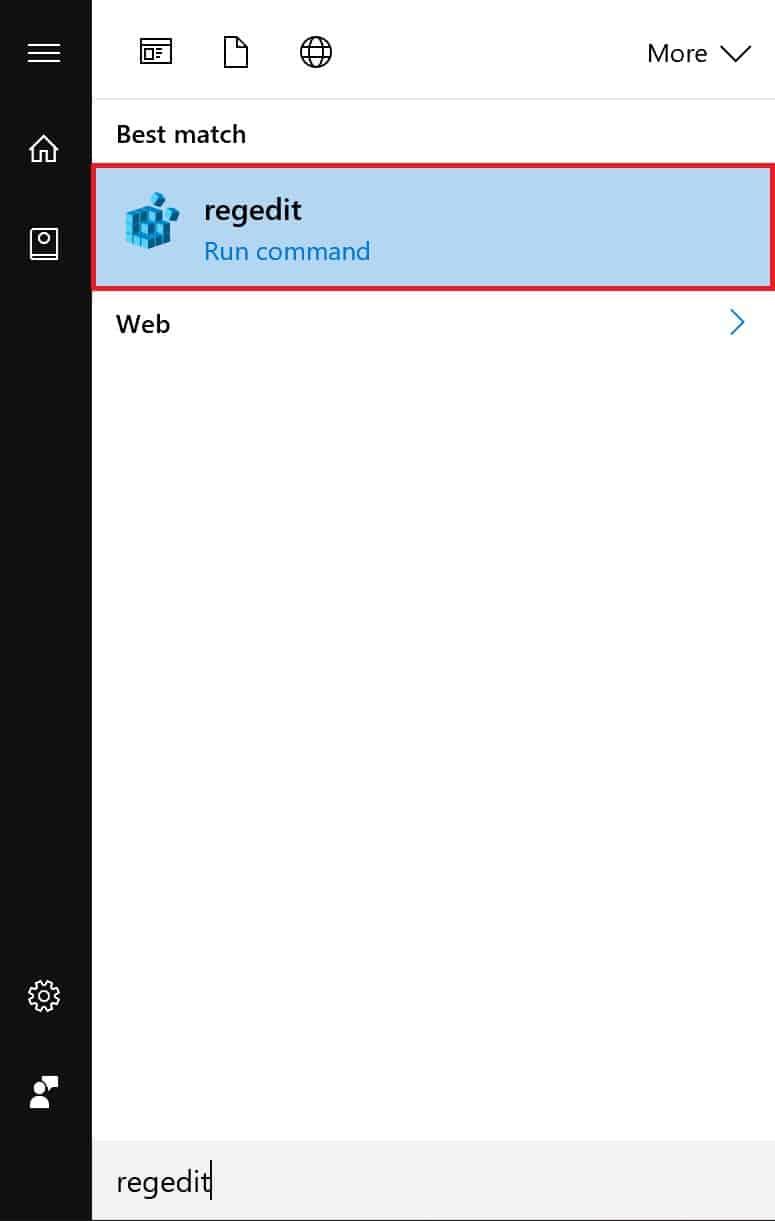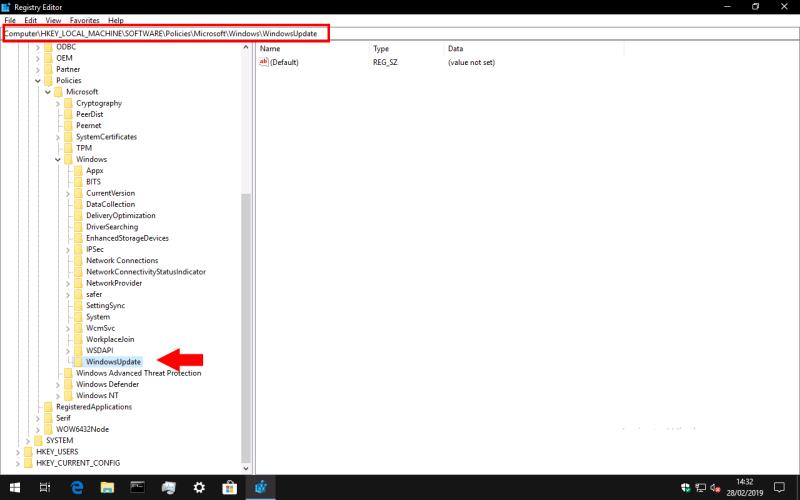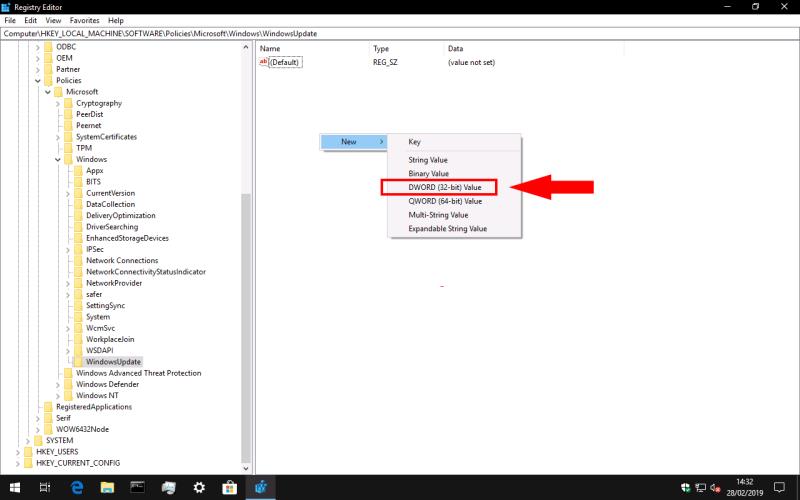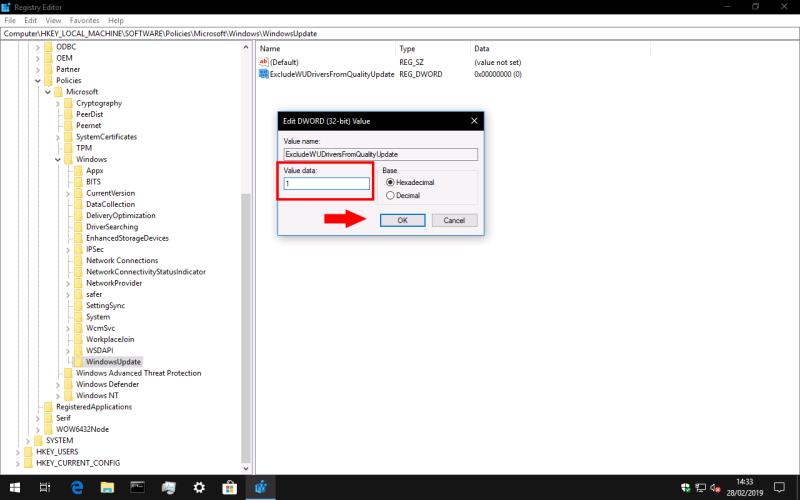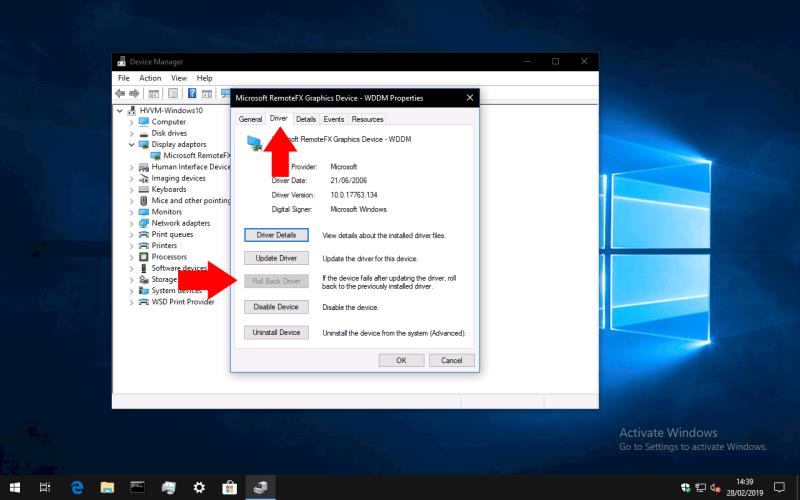Për të ndaluar Windows Update të përfshijë përditësimet e drejtuesve të pajisjes:
Hapni Redaktorin e Regjistrit duke shtypur "regedit" në menynë Start.
Navigo te tasti "HKEY_LOCAL_MACHINESOFTWAREPoliciesMicrosoftWindowsWindowsUpdate".
Klikoni me të djathtën në panelin e djathtë dhe zgjidhni New > DWORD (vlera 32-bit).
Emërtoni vlerën "ExcludeWUDriversInQualityUpdate".
Klikoni dy herë mbi vlerën dhe ndryshoni pronën e saj "Value data" në "1".
Shtypni "OK" dhe rindizni kompjuterin tuaj.
Windows 10 përditëson automatikisht drejtuesit e pajisjes tuaj si pjesë e instalimeve të rregullta të Windows Update. Drejtuesit e disponueshëm në Windows Update do të shkarkohen në kompjuterin tuaj kur të bëhen të disponueshëm, gjë që mund të shkaktojë ndryshime të papritura të konfigurimit. Në përgjithësi, këshillohet që të merrni drejtuesit e përditësuar direkt nga prodhuesi i harduerit tuaj, pasi paketat e Windows Update mund të jenë të vjetruara në momentin e lëshimit dhe mund të jenë të papajtueshme me harduerin tuaj tjetër.
Nuk ka asnjë mënyrë të integruar për të çaktivizuar përditësimet e drejtuesve të Windows përmes aplikacionit Cilësimet. Megjithatë, ju mund t'i bllokoni ato duke përdorur një modifikim manual të regjistrit - ky është një truk që e kam përdorur prej vitesh, por mbart kujtesën tonë të zakonshme që redaktimi i regjistrit mund të ketë efekte anësore të papritura. Kjo teknikë do të funksionojë në të gjitha botimet e Windows 10, duke përfshirë Home.
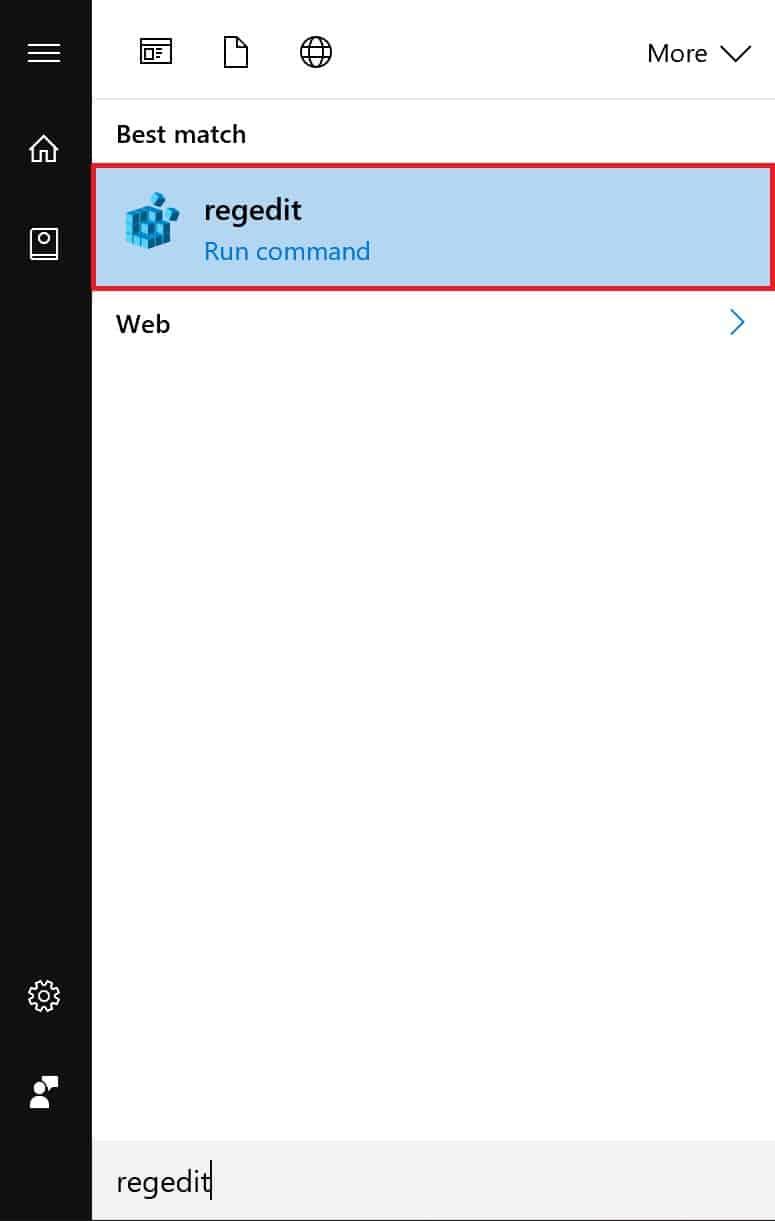
Hapni Redaktorin e Regjistrit (shkruani "regedit" në menynë Start) dhe më pas lundroni te çelësi i mëposhtëm:
Politikat HKEY_LOCAL_MACHINESOFTWAREMicrosoftWindowsWindowsUpdate
Me versionet më të reja të Windows 10, ju mund të kopjoni dhe ngjisni shtegun direkt në shiritin e adresave në krye të Redaktorit të Regjistrit. Përndryshe, do t'ju duhet të lundroni nëpër pamjen e pemës në panelin e majtë. Vini re se çelësi WindowsUpdate mund të mos ekzistojë tashmë; në këtë rast, lundroni poshtë te "Windows", kliko me të djathtën mbi tastin në pamjen e pemës dhe zgjidhni New > Key për të krijuar tastin WindowsUpdate.
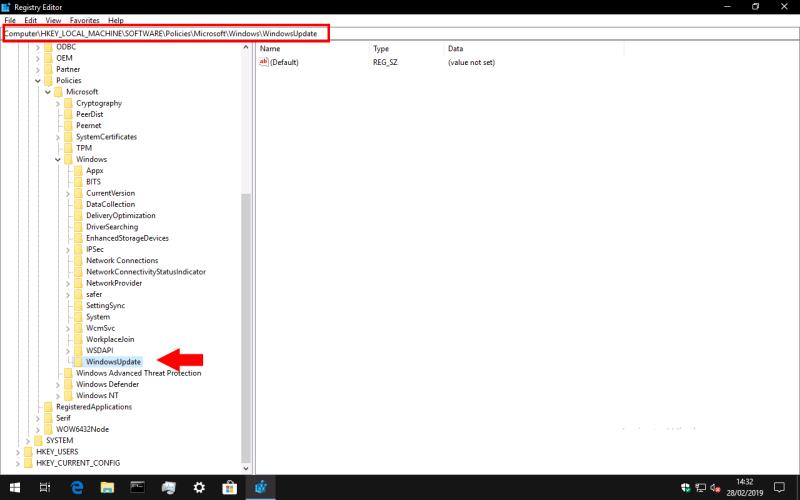
Pasi të keni arritur tastin WindowsUpdate, kliko me të djathtën në panelin e duhur të redaktimit dhe zgjidhni New > DWORD (vlera 32-bit).
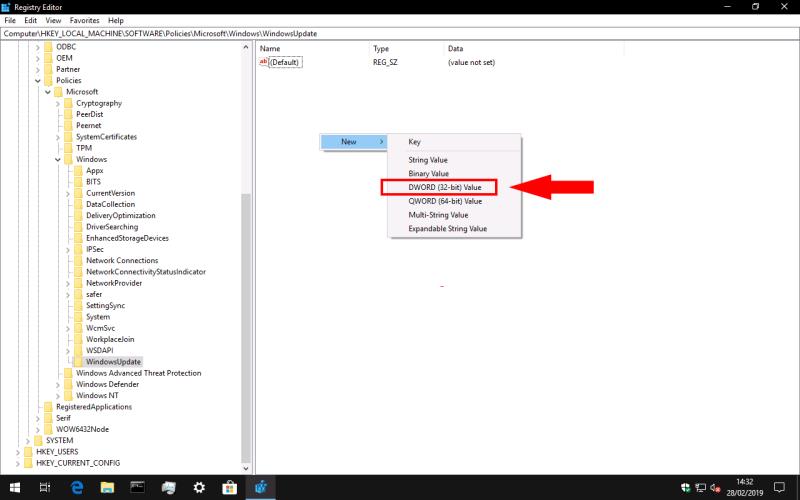
Emërtoni vlerën e re "ExcludeWUDriversInQualityUpdate" dhe më pas klikoni dy herë mbi të për të ndryshuar vlerën e saj. Vendosni fushën "Vlera e të dhënave" në "1" dhe më pas klikoni "OK".
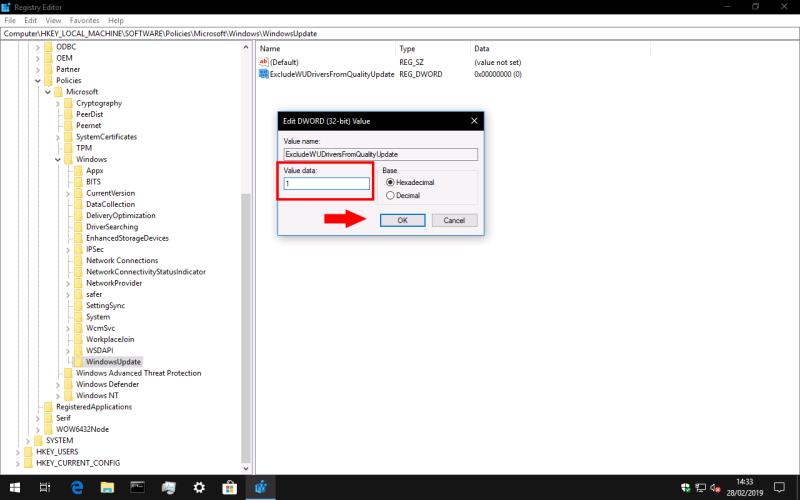
Ndryshimet do të hyjnë në fuqi pasi të rindizni kompjuterin tuaj. Duhet të zbuloni se Windows Update nuk i bashkon më drejtuesit e pajisjes me arnimet e tij të rregullta cilësore.
Nëse ndonjëherë dëshironi ta ndryshoni këtë ndryshim, kthehuni te Redaktori i Regjistrit dhe fshini çelësin "ExcludeWUDriversInQualityUpdate" që keni krijuar më sipër.
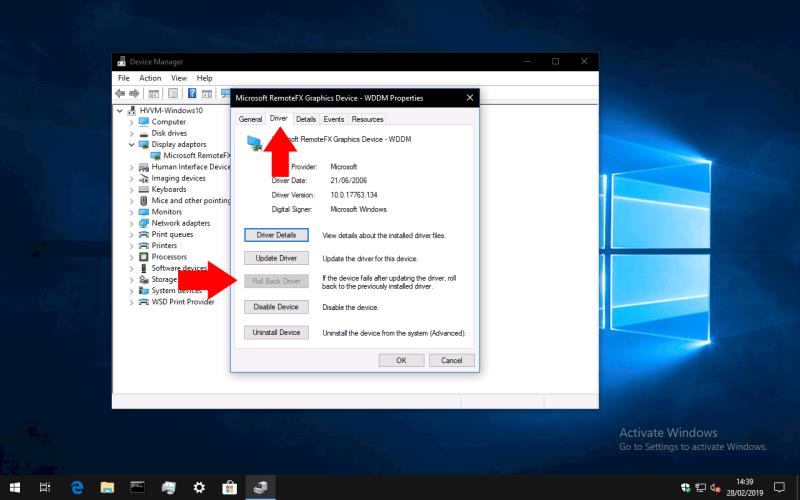
Nëse Windows Update ka instaluar tashmë një drejtues të ri që po shkakton probleme, mund të përdorni Device Manager për të ndryshuar ndryshimin. Shkruani "devmgmt" në menynë Start dhe shtypni enter. Në dritaren Device Manager, gjeni pajisjen përkatëse dhe klikoni dy herë mbi të. Kaloni në skedën "Driver" dhe më pas shtypni butonin "Roll Back Driver". Versioni i mëparshëm i drejtuesit do të riinstalohet.