6 способів оновити драйвери в Windows 11

Оновлення драйверів у Windows 11 є важливим процесом для виправлення помилок та покращення сумісності пристроїв. Дізнайтеся, як це зробити ефективно.
Збірка для розробників для Windows 11 була випущена, і ентузіасти по всьому світу беруть участь у попередній бета-версії. Однак, як і очікувалося, у цій збірці є багато дрібних помилок — пару з яких ми хочемо знищити в цій статті. Отже, без зайвих розмов, приступимо до цього.
► Якщо вам не подобається нове контекстне меню у вашій Windows 11, ви можете повернутися до старого контекстного меню, клацнувши правою кнопкою миші .
Пов’язано: Як отримати збірку каналу розробника Windows 11 на будь-якому ПК, який не відповідає вимогам
Зміст
Деяким користувачам було важко позбутися старого контекстного меню Windows 10. Ось основні способи позбавлення від цієї проблеми.
Спосіб №01: зніміть прапорець «Запускати вікна папки в окремому процесі»
Хоча він має бути вимкнений за замовчуванням, можливість запуску вікон папок в окремому екземплярі, схоже, була активована для деяких користувачів. Коли це станеться, Windows 11 показує старі меню в стилі стрічки замість нового більш чистого вигляду. Щоб знову вимкнути його, спершу перейдіть у Провідник файлів Windows, натисніть вкладку «Перегляд» у верхній частині екрана та відкрийте «Параметри папки».
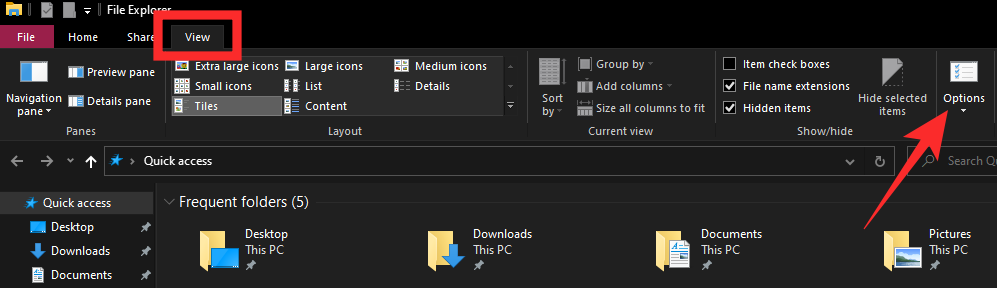
Тепер знову перейдіть на вкладку «Перегляд» і прокрутіть вниз, доки не побачите параметр «Запустити вікна папки в окремому процесі». Зніміть прапорець і натисніть «ОК».
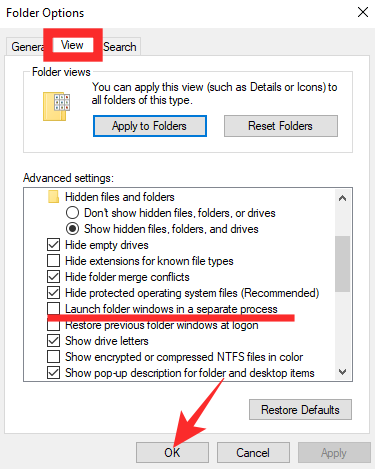
Спосіб №02: Перезапустіть Провідник Windows
Крім того, якщо швидкий перезапуск не припиняє його, ви можете перезапустити Провідник Windows лише з диспетчера завдань. Натисніть «Alt + Ctrl + Del», щоб відкрити диспетчер завдань, клацніть правою кнопкою миші на диспетчері завдань і натисніть «Перезапустити».
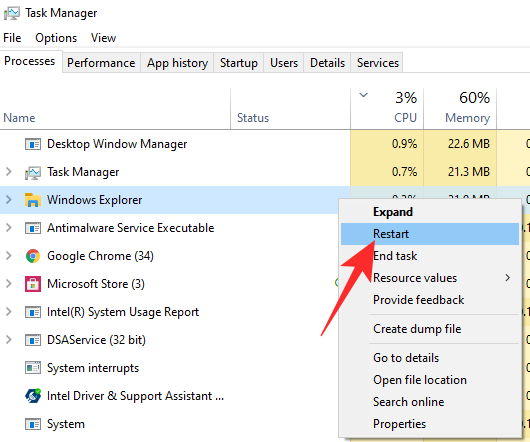
Спосіб № 03: Перезавантажте ПК
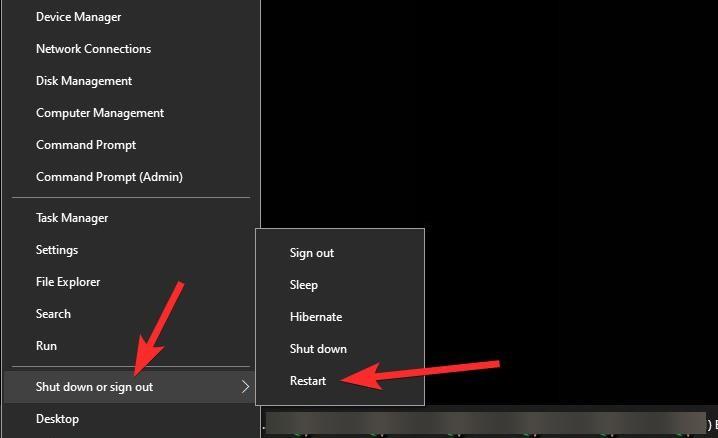
Після встановлення нової ОС — не менше збірки розробника — ви, ймовірно, зіткнетеся з кількома помилками, які зазвичай виправляються простим перезапуском. Відкрийте контекстне меню після перезавантаження, щоб перевірити, чи оновлено його інтерфейс користувача.
Як отримати новий значок Microsoft Store
Навіть якщо ви отримаєте новий інтерфейс Microsoft Store, Windows 11 може зайняти багато часу на обробку значка програми на панелі завдань. Виправлення полягає в тому, щоб відкріпити елемент від панелі завдань і знову закріпити його. Це скине процес і відобразить оновлений значок Microsoft Store на панелі завдань. Щоб відкріпити, клацніть правою кнопкою миші піктограму Microsoft Store на панелі завдань і натисніть «Відкріпити з панелі завдань».
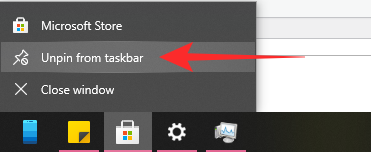
Щоб закріпити його назад, спочатку запустіть програму Microsoft Store, а потім натисніть «Закріпити на панелі завдань».
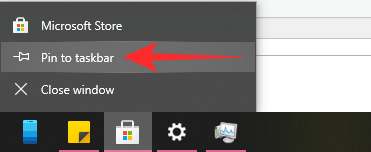
Це воно!
ПОВ’ЯЗАНО
Оновлення драйверів у Windows 11 є важливим процесом для виправлення помилок та покращення сумісності пристроїв. Дізнайтеся, як це зробити ефективно.
На жаль, пісочниця Minecraft від Mojang відома проблемами з пошкодженими світами. Прочитайте наш посібник, щоб дізнатися, як відновити ваш світ та уникнути втрати прогресу.
Якщо ваша камера Zoom перевернута, ви можете скористатися опцією «Повернути на 90°» для правильного відображення. Дізнайтеся більше про налаштування відео Zoom.
Прочитайте цей посібник, щоб дізнатися, чому ви отримуєте повідомлення про помилку. Наразі ви не маєте права зареєструватися в Zoom і як це можна виправити.
Якщо Windows Search використовує надзвичайно високі ресурси ЦП або диска, ви можете скористатися наведеними нижче способами усунення несправностей у Windows 11. Методи вирішення проблеми включають простіші методи…
20 лютого 2021 року: Google заблокував усі розширення Meet, які допомагали у перегляді сітки, включно з переліченими нижче. Ці розширення більше не працюють, і, здається, єдиною альтернативою є…
Єдиний екран, якого користувачі Windows колективно бояться, це блакитний екран смерті. BSOD існує вже протягом десятиліть, змінюючи дуже мало з роками, але все ще достатньо потужний, щоб...
Завдяки глибокій інтеграції з Microsoft Office 365 Microsoft Teams стала найкращим рішенням для відеодзвінків для мільйонів людей по всьому світу. Незважаючи на те, що він не є найбільш зручним для користувачів…
Microsoft Teams — це комплексний інструмент, який останнім часом став досить популярним завдяки своїм функціям спільної роботи в команді. Сервіс дозволяє створювати конкретні команди для вашої організації, запрошувати...
12 жовтня 2021 року: Велике оновлення! Зверніть увагу, що вам більше не потрібно замінювати файл appraiserres.dll, щоб обійти перевірку TPM і виправити помилку встановлення під час встановлення Windows 11. …
З моменту випуску Windows 11 минуло кілька місяців, і з тих пір користувачі переходили на нову ОС. Оскільки все більше і більше користувачів випробовують нові проблеми Windows 11, помилки та налаштування з’являються на диску…
Усі дуже хочуть отримати в свої руки оновлення Windows 11. Але якщо є одна річ, яка може зіграти в їхній план легкого оновлення, так це страшна система…
Windows 11 була випущена для громадськості після того, як у червні цього року сталася суперечлива інформація. З тих пір ОС зазнала численних змін, серед яких були бажані заморожені…
Панель завдань Windows була в центрі уваги відтоді, як вона отримала новий оновлений вигляд з випуском Windows 11. Тепер ви можете центрувати панель завдань, насолоджуватися новим центром дій, змінювати його…
Windows 11 буде доступна для широкого загалу за кілька місяців, і всі прагнуть отримати нову ОС. Він має нове меню «Пуск», можливість самостійно встановлювати програми Android і…
Microsoft Teams — це чудова комунікаційна утиліта для користувачів на всіх платформах, але як тільки ви закінчите її використовувати, ось тут програма починає дратувати. Якщо ви не використовуєте Te…
Будь-яка служба, доступна в Інтернеті, має власний набір проблем, і Microsoft Teams не є винятком. На тлі пандемії COVID-19 кількість користувачів інструменту для співпраці значно зросла…
Коли Windows 11 з’явилася у світі, макети прив’язки були першим, що привернуло загальну увагу. Вони були інноваційними, новими та насправді корисними під час роботи в системі Windows…
Windows 11 щойно була випущена для громадськості, і, здається, вона приваблює багатьох нових користувачів. Багато користувачів перейшли до Windows 11 і оновилися до Windows 11, а інші хочуть скористатися…
Google Meet став однією з найбільш обговорюваних платформ для віддаленої співпраці, які зараз доступні на ринку. Він пропонує безліч дивовижних функцій і забезпечує надійність…
Зміна значка кошика у Windows 11 спрощує налаштування шпалер, надаючи вам вигляд, який відповідає вашому смаку чи темі.
DISM (Deployment Imaging and Servicing Management) – це важливий інструмент разом із SFC (System File Checker) для вирішення багатьох системних проблем у Windows 11.
Хоча Windows 11, безумовно, попередньо встановлена з кількома непотрібними програмами, вона також приховує деякі неймовірно потужні інструменти прямо під вашим носом.
Купуючи новий настільний комп’ютер або ноутбук, ви можете заощадити гроші, придбавши пристрій із базовими характеристиками. Пізніше ви можете підвищити його продуктивність, оновивши оперативну пам’ять.
WARP – це VPN, який допомагає вам підключатися до Інтернету за допомогою DNS Cloudflare версії 1.1.1.1, одночасно оптимізуючи та захищаючи (тобто шифруючи) ваше з’єднання. 1.1.1.1 – один із найшвидших та найбезпечніших варіантів DNS.
Функціональні клавіші Fn забезпечують швидший та простіший спосіб керування деякими функціями обладнання.
Цей індикатор недоречності зазвичай означає, що шифрування BitLocker вимкнено, оновлення вимагає перезавантаження або очікується оновлення мікропрограми.
CCleaner сканує файли на наявність дублікатів лише за кілька хвилин, а потім дозволяє вам вирішити, які з них безпечно видалити.
Ця стаття допоможе вам виправити помилку «Безпека Windows не працює у Windows 11».
Методи, описані в цій статті, допоможуть вам приховати або захистити папки Windows від сторонніх очей.




























