6 способів оновити драйвери в Windows 11

Оновлення драйверів у Windows 11 є важливим процесом для виправлення помилок та покращення сумісності пристроїв. Дізнайтеся, як це зробити ефективно.
Microsoft Teams — це чудова комунікаційна утиліта для користувачів на всіх платформах, але як тільки ви закінчите її використовувати, ось тут програма починає дратувати. Якщо ви не використовуєте Teams, багато користувачів скаржилися, що Microsoft Teams запускається самостійно навіть після того, як ви закрили програму.
Повторювані спливаючі вікна Teams настільки дратують, що служба іноді стає активним вікном над іншими програмами. Здається, проблема існує, якщо Microsoft Teams згорнуто, закрито або знаходиться в області швидкого запуску, а в деяких випадках з’являється, коли користувач вводить облікові дані для входу на веб-сайт у браузері.
Зміст
Чому я отримую спливаючі вікна Microsoft Teams?
Якщо Microsoft Teams з’являється час від часу, це пов’язано з тим, що програма була налаштована на роботу у фоновому режимі, або вона автоматично запускалася самостійно, або її не було видалено повністю. Оскільки більшість із нас не турбується про те, щоб налаштувати параметри програми, крім використання, деякі з цих налаштувань у Teams можуть зробити так, щоб служба з’являлася знову і знову.
Як зупинити запуск / автозапуск Microsoft Teams у фоновому режимі (вимикає спливаючі вікна)
Якщо на вашому екрані з’являється Microsoft Teams, і ви хочете вирішити проблему, не видаляючи її, дотримуйтесь інструкцій нижче.
Крок 1 : Відкрийте Microsoft Teams на своєму ПК.
Крок 2. Відкрийте розділ Налаштування, натиснувши таку комбінацію клавіш:
Ctrl/Command + , (кома)
Крок 3 : Коли з’явиться розділ «Налаштування», торкніться вкладки «Загальні» зліва та зніміть прапорці біля «Автозапуск програми» та «Після закриття програми продовжувати працювати».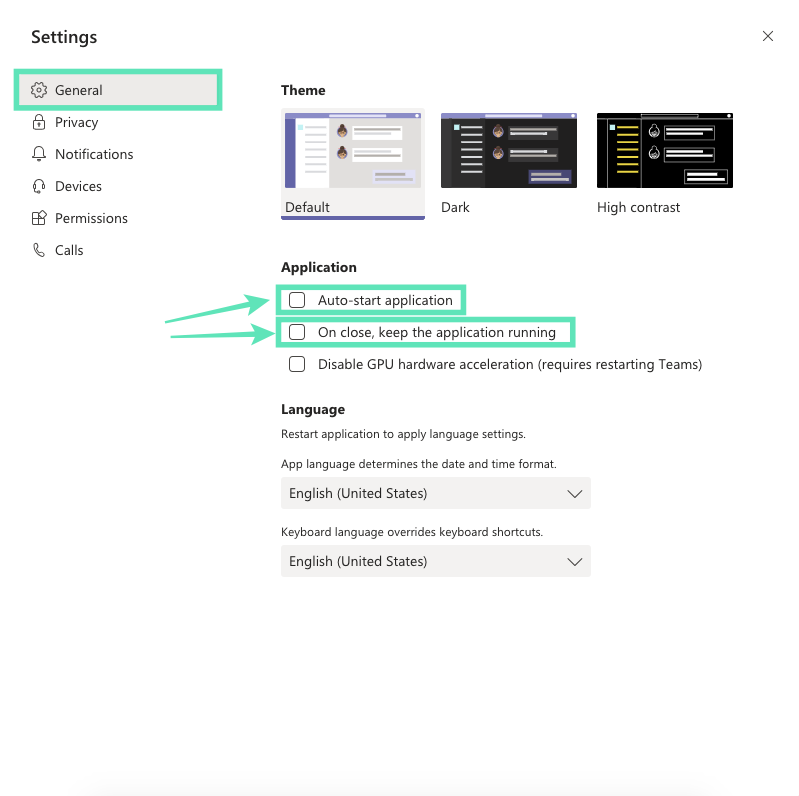
Це не дозволить Microsoft Teams відкриватися у фоновому режимі або запускатися під час кожного завантаження.
Як повністю видалити Microsoft Teams, щоб повністю зупинити спливаючі вікна
Якщо ви більше не хочете використовувати Microsoft Teams, ви можете перейти до видалення програми зі свого ПК. На відміну від інших програм на вашому пристрої, Microsoft Teams важко видалити, оскільки програма продовжує перевстановлювати себе після процесу видалення, а також завантажується під час завантаження. Наступні кроки допоможуть вам повністю видалити Microsoft Teams і зупинити його автоматичне встановлення.
Крок 0. Переконайтеся, що Microsoft Teams зараз не запущено на вашому ПК. Ви можете вийти з Teams, клацнувши правою кнопкою миші піктограму Teams на панелі завдань і вибравши параметр Закрити вікно.
Частина 1: Видалення Microsoft Teams
Крок 1 : натисніть кнопку «Пуск» і перейдіть до «Налаштування» > «Програми».
Крок 2 : введіть «команди» у вікні пошуку в розділі «Програми та функції».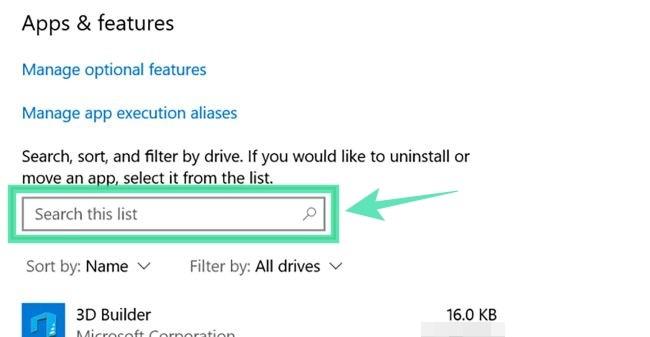
Крок 3 : Виділіть Microsoft Teams, а потім натисніть Видалити.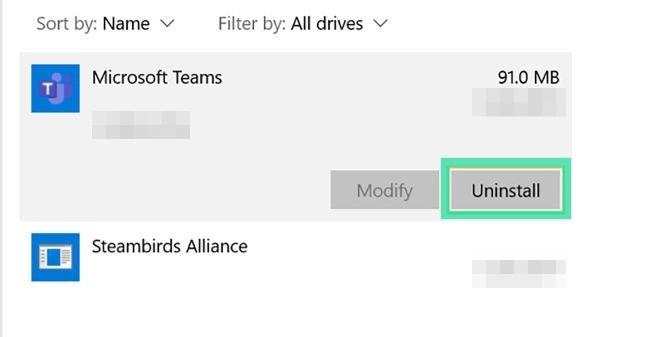
Крок 4 : Підтвердьте видалення, натиснувши Видалити, а потім вибравши Так.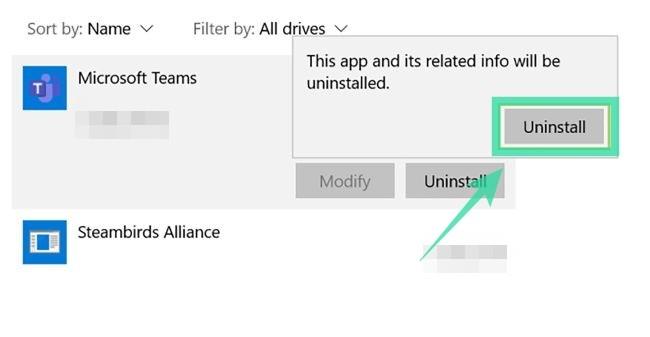
Частина 2: Видаліть програму встановлення Teams для всієї машини
Крок 1 : Виконайте кроки 1 і 2 з наведених вище.
Крок 2 : Виберіть програму встановлення для всієї машини Teams у розділі «Програми та функції», а потім натисніть «Видалити». 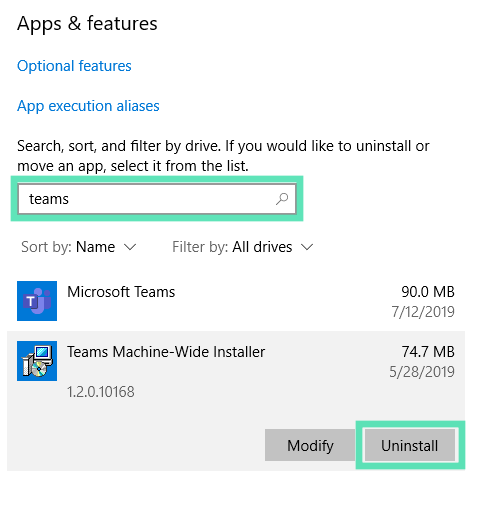 Крок 3 : підтвердьте видалення, натиснувши Видалити, а потім вибравши Так.
Крок 3 : підтвердьте видалення, натиснувши Видалити, а потім вибравши Так.
Як перевстановити Microsoft Teams
За потреби ви можете переінсталювати Microsoft Teams пізніше, завантаживши настільну програму Teams, яка доступна для пристроїв під керуванням Windows (32/64-розрядні), Mac, Linux (32/64-розрядні), Android або iOS.
► Натисніть тут, щоб завантажити Microsoft Teams
► Як встановити Microsoft Teams у вашій системі
Чим він відрізняється від спливаючих вікон для сповіщень
У Windows усі сповіщення відображаються в нижньому правому куті екрана. Проблема, з якою стикаються багато користувачів, полягає в тому, що Microsoft Teams стає активним вікном над іншими програмами, навіть якщо воно згорнуте, закрите або знаходиться в області швидкого запуску. Проблема, однак, відрізняється від спливаючих сповіщень служби, які, як і будь-які сповіщення від програми для ПК, з’являються в нижньому правому куті екрана.
Як зупинити спливаючі сповіщення в Microsoft Teams
Якщо ви не хочете бачити ці спливаючі сповіщення, виконайте наведені нижче дії, щоб вимкнути їх у Microsoft Teams.
Крок 1 : Відкрийте Microsoft Teams на своєму ПК.
Крок 2. Відкрийте розділ Налаштування, натиснувши таку комбінацію клавіш:
Ctrl/Command + , (кома)
Крок 3 : Коли з’явиться розділ «Налаштування», торкніться вкладки «Сповіщення» зліва.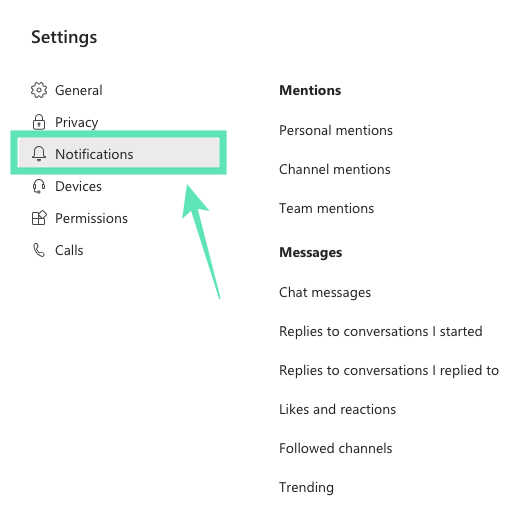
Крок 4. Тут ви можете вибрати спосіб відображення сповіщень для кожного типу сповіщень. Виберіть опцію «Вимкнути» зі спадного меню для всіх сповіщень у кожній категорії. Це вимкне всі спливаючі сповіщення на робочому столі для Microsoft Teams і також не відображатиметься в стрічці активності.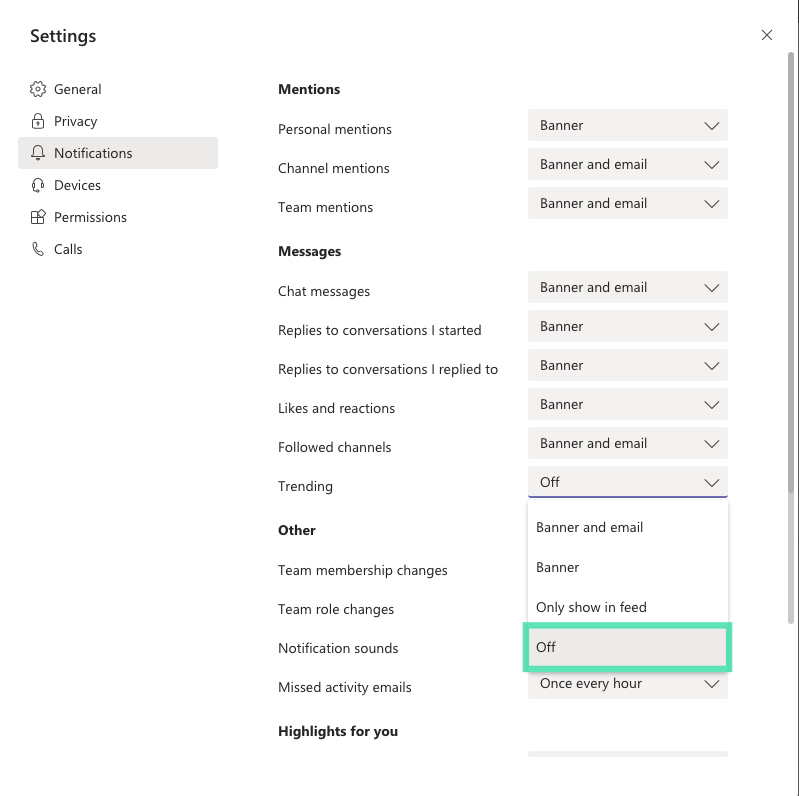
Якщо опція «Вимкнути» недоступна для певної категорії або ви хочете, щоб сповіщення відображалися в стрічці активності, виберіть «Показувати лише у стрічці». Це вимкне спливаючі сповіщення на робочому столі для Microsoft Teams, але сповіщення відображатимуться в стрічці активності програми.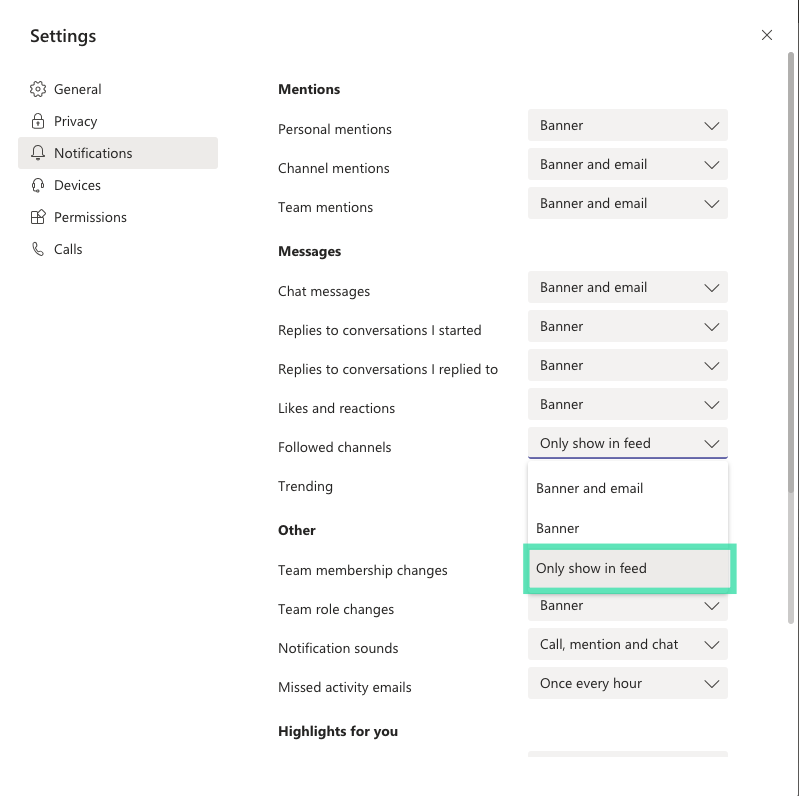
Тепер ви не бачитимете жодних спливаючих сповіщень від Microsoft Teams.
Чи допоміг вам наведений вище посібник усунути неодноразове з’являння Microsoft Teams на вашому ПК? Дайте нам знати в коментарях нижче.
Оновлення драйверів у Windows 11 є важливим процесом для виправлення помилок та покращення сумісності пристроїв. Дізнайтеся, як це зробити ефективно.
На жаль, пісочниця Minecraft від Mojang відома проблемами з пошкодженими світами. Прочитайте наш посібник, щоб дізнатися, як відновити ваш світ та уникнути втрати прогресу.
Якщо ваша камера Zoom перевернута, ви можете скористатися опцією «Повернути на 90°» для правильного відображення. Дізнайтеся більше про налаштування відео Zoom.
Прочитайте цей посібник, щоб дізнатися, чому ви отримуєте повідомлення про помилку. Наразі ви не маєте права зареєструватися в Zoom і як це можна виправити.
Якщо Windows Search використовує надзвичайно високі ресурси ЦП або диска, ви можете скористатися наведеними нижче способами усунення несправностей у Windows 11. Методи вирішення проблеми включають простіші методи…
20 лютого 2021 року: Google заблокував усі розширення Meet, які допомагали у перегляді сітки, включно з переліченими нижче. Ці розширення більше не працюють, і, здається, єдиною альтернативою є…
Єдиний екран, якого користувачі Windows колективно бояться, це блакитний екран смерті. BSOD існує вже протягом десятиліть, змінюючи дуже мало з роками, але все ще достатньо потужний, щоб...
Завдяки глибокій інтеграції з Microsoft Office 365 Microsoft Teams стала найкращим рішенням для відеодзвінків для мільйонів людей по всьому світу. Незважаючи на те, що він не є найбільш зручним для користувачів…
Microsoft Teams — це комплексний інструмент, який останнім часом став досить популярним завдяки своїм функціям спільної роботи в команді. Сервіс дозволяє створювати конкретні команди для вашої організації, запрошувати...
12 жовтня 2021 року: Велике оновлення! Зверніть увагу, що вам більше не потрібно замінювати файл appraiserres.dll, щоб обійти перевірку TPM і виправити помилку встановлення під час встановлення Windows 11. …
З моменту випуску Windows 11 минуло кілька місяців, і з тих пір користувачі переходили на нову ОС. Оскільки все більше і більше користувачів випробовують нові проблеми Windows 11, помилки та налаштування з’являються на диску…
Усі дуже хочуть отримати в свої руки оновлення Windows 11. Але якщо є одна річ, яка може зіграти в їхній план легкого оновлення, так це страшна система…
Windows 11 була випущена для громадськості після того, як у червні цього року сталася суперечлива інформація. З тих пір ОС зазнала численних змін, серед яких були бажані заморожені…
Панель завдань Windows була в центрі уваги відтоді, як вона отримала новий оновлений вигляд з випуском Windows 11. Тепер ви можете центрувати панель завдань, насолоджуватися новим центром дій, змінювати його…
Windows 11 буде доступна для широкого загалу за кілька місяців, і всі прагнуть отримати нову ОС. Він має нове меню «Пуск», можливість самостійно встановлювати програми Android і…
Microsoft Teams — це чудова комунікаційна утиліта для користувачів на всіх платформах, але як тільки ви закінчите її використовувати, ось тут програма починає дратувати. Якщо ви не використовуєте Te…
Будь-яка служба, доступна в Інтернеті, має власний набір проблем, і Microsoft Teams не є винятком. На тлі пандемії COVID-19 кількість користувачів інструменту для співпраці значно зросла…
Коли Windows 11 з’явилася у світі, макети прив’язки були першим, що привернуло загальну увагу. Вони були інноваційними, новими та насправді корисними під час роботи в системі Windows…
Windows 11 щойно була випущена для громадськості, і, здається, вона приваблює багатьох нових користувачів. Багато користувачів перейшли до Windows 11 і оновилися до Windows 11, а інші хочуть скористатися…
Google Meet став однією з найбільш обговорюваних платформ для віддаленої співпраці, які зараз доступні на ринку. Він пропонує безліч дивовижних функцій і забезпечує надійність…
Програми для відеодзвінків стали найважливішою частиною віддаленої роботи та навчання. Досліджуйте, як зменшити гучність у Zoom, Google Meet та Microsoft Teams.
Дізнайтеся, як налаштувати мобільну точку доступу в Windows 10. Цей посібник надає детальне пояснення процесу з урахуванням безпеки та ефективного використання.
Досліджуйте, як налаштувати налаштування конфіденційності в Windows 10 для забезпечення безпеки ваших персональних даних.
Дізнайтеся, як заборонити людям позначати вас у Facebook та захистити свою конфіденційність. Простий покроковий посібник для безпеки у соцмережах.
Пам’ятаєте часи, коли Bluetooth був проблемою? Тепер ви можете ефективно обмінюватися файлами через Windows 10 за допомогою Bluetooth. Дізнайтеся, як це зробити швидко і легко.
Ось посібник про те, як змінити тему, кольори та інші елементи в Windows 11, щоб створити чудовий робочий стіл.
Детальна інструкція про те, як завантажити Google Meet на ваш ПК, Mac або Chromebook для зручного використання.
Детальний огляд процесу налаштування VPN в Windows 10 для безпечного та анонімного Інтернет-серфінгу.
Ось як ви можете отримати максимальну віддачу від Microsoft Rewards для Windows, Xbox, Mobile, покупок і багато іншого.
Оскільки продуктивність і доступність бездротових периферійних пристроїв продовжують зростати, Bluetooth стає все більш поширеною функцією на ПК з Windows. Досліджуйте, як підключити та використовувати Bluetooth.




























