6 способів оновити драйвери в Windows 11

Оновлення драйверів у Windows 11 є важливим процесом для виправлення помилок та покращення сумісності пристроїв. Дізнайтеся, як це зробити ефективно.
20 лютого 2021 року: Google заблокував усі розширення Meet, які допомагали переглядати сітку, включно з переліченими нижче. Ці розширення більше не працюють, і єдиною альтернативою, здається, є нативний плитковий перегляд у Google. Однак, якщо хтось буде виступати на вашій зустрічі, незалежно від ваших поточних налаштувань, цей вид плитки буде зменшено до 12 глядачів. Здається, немає обхідного способу, щоб усі 49 учасників могли переглядати сітку під час презентації. Якщо ви хочете скористатися цією функцією, ви завжди можете залишити запит щодо цієї функції до Google за цим посиланням .
Google Meet дозволяє переглядати до 16 учасників під час конференц-дзвінків у форматі сітки. Для груп більших чисел користувачам доводилося покладатися на розширення Google Chrome, яке імітує сітку, подібну до Zoom. Це розширення працювало в будь-якому браузері на основі Chromium, включаючи Google Chrome, Brave Browser, Microsoft Edge і Vivaldi.
Однак деякі користувачі стикалися з проблемами, намагаючись отримати доступ до функції перегляду сітки за допомогою розширення, про яке ми згадували раніше. Якщо ви один із тих, хто, здається, не може використовувати макет сітки в Google Meets за допомогою розширення, то наступна публікація допоможе вам вирішити проблему.
Пов’язано: 7 найкращих розширень Google Meet для Chrome!
Зміст
Grid View перестав працювати?
Нове виправлення для Grid View не працює!
27 травня 2020 року: багато користувачів розширення Grid View повідомляють, що протягом останніх кількох днів розширення раптово перестало працювати на них. Насправді існує кілька копій розширення, і всі вони перестали працювати. На щастя, виправлення доступне.
Все, що вам потрібно зробити, щоб вирішити проблему, це встановити 1.31 або новішу версію розширення Chris Gamble (тут) . Незалежно від того, чи є у вас розширення Кріса Гембла чи будь-яке інше, видаліть його, а потім встановіть версію 1.31+, як було запропоновано вище.
Після встановлення розширення ви можете перевірити його версію в режимі розробника на сторінці розширень. Для цього у Chrome на ПК натисніть кнопку меню з 3 крапками у верхньому правому куті > Інші інструменти > Розширення.

Тепер увімкніть режим розробника у верхньому правому куті. А потім знайдіть розширення, ввівши «grid» у вікні пошуку. Ви можете перевірити його версію зараз. Це має бути версія 1.31 або новіша (на скріншоті нижче ми маємо v1.32).
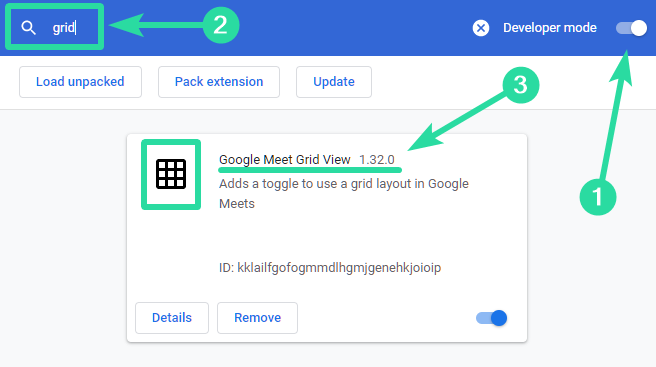
Переконайтеся, що всі учасники зустрічі оновили своє розширення Grid View до версії 1.31 або новішої, і що вони використовують лише розширення Кріса Гембла.
Виявлено кілька розширень перегляду сітки. Будь ласка, видаліть дублікати
Якщо ви отримуєте помилку дублікатів, оскільки було встановлено кілька розширень Grid View, ось як це можна виправити.
Перш за все, видаліть усі встановлені на даний момент розширення Grid View. Щоб видалити розширення, див. рішення №. 4 нижче. До речі, ви можете просто клацнути правою кнопкою миші піктограму розширення та вибрати «Видалити з Chrome».
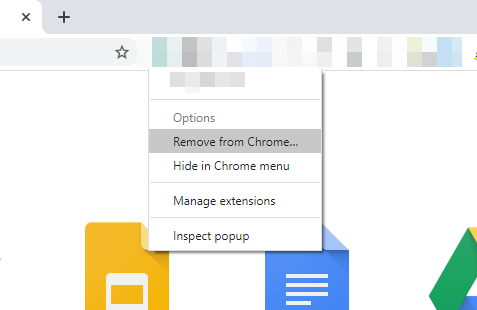
В іншому випадку відкрийте сторінку Розширення та знайдіть сітку. Видаліть усі розширення Grid, які ви бачите.
Переконавшись, що у вас не встановлено розширень перегляду сітки, установіть розширення від Кріса Гембла, натиснувши тут . Отримавши це, потрібно вирішити помилку щодо дублікатів.
Як вирішити проблеми Google Meet Grid View
Рішення 1. Використовуйте нове розширення Google Meet Grid View
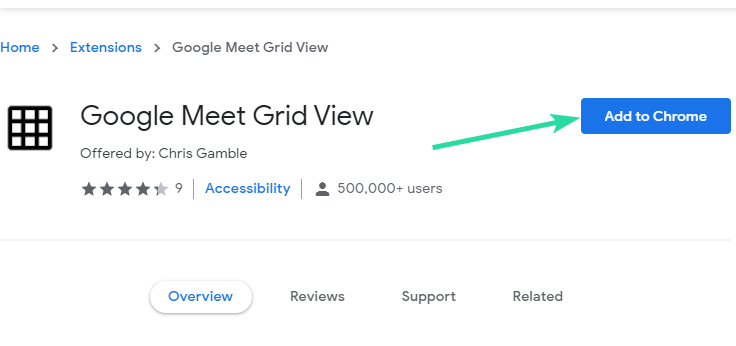
Розширення Google Chrome Grid View, про яке ми згадували раніше, востаннє оновлювалося 17 квітня, і кілька користувачів повідомляють про проблеми з цією конкретною версією розширення. Якщо ви один із користувачів, які стикаються з проблемою перегляду сітки в Google Meet, радимо вимкнути попереднє розширення та встановити нове розширення Google Meet Grid View, розроблене Крісом Гемблом.
Ви можете встановити нове розширення, перейшовши на сторінку розширення у веб-магазині Chrome, натиснувши кнопку «Додати до браузера» та вибравши «Додати розширення» для підтвердження.
Рішення 2. Оновіть розширення Grid View
Як правило, усі ваші розширення Chrome оновлюються автоматично, але справедливо сказати, що вони оновлюються, коли Chrome запланує це. Наприклад, нове розширення Google Meet Grid View було оновлено 30 квітня 2020 року, і якщо ви хочете, щоб Chrome оновив його для вас, ви можете отримати нове оновлення розширення через день.
Однак ви можете вручну оновити свої розширення, ввівши chrome://extensions в адресному рядку браузера, натиснувши клавішу Enter, натиснувши режим розробника, а потім натиснувши кнопку Оновити вгорі. Це оновить ваше розширення Google Meet Grid View, а також інші, встановлені у вашому веб-переглядачі.
Рішення 3. Вимкнення та повторне ввімкнення розширення
Якщо макет Grid View вручну, який ви встановили за допомогою розширення Chrome, вам не підходить, спробуйте вимкнути його та знову ввімкнути в Google Chrome. Ви можете зробити це, ввівши chrome://extensions в адресному рядку свого веб-переглядача, натиснувши клавішу Enter і вимкнувши перемикач у нижній частині вікна розширення Google Meet Grid View. Після вимкнення ви можете знову ввімкнути розширення, перевівши перемикач у положення ON.
Рішення 4. Видаліть розширення Grid View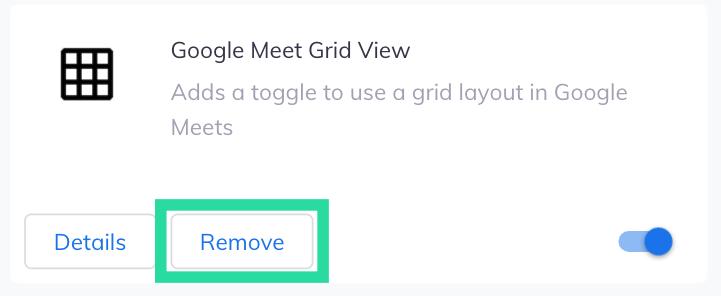
Якщо вимкнення та повторне ввімкнення розширення Google Meet не працює, спробуйте видалити його, а потім знову встановити. Щоб видалити його, введіть chrome://extensions в адресний рядок свого веб-переглядача та натисніть кнопку Видалити у вікні розширення Google Meet Grid View. Після видалення розширення ви можете знову встановити його, дотримуючись рішення 1 зверху.
Важливо, щоб ви встановили розширення перегляду сітки лише від Кріса Гембла , оскільки він є оригінальним автором сценарію, який використовується в інших (дубльованих) розширеннях у Веб-магазині.
Рішення 5. Установіть оригінальний перегляд сітки Google Meet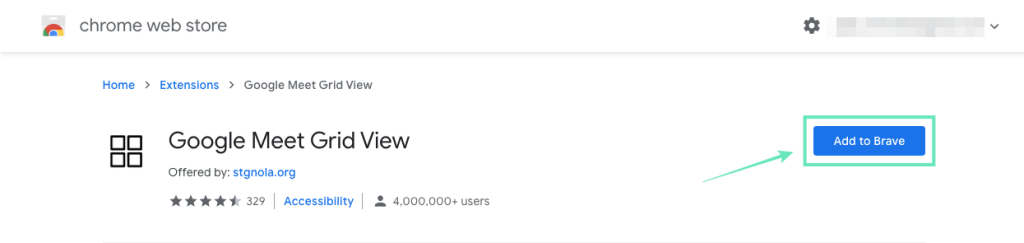
Розширення Chrome у кращому випадку завжди експериментальні, і якщо нове розширення Google Meet Grid View не працює для вас, спробуйте встановити старе розширення Chrome « Google Meet Grid View », яке було востаннє оновлено 17 квітня.
Це старіша версія функції Grid View і вона заснована на тому ж сценарії користувача, і є ймовірність, що вона підійде для вас. Ви можете встановити розширення подібно до того, як ви встановили розширення в Рішенні 1.
Примітка. Ми більше не рекомендуємо цей метод, оскільки він може призвести до помилки «Дублікати». Але якщо ви хочете встановити це старе розширення, видаліть із Chris Gamble — те, яке ми рекомендуємо, — щоб не було плутанини в їх роботі.
Рішення 6. Використовуйте новий профіль користувача Google Chrome
Профілі Chrome можуть бути чудовим засобом використання різних наборів закладок, розширень, налаштувань і тем. Користувачі часто використовують профілі користувачів Chrome, щоб розрізняти домашній і робочий перегляд, і це також може працювати, коли розширення працює.
Ви можете створити новий профіль користувача Chrome, натиснувши зображення профілю та вибравши «Додати». Потім ви можете перемикатися між профілями Chrome, знову перейшовши до зображення профілю та вибравши щойно створений профіль. Тепер перевірте, чи працює розширення Google Meet Grid View у новому профілі Chrome.
Чи допоміг наведений вище посібник вирішити проблеми з розширенням Grid View у Google Meet? Дайте нам знати в коментарях нижче.
Оновлення драйверів у Windows 11 є важливим процесом для виправлення помилок та покращення сумісності пристроїв. Дізнайтеся, як це зробити ефективно.
На жаль, пісочниця Minecraft від Mojang відома проблемами з пошкодженими світами. Прочитайте наш посібник, щоб дізнатися, як відновити ваш світ та уникнути втрати прогресу.
Якщо ваша камера Zoom перевернута, ви можете скористатися опцією «Повернути на 90°» для правильного відображення. Дізнайтеся більше про налаштування відео Zoom.
Прочитайте цей посібник, щоб дізнатися, чому ви отримуєте повідомлення про помилку. Наразі ви не маєте права зареєструватися в Zoom і як це можна виправити.
Якщо Windows Search використовує надзвичайно високі ресурси ЦП або диска, ви можете скористатися наведеними нижче способами усунення несправностей у Windows 11. Методи вирішення проблеми включають простіші методи…
20 лютого 2021 року: Google заблокував усі розширення Meet, які допомагали у перегляді сітки, включно з переліченими нижче. Ці розширення більше не працюють, і, здається, єдиною альтернативою є…
Єдиний екран, якого користувачі Windows колективно бояться, це блакитний екран смерті. BSOD існує вже протягом десятиліть, змінюючи дуже мало з роками, але все ще достатньо потужний, щоб...
Завдяки глибокій інтеграції з Microsoft Office 365 Microsoft Teams стала найкращим рішенням для відеодзвінків для мільйонів людей по всьому світу. Незважаючи на те, що він не є найбільш зручним для користувачів…
Microsoft Teams — це комплексний інструмент, який останнім часом став досить популярним завдяки своїм функціям спільної роботи в команді. Сервіс дозволяє створювати конкретні команди для вашої організації, запрошувати...
12 жовтня 2021 року: Велике оновлення! Зверніть увагу, що вам більше не потрібно замінювати файл appraiserres.dll, щоб обійти перевірку TPM і виправити помилку встановлення під час встановлення Windows 11. …
З моменту випуску Windows 11 минуло кілька місяців, і з тих пір користувачі переходили на нову ОС. Оскільки все більше і більше користувачів випробовують нові проблеми Windows 11, помилки та налаштування з’являються на диску…
Усі дуже хочуть отримати в свої руки оновлення Windows 11. Але якщо є одна річ, яка може зіграти в їхній план легкого оновлення, так це страшна система…
Windows 11 була випущена для громадськості після того, як у червні цього року сталася суперечлива інформація. З тих пір ОС зазнала численних змін, серед яких були бажані заморожені…
Панель завдань Windows була в центрі уваги відтоді, як вона отримала новий оновлений вигляд з випуском Windows 11. Тепер ви можете центрувати панель завдань, насолоджуватися новим центром дій, змінювати його…
Windows 11 буде доступна для широкого загалу за кілька місяців, і всі прагнуть отримати нову ОС. Він має нове меню «Пуск», можливість самостійно встановлювати програми Android і…
Microsoft Teams — це чудова комунікаційна утиліта для користувачів на всіх платформах, але як тільки ви закінчите її використовувати, ось тут програма починає дратувати. Якщо ви не використовуєте Te…
Будь-яка служба, доступна в Інтернеті, має власний набір проблем, і Microsoft Teams не є винятком. На тлі пандемії COVID-19 кількість користувачів інструменту для співпраці значно зросла…
Коли Windows 11 з’явилася у світі, макети прив’язки були першим, що привернуло загальну увагу. Вони були інноваційними, новими та насправді корисними під час роботи в системі Windows…
Windows 11 щойно була випущена для громадськості, і, здається, вона приваблює багатьох нових користувачів. Багато користувачів перейшли до Windows 11 і оновилися до Windows 11, а інші хочуть скористатися…
Google Meet став однією з найбільш обговорюваних платформ для віддаленої співпраці, які зараз доступні на ринку. Він пропонує безліч дивовижних функцій і забезпечує надійність…
Програми для відеодзвінків стали найважливішою частиною віддаленої роботи та навчання. Досліджуйте, як зменшити гучність у Zoom, Google Meet та Microsoft Teams.
Дізнайтеся, як налаштувати мобільну точку доступу в Windows 10. Цей посібник надає детальне пояснення процесу з урахуванням безпеки та ефективного використання.
Досліджуйте, як налаштувати налаштування конфіденційності в Windows 10 для забезпечення безпеки ваших персональних даних.
Дізнайтеся, як заборонити людям позначати вас у Facebook та захистити свою конфіденційність. Простий покроковий посібник для безпеки у соцмережах.
Пам’ятаєте часи, коли Bluetooth був проблемою? Тепер ви можете ефективно обмінюватися файлами через Windows 10 за допомогою Bluetooth. Дізнайтеся, як це зробити швидко і легко.
Ось посібник про те, як змінити тему, кольори та інші елементи в Windows 11, щоб створити чудовий робочий стіл.
Детальна інструкція про те, як завантажити Google Meet на ваш ПК, Mac або Chromebook для зручного використання.
Детальний огляд процесу налаштування VPN в Windows 10 для безпечного та анонімного Інтернет-серфінгу.
Ось як ви можете отримати максимальну віддачу від Microsoft Rewards для Windows, Xbox, Mobile, покупок і багато іншого.
Оскільки продуктивність і доступність бездротових периферійних пристроїв продовжують зростати, Bluetooth стає все більш поширеною функцією на ПК з Windows. Досліджуйте, як підключити та використовувати Bluetooth.




























