6 способів оновити драйвери в Windows 11

Оновлення драйверів у Windows 11 є важливим процесом для виправлення помилок та покращення сумісності пристроїв. Дізнайтеся, як це зробити ефективно.
Windows 11 щойно була випущена для громадськості, і, здається, вона приваблює багатьох нових користувачів. Багато користувачів оновилися до Windows 11, а інші прагнуть зробити стрибок відразу. Якщо ви перебуваєте в тому ж самому човні, то, на жаль, ви могли зрозуміти, що Windows 11 все ще має свої вимоги до TPM і безпечного завантаження .
Більше того, нова помилка з інструментом створення медіа та оновленням Windows не дозволяє сумісним користувачам оновлюватися до нової Windows 11. Якщо ви зіткнулися з такою ж проблемою, ось як ви можете виправити її на своєму ПК.
Зміст
Цей комп’ютер наразі не відповідає всім системним вимогам для Windows 11″. Помилка: чому ви бачите це на сумісній системі?
Якщо ви зіткнулися з цією проблемою в системі, яка проходить тест програми перевірки працездатності ПК від Microsoft, то ви, швидше за все, використовуєте інструмент створення медіафайлів або оновлення Windows для оновлення своїх комп’ютерів.
Це відома проблема, яку визнала Microsoft, і її виправляють. Ця помилка в Windows 10 випадковим чином впливає на користувачів, коли вони використовують інструмент Windows Update або Meda Creation для безпосереднього оновлення комп’ютера з локального сховища.
У таких випадках ви можете скористатися наведеними нижче виправленнями, щоб вирішити свою проблему.
Як виправити помилку «Цей комп’ютер зараз не відповідає» під час встановлення Windows 11
Ви можете скористатися наведеними нижче способами, щоб виправити цю помилку на сумісному ПК. Ми рекомендуємо спробувати перше виправлення, оскільки це, здається, вирішить проблему для більшості користувачів.
Якщо використання іншого інструменту оновлення не вирішить вашу проблему, ви можете перейти до наступних виправлень, згаданих у цьому посібнику. Давайте розпочнемо.
Виправлення №1: переконайтеся, що ви відповідаєте всім вимогам
Чому це важливо? Ну, тому що дрібні проблеми іноді можуть залишатися без уваги.
Дивіться, наприклад, скріншот нижче.
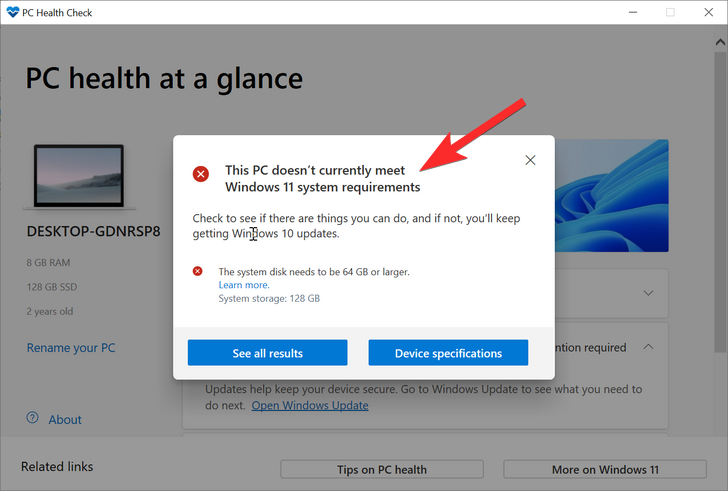
Диск, на який ми встановлювали Windows 11, мав лише 53 ГБ загального простору. Це не відповідало вимогам Windows 11. Після збільшення розміру диска ми змогли вирішити цю проблему.
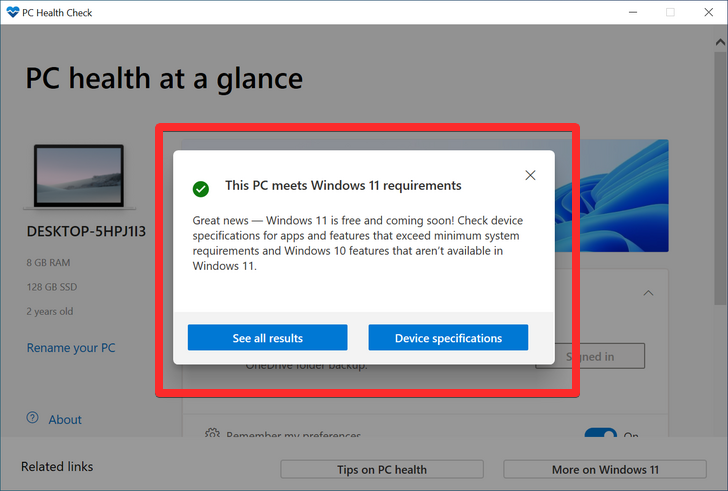
Отже, перегляньте вимоги до Windows 11 ще раз.
Виправлення №2: використовуйте альтернативний спосіб оновлення
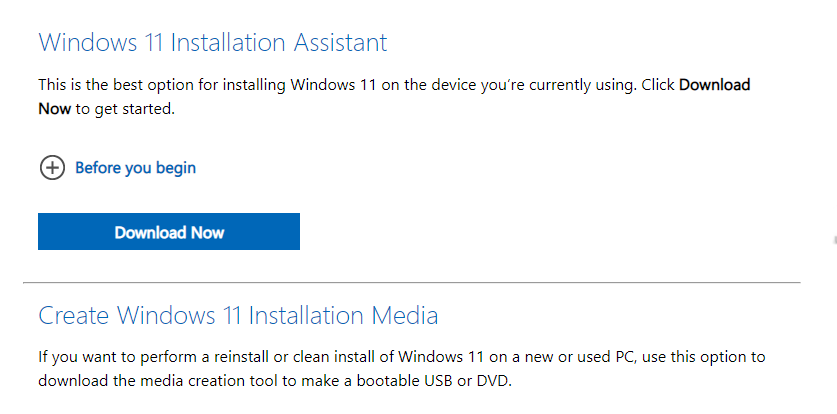
Оскільки проблема є поширеною під час використання засобу створення медіафайлів або оновлення Windows, відоме рішення полягає в тому, щоб просто використовувати інший метод оновлення від Microsoft.
Рекомендуємо почати з нової програми Installation Assistant від Microsoft, яка є спеціальною утилітою, розробленою, щоб допомогти вам легко оновити Windows 10 до Windows 11.
Ви можете скористатися цим вичерпним посібником від нас, щоб використовувати помічник зі встановлення для безпосереднього оновлення ОС. Вам знадобиться робоче підключення до Інтернету, щоб оновити його за допомогою того ж.
Читайте: Як використовувати помічник зі встановлення Windows 11 для оновлення з Windows 10
Якщо помічник оновлення не відповідає вашим вимогам або виявляє ту саму помилку, ми рекомендуємо замість цього використовувати Windows 11 ISO . Microsoft також випустила спеціальні ISO для нової ОС, і ви можете оновити їх за допомогою цього посібника .
Читайте: Як завантажити та встановити офіційний ISO 11 Windows

CSM або модуль підтримки сумісності — це середовище BIOS, яке допомагає вашій ОС взаємодіяти з вашим обладнанням під час використання старих операційних систем, які не підтримують UEFI.
CSM створює сумісне застаріле середовище, де ваша ОС може належним чином працювати на новому обладнанні. Однак, якщо ви встановлюєте Windows 11, це не спрацює для вас, оскільки вам потрібно буде ввімкнути UEFI у вашій системі.
Велика проблема таких систем полягає в тому, що ви не можете завантажитися в поточну встановлену ОС з увімкненим UEFI у вашій системі. Тому, якщо у вас є така система, ми рекомендуємо створити завантажувальний USB для Windows 11 за допомогою цього посібника, а потім увімкнути UEFI у своїй системі. Після ввімкнення завантажте свій USB-накопичувач, а потім оновіть комп’ютер до Windows 11.
Прочитайте: Як відключити CSM для встановлення Windows 11
Виправлення №4: встановіть Windows 11 на непідтримувані системи за допомогою хака «обхід реєстру».
Якщо ви відповідаєте всім основним вимогам для Windows 11, ви можете встановити Windows 11, минаючи вимоги TPM і безпечного завантаження.
Windows дозволяє зробити це офіційно, попереджаючи, що ви будете вразливі до загроз безпеці.
Про це доступно небагато інформації, але поки що, схоже, ви пропустите всі оновлення безпеки та конфіденційності від Microsoft у майбутньому, якщо ви захочете це зробити.
Для цього вам потрібно відключити перевірку системи в реєстрі для TPM і безпечного завантаження.
Примітка. Цей хак передбачає редагування значень реєстру, тому ми рекомендуємо створити резервну копію, перш ніж продовжити роботу з посібником.
Тепер давайте подивимося, як це зр��бити.
Відкрийте редактор реєстру та перейдіть за цією адресою:
HKEY_LOCAL_MACHINE\SYSTEM\Setup\MoSetup
Тут створіть нове значення DWORD (32-розрядне) під назвою AllowUpgradesWithUnsupportedTPMOrCPU . Тепер двічі клацніть нове значення, щоб відредагувати його, замініть дані значення з 0 на 1, а потім натисніть OK, щоб зберегти його. Перегляньте GIF нижче, щоб отримати допомогу.
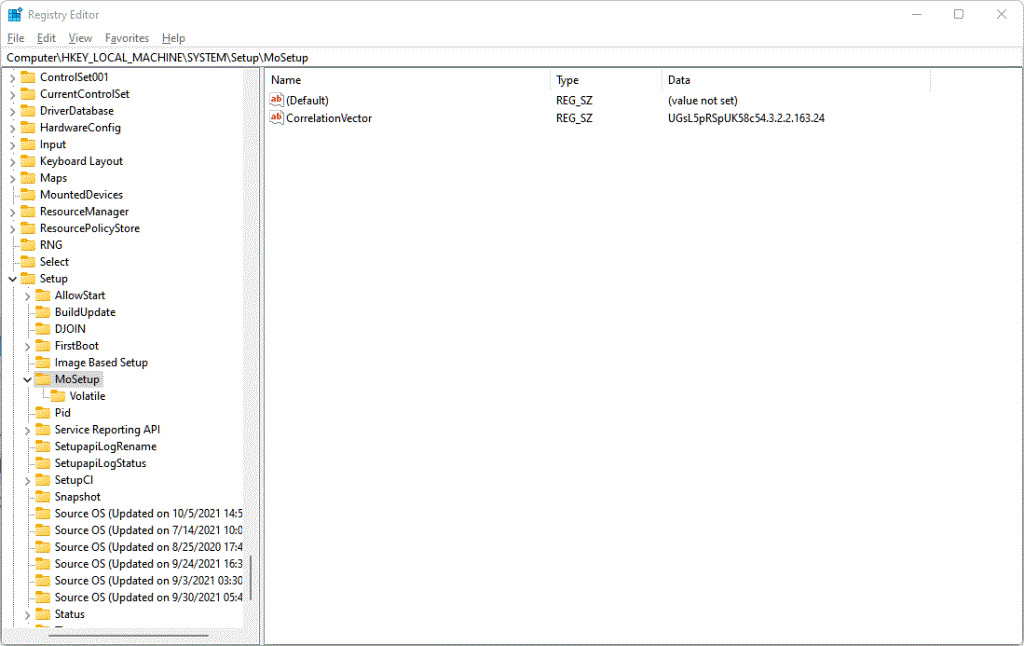
Далі перезавантажте комп’ютер, а потім спробуйте інсталювати Windows 11 за допомогою помічника інсталяції Windows 11 . В іншому випадку ви також можете використовувати файл ISO Windows 11 .
Наведений вище метод дійсно найкращий, як це запропонувала навіть сама Microsoft . Однак, якщо ви боїтеся редагувати файл реєстру, налаштуйте ISO-файл Windows 11, щоб вимкнути його перевірку вимог безпечного завантаження та TPM, і негайно встановіть оновлення Windows 11.
Все, що вам потрібно зробити, це встановити Windows 11 за допомогою файлу ISO, наданого Microsoft, але спочатку видалити appraiserres.dll всередині нього.
Дивіться посилання нижче.
Пов’язано: Встановіть Windows 11 на непідтримуваному ПК без TPM та безпечного завантаження
Сподіваємося, що цей посібник допоміг вам ознайомитися з новою помилкою несумісності, яка виникає під час встановлення Windows 11. Якщо у вас виникли додаткові запитання, не соромтеся залишити нам коментар нижче.
Пов'язані:
Оновлення драйверів у Windows 11 є важливим процесом для виправлення помилок та покращення сумісності пристроїв. Дізнайтеся, як це зробити ефективно.
На жаль, пісочниця Minecraft від Mojang відома проблемами з пошкодженими світами. Прочитайте наш посібник, щоб дізнатися, як відновити ваш світ та уникнути втрати прогресу.
Якщо ваша камера Zoom перевернута, ви можете скористатися опцією «Повернути на 90°» для правильного відображення. Дізнайтеся більше про налаштування відео Zoom.
Прочитайте цей посібник, щоб дізнатися, чому ви отримуєте повідомлення про помилку. Наразі ви не маєте права зареєструватися в Zoom і як це можна виправити.
Якщо Windows Search використовує надзвичайно високі ресурси ЦП або диска, ви можете скористатися наведеними нижче способами усунення несправностей у Windows 11. Методи вирішення проблеми включають простіші методи…
20 лютого 2021 року: Google заблокував усі розширення Meet, які допомагали у перегляді сітки, включно з переліченими нижче. Ці розширення більше не працюють, і, здається, єдиною альтернативою є…
Єдиний екран, якого користувачі Windows колективно бояться, це блакитний екран смерті. BSOD існує вже протягом десятиліть, змінюючи дуже мало з роками, але все ще достатньо потужний, щоб...
Завдяки глибокій інтеграції з Microsoft Office 365 Microsoft Teams стала найкращим рішенням для відеодзвінків для мільйонів людей по всьому світу. Незважаючи на те, що він не є найбільш зручним для користувачів…
Microsoft Teams — це комплексний інструмент, який останнім часом став досить популярним завдяки своїм функціям спільної роботи в команді. Сервіс дозволяє створювати конкретні команди для вашої організації, запрошувати...
12 жовтня 2021 року: Велике оновлення! Зверніть увагу, що вам більше не потрібно замінювати файл appraiserres.dll, щоб обійти перевірку TPM і виправити помилку встановлення під час встановлення Windows 11. …
З моменту випуску Windows 11 минуло кілька місяців, і з тих пір користувачі переходили на нову ОС. Оскільки все більше і більше користувачів випробовують нові проблеми Windows 11, помилки та налаштування з’являються на диску…
Усі дуже хочуть отримати в свої руки оновлення Windows 11. Але якщо є одна річ, яка може зіграти в їхній план легкого оновлення, так це страшна система…
Windows 11 була випущена для громадськості після того, як у червні цього року сталася суперечлива інформація. З тих пір ОС зазнала численних змін, серед яких були бажані заморожені…
Панель завдань Windows була в центрі уваги відтоді, як вона отримала новий оновлений вигляд з випуском Windows 11. Тепер ви можете центрувати панель завдань, насолоджуватися новим центром дій, змінювати його…
Windows 11 буде доступна для широкого загалу за кілька місяців, і всі прагнуть отримати нову ОС. Він має нове меню «Пуск», можливість самостійно встановлювати програми Android і…
Microsoft Teams — це чудова комунікаційна утиліта для користувачів на всіх платформах, але як тільки ви закінчите її використовувати, ось тут програма починає дратувати. Якщо ви не використовуєте Te…
Будь-яка служба, доступна в Інтернеті, має власний набір проблем, і Microsoft Teams не є винятком. На тлі пандемії COVID-19 кількість користувачів інструменту для співпраці значно зросла…
Коли Windows 11 з’явилася у світі, макети прив’язки були першим, що привернуло загальну увагу. Вони були інноваційними, новими та насправді корисними під час роботи в системі Windows…
Windows 11 щойно була випущена для громадськості, і, здається, вона приваблює багатьох нових користувачів. Багато користувачів перейшли до Windows 11 і оновилися до Windows 11, а інші хочуть скористатися…
Google Meet став однією з найбільш обговорюваних платформ для віддаленої співпраці, які зараз доступні на ринку. Він пропонує безліч дивовижних функцій і забезпечує надійність…
Існує багато причин, чому ваш ноутбук не може підключитися до Wi-Fi, і тому існує багато способів виправити цю помилку. Якщо ваш ноутбук не може підключитися до Wi-Fi, ви можете спробувати наступні способи вирішення цієї проблеми.
Після створення завантажувального USB-накопичувача для встановлення Windows користувачам слід перевірити його працездатність, щоб побачити, чи було створено його успішно.
Кілька безкоштовних інструментів можуть передбачати збої диска до їх виникнення, даючи вам час на резервне копіювання даних та своєчасну заміну диска.
За допомогою правильних інструментів ви можете просканувати свою систему та видалити шпигунське програмне забезпечення, рекламне ПЗ та інші шкідливі програми, які можуть ховатися у вашій системі.
Коли комп’ютер, мобільний пристрій або принтер намагається підключитися до комп’ютера Microsoft Windows через мережу, наприклад, може з’явитися повідомлення про помилку «мережевий шлях не знайдено» — помилка 0x80070035.
Синій екран смерті (BSOD) – це поширена і не нова помилка Windows, яка виникає, коли на комп’ютері виникає якась серйозна системна помилка.
Замість виконання ручних операцій та операцій прямого доступу у Windows, ми можемо замінити їх доступними командами CMD для швидшого доступу.
Як і у Windows 10, ви також можете використовувати стороннє програмне забезпечення, щоб зробити панель завдань Windows 11 прозорою.
Після незліченних годин використання ноутбука та настільної системи колонок у коледжі, багато людей виявляють, що кілька розумних покращень можуть перетворити їхній тісний простір у гуртожитку на найкращий стрімінговий центр, не витрачаючи при цьому багато грошей.
Тачпад ноутбука призначений не лише для вказівки, клацання та масштабування. Прямокутна поверхня також підтримує жести, які дозволяють перемикатися між програмами, керувати відтворенням медіа, файлами та навіть переглядати сповіщення.




























