6 способів оновити драйвери в Windows 11

Оновлення драйверів у Windows 11 є важливим процесом для виправлення помилок та покращення сумісності пристроїв. Дізнайтеся, як це зробити ефективно.
Ті, хто хоче отримати в свої руки збірку Windows 11 Dev за допомогою програми Insider , повільно почали розуміти, чому більшість користувачів, як правило, чекають, поки вийде стабільний випуск. Будучи першою з багатьох попередніх переглядів, Windows 11 обов’язково буде трохи грубою (у чисто метафоричному сенсі).
Оскільки інсайдери починають розглядати нову Windows, очікується, що виникнуть проблеми з програмним забезпеченням та драйверами. Але є кілька рішень, які можуть просто розгладити складки і зробити збірку Windows 11 Dev придатною для щоденного використання.
Зміст
Виправлення №1: Видаліть старі драйвери
Пройшло менше доби з моменту виходу збірки Windows 11 Dev, і користувачі вже почали повідомляти про збої програмного забезпечення та програм.
Якщо ваш комп’ютер виходить з ладу під час запуску програми, ви можете отримати екран, який виглядає приблизно так:
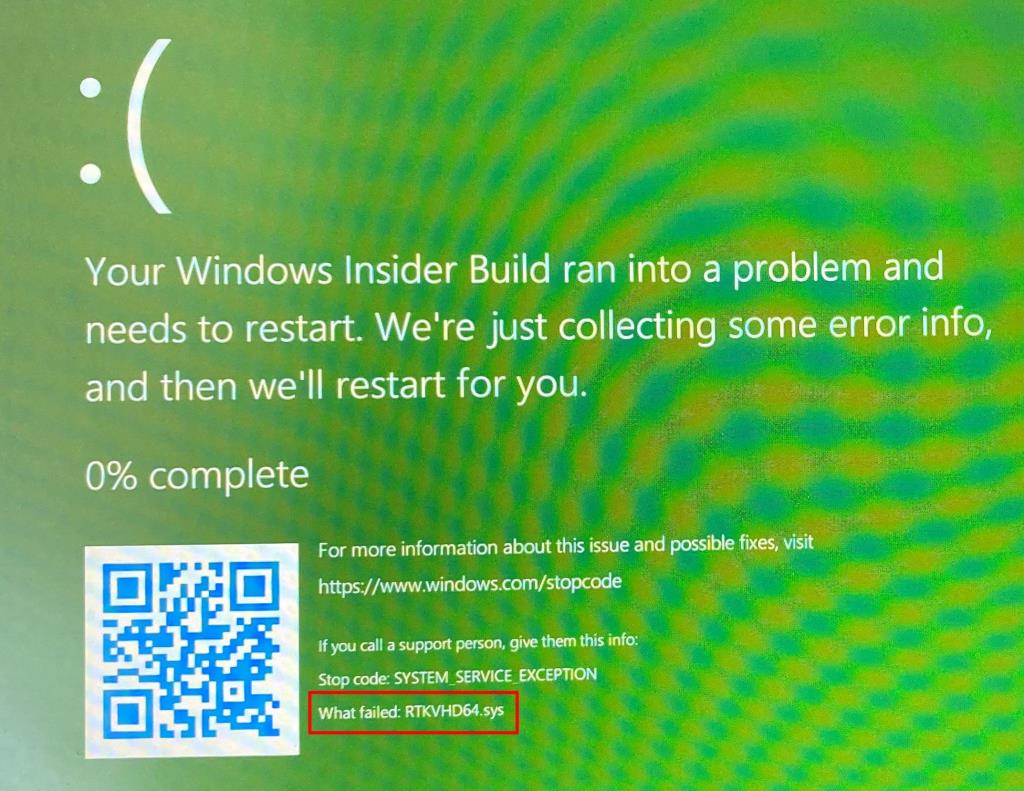
Останній рядок помилки повинен сказати вам «Що не вдалося». У випадку цього користувача Reddit , наприклад, це RTKVHD64.sys . Ця конкретна помилка викликана звуковими драйверами Realtek.
Якщо програма завершує роботу на вашому ПК і ви отримуєте подібне повідомлення, велика ймовірність, що причиною є застарілі драйвери. Хоча Windows здебільшого оновлює драйвери самостійно, іноді потрібне оновлення вручну. Ось як можна оновити драйвери.
Клацніть правою кнопкою миші меню «Пуск» і відкрийте « Диспетчер пристроїв» .
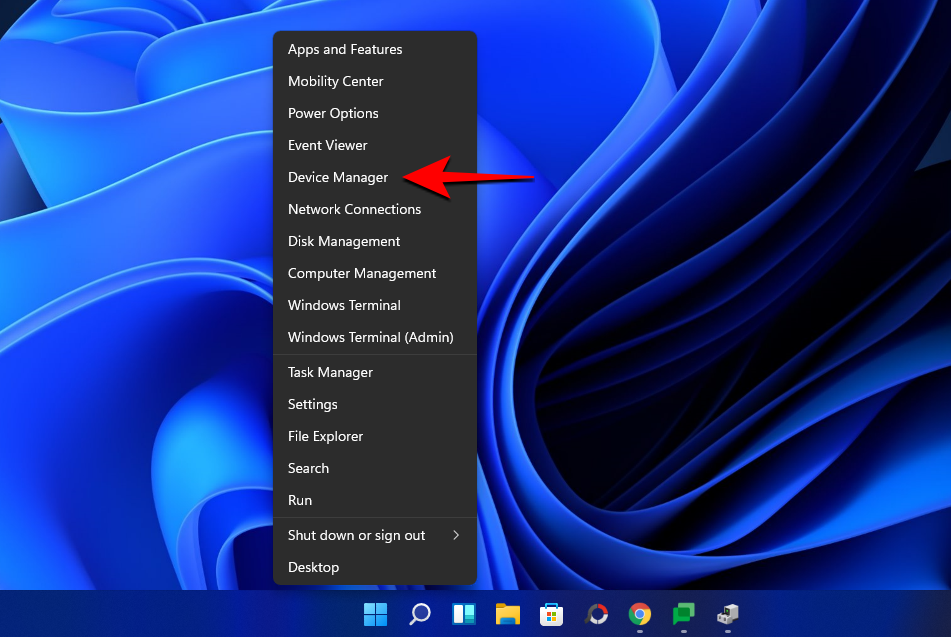
Тепер натисніть на апаратний компонент, драйвери якого ви хочете видалити. У нашому випадку це звукові, відео та ігрові контролери . Натисніть на нього, щоб розгорнути його.
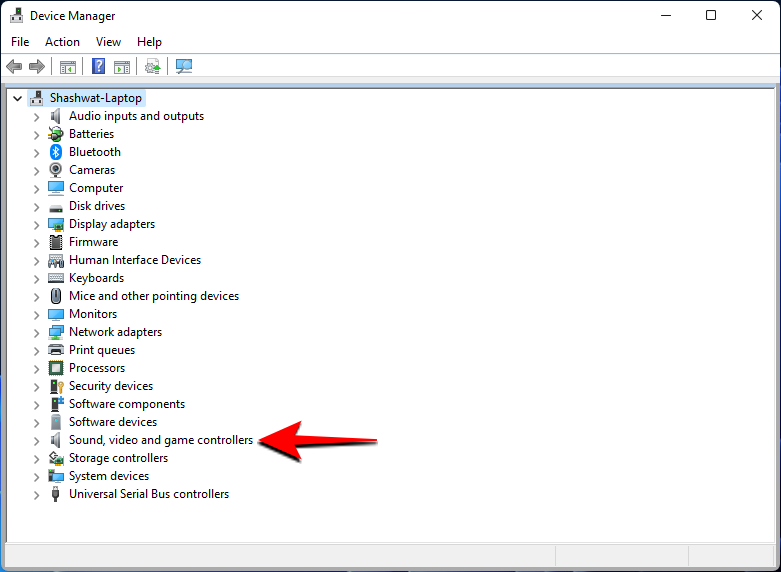
Потім клацніть правою кнопкою миші драйвери, які потрібно видалити, і виберіть Видалити пристрій .
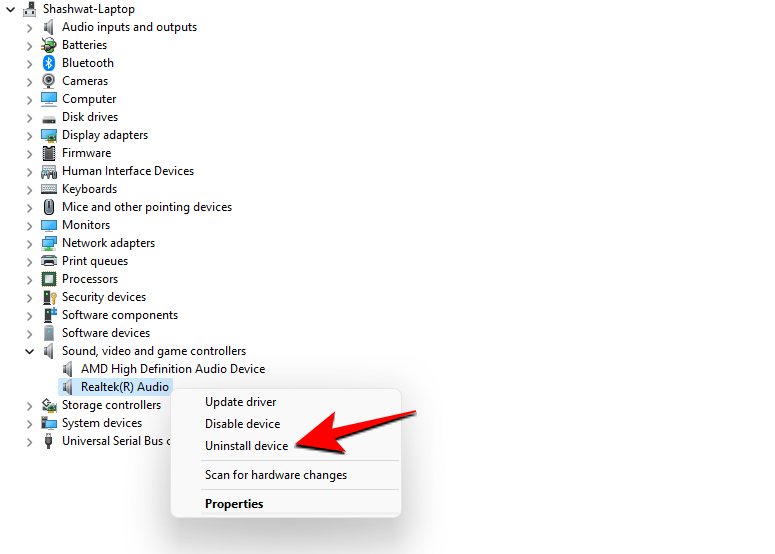
Виберіть «Спроба видалити драйвер для цього пристрою» та натисніть « Видалити» .
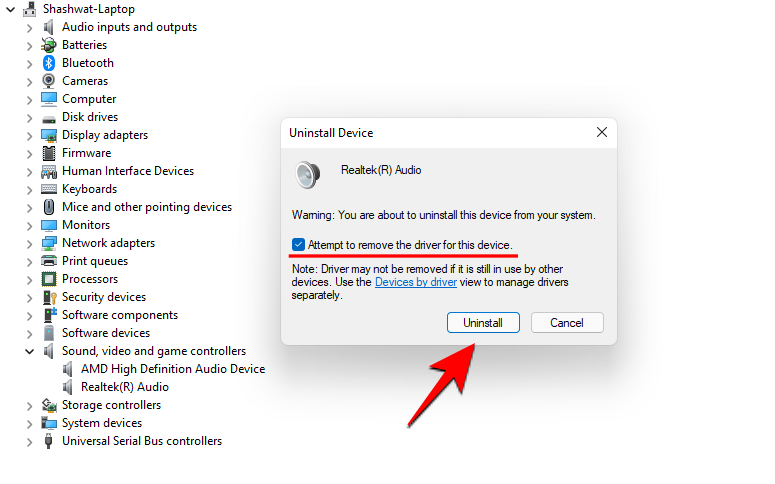
Після завершення видалення перезавантажте ПК. Після резервного завантаження Windows буде шукати драйвери та автоматично оновлювати їх.
Виправлення №2: перевстановіть програмне забезпечення
Іншою поширеною причиною збою програм і програмного забезпечення в Windows 11 може бути проблема з самою програмою. Це може статися, якщо ви встановили програмне забезпечення з ненадійного джерела або якщо інсталяційний файл був пошкоджений. Рекомендується завантажувати та встановлювати файли лише з офіційної сторінки програми та переконатися, що процес встановлення не переривається.
Виправлення №3: Завершіть усі екземпляри програми з Диспетчера завдань
Іноді запуск кількох екземплярів програми може призвести до непотрібного перевантаження системи, що спричинить несправність та збій пов’язаних із програмою компонентів. Це особливо актуально для важких програм, таких як Adobe Premiere або навіть Chrome.
Програми також можуть іноді зависати під час виконання, якщо їхні попередні екземпляри все ще працюють у фоновому режимі.
Один із способів запобігти цьому — закрити всі екземпляри програми з диспетчера завдань. Для цього клацніть правою кнопкою миші меню «Пуск» і відкрийте «Диспетчер завдань».
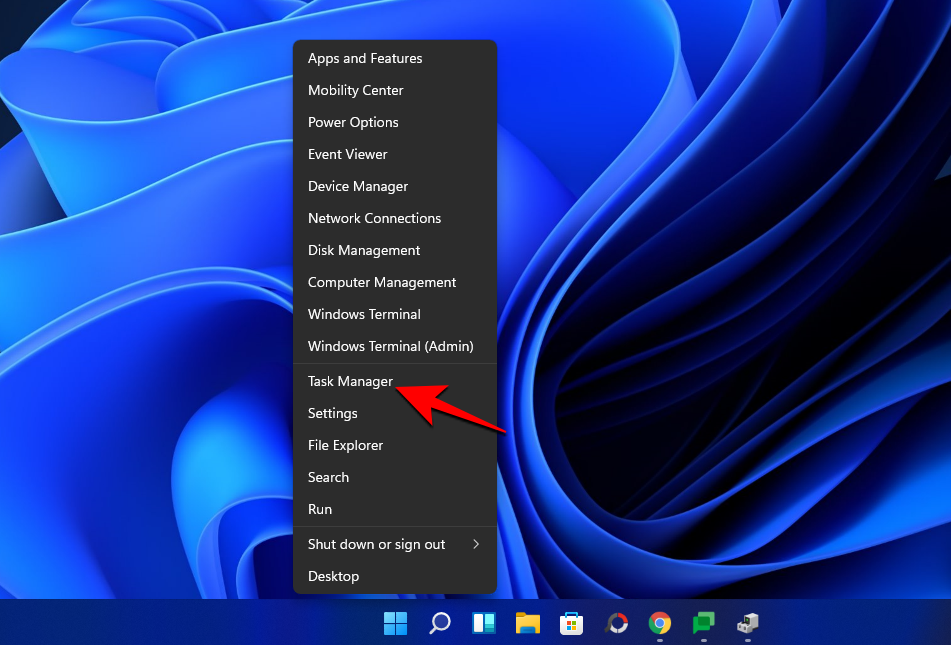
Натисніть Більше деталей .
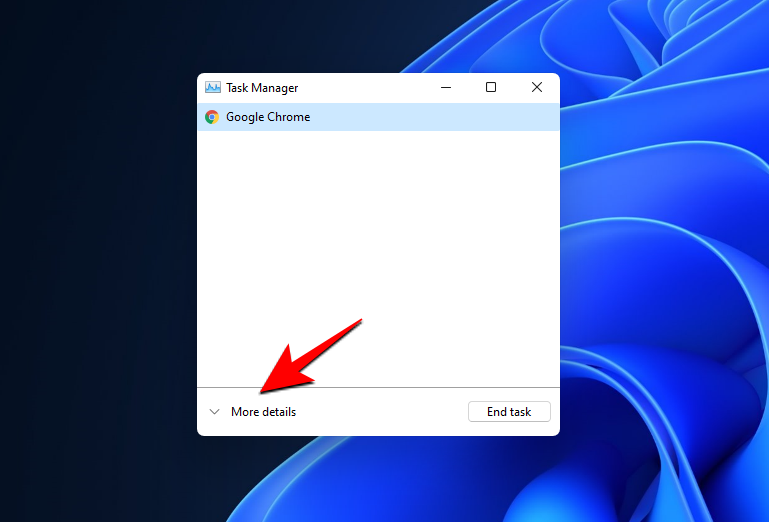
На вкладці «Процеси» знайдіть усі екземпляри програми, клацніть їх правою кнопкою миші та завершите завдання .
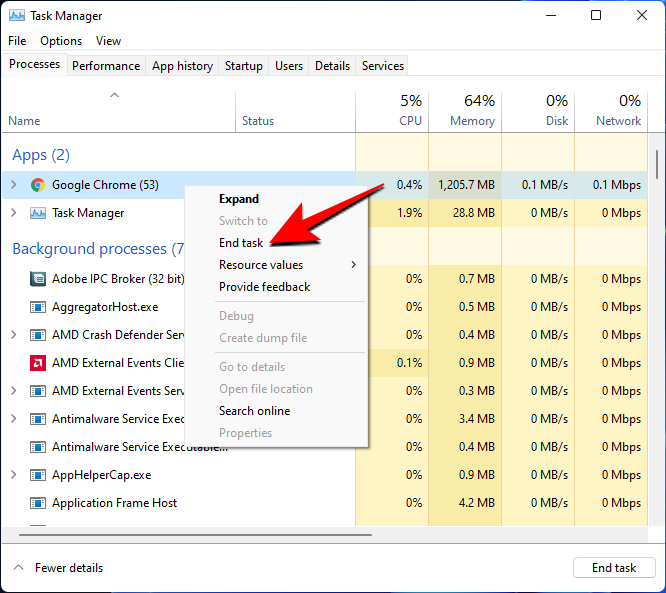
Після того, як ви переконаєтеся, що програма повністю закрита, спробуйте запустити програму ще раз.
Виправлення №4: Усунення неполадок
Якщо ви не можете з’ясувати, що спричиняє аварійне завершення роботи програми, ви завжди можете скористатися вбудованим засобом усунення несправностей Windows.
Відкрийте «Пуск» і введіть «Усунення неполадок». Потім виберіть Усунення інших проблем .
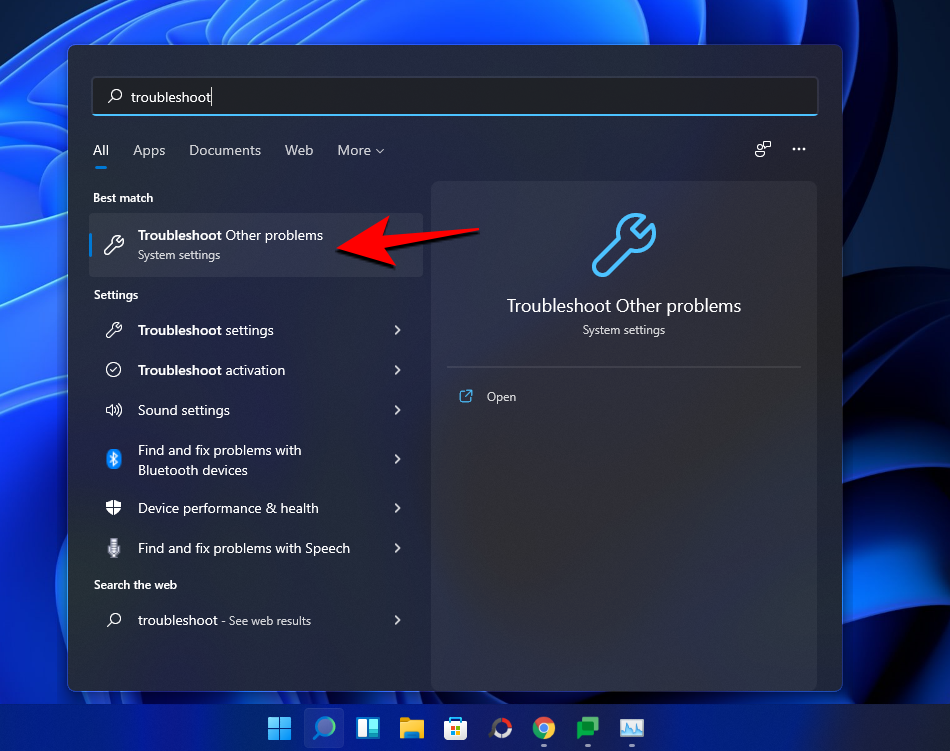
Тут перегляньте загальні проблеми та усуньте неполадки, пов’язані з вашою програмою. Наприклад, якщо ви не можете запустити програму для редагування відео, ви можете вирішити проблему з відтворенням відео .
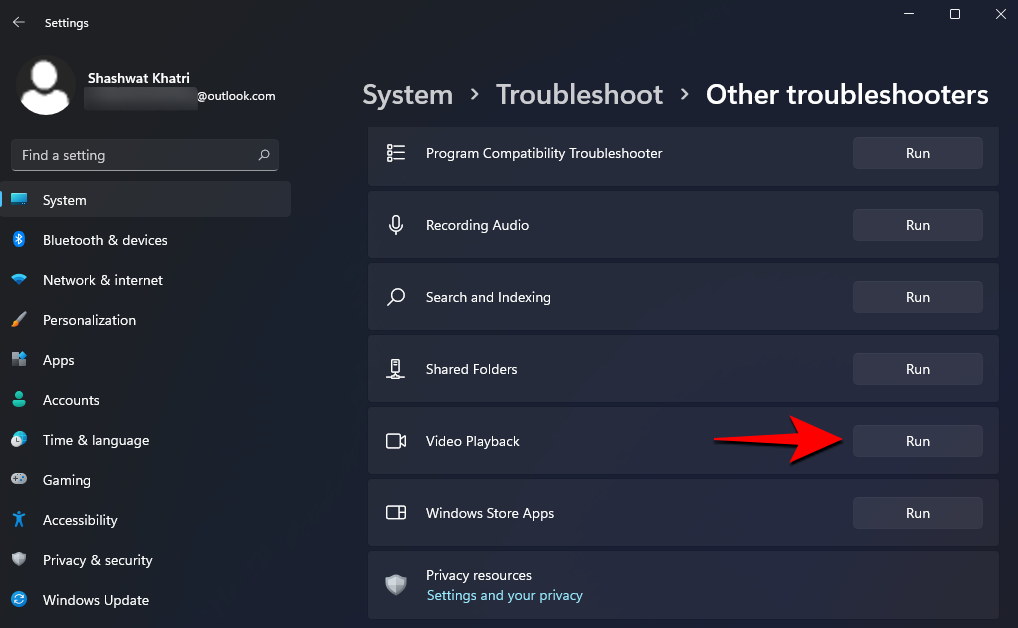
Залежно від проблеми, з якою ви стикаєтеся, Windows може запропонувати вам додаткові параметри для перегляду. Щоб продовжити усунення несправностей, натисніть Я хочу продовжити за допомогою цього засобу усунення несправностей .
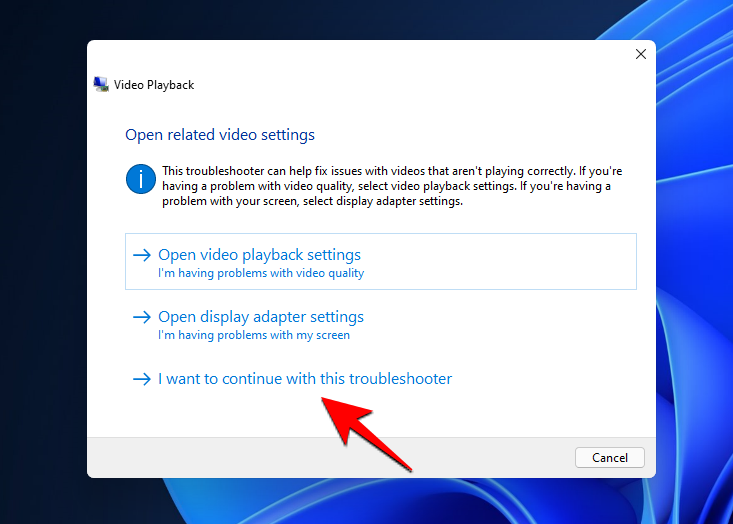
Застосуйте виправлення, запропоновані засобом усунення несправностей, і все готово.
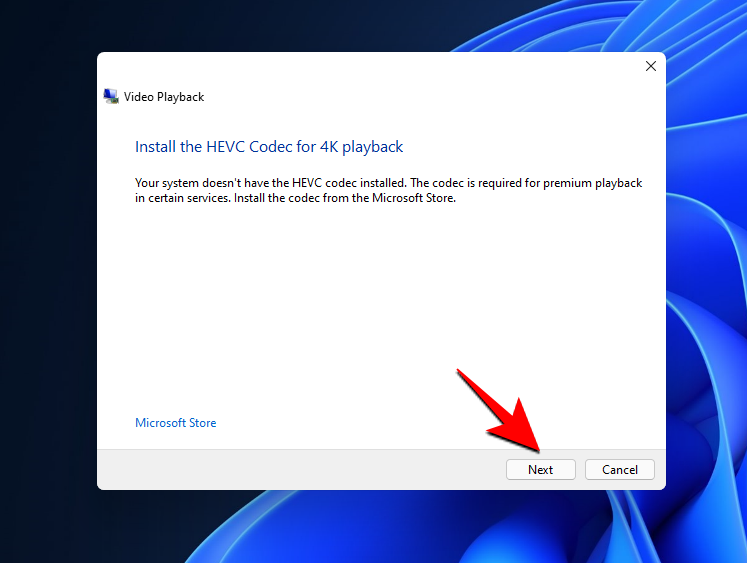
Виправлення №5: Перевірте наявність оновлень Windows
Навіть якщо ви, можливо, щойно оновилися до Windows 11, може бути кілька інших оновлень для драйверів або кодеків, які все ще очікують на розгляд.
Щоб перевірити наявність оновлень, натисніть Win+I, щоб відкрити налаштування. Потім натисніть на Windows Update на лівій панелі.
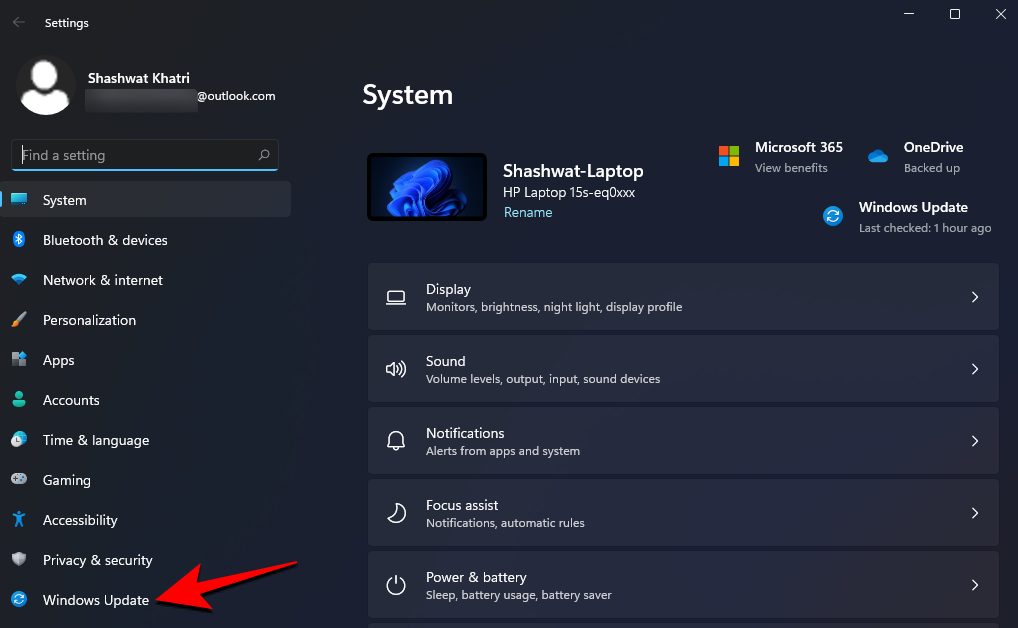
Натисніть Перевірити наявність оновлень .

Якщо є якісь оновлення, вони будуть завантажені автоматично.
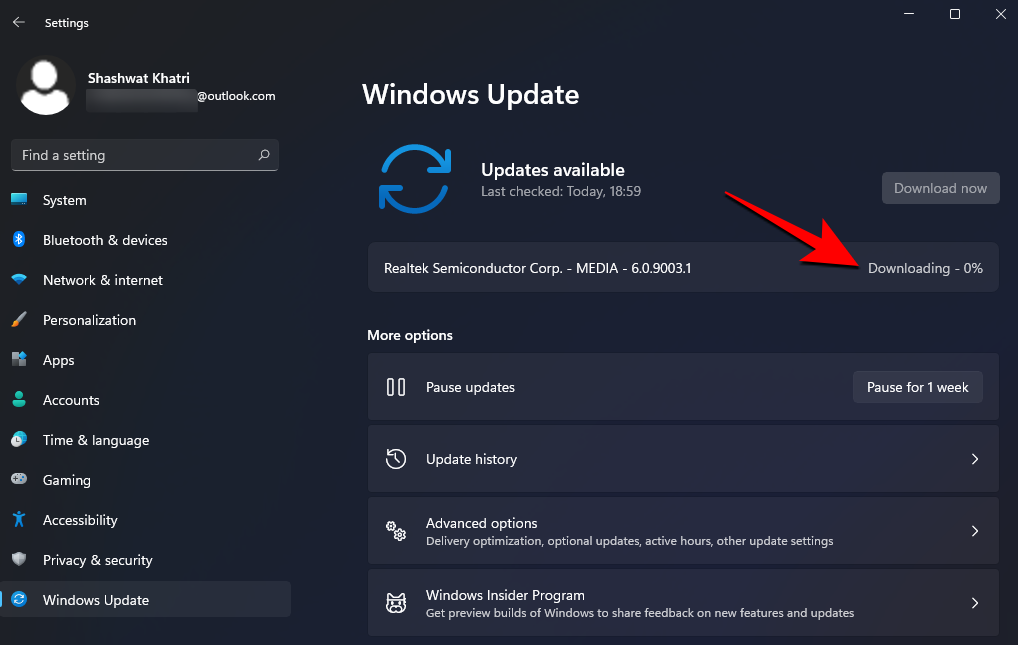
Перезавантажте комп’ютер один раз, щоб зміни вступили в силу.
Після того, як початковий шок від редизайну інтерфейсу вщухає, Windows 11 знову починає відчувати себе як вдома. Але проблеми з сумісністю драйверів, інсталяційними пакетами, оновленнями, що очікують на розгляд, та інші поширені проблеми можуть призвести до збою програм у збірці Windows 11 Dev. Майте на увазі, що це не стабільна остаточна збірка, і в наступних збірках попереднього перегляду слід очікувати багато інших змін і тонких налаштувань, які повинні усунути будь-які проблеми, які можуть зберігатися на даний момент.
Оновлення драйверів у Windows 11 є важливим процесом для виправлення помилок та покращення сумісності пристроїв. Дізнайтеся, як це зробити ефективно.
На жаль, пісочниця Minecraft від Mojang відома проблемами з пошкодженими світами. Прочитайте наш посібник, щоб дізнатися, як відновити ваш світ та уникнути втрати прогресу.
Якщо ваша камера Zoom перевернута, ви можете скористатися опцією «Повернути на 90°» для правильного відображення. Дізнайтеся більше про налаштування відео Zoom.
Прочитайте цей посібник, щоб дізнатися, чому ви отримуєте повідомлення про помилку. Наразі ви не маєте права зареєструватися в Zoom і як це можна виправити.
Якщо Windows Search використовує надзвичайно високі ресурси ЦП або диска, ви можете скористатися наведеними нижче способами усунення несправностей у Windows 11. Методи вирішення проблеми включають простіші методи…
20 лютого 2021 року: Google заблокував усі розширення Meet, які допомагали у перегляді сітки, включно з переліченими нижче. Ці розширення більше не працюють, і, здається, єдиною альтернативою є…
Єдиний екран, якого користувачі Windows колективно бояться, це блакитний екран смерті. BSOD існує вже протягом десятиліть, змінюючи дуже мало з роками, але все ще достатньо потужний, щоб...
Завдяки глибокій інтеграції з Microsoft Office 365 Microsoft Teams стала найкращим рішенням для відеодзвінків для мільйонів людей по всьому світу. Незважаючи на те, що він не є найбільш зручним для користувачів…
Microsoft Teams — це комплексний інструмент, який останнім часом став досить популярним завдяки своїм функціям спільної роботи в команді. Сервіс дозволяє створювати конкретні команди для вашої організації, запрошувати...
12 жовтня 2021 року: Велике оновлення! Зверніть увагу, що вам більше не потрібно замінювати файл appraiserres.dll, щоб обійти перевірку TPM і виправити помилку встановлення під час встановлення Windows 11. …
З моменту випуску Windows 11 минуло кілька місяців, і з тих пір користувачі переходили на нову ОС. Оскільки все більше і більше користувачів випробовують нові проблеми Windows 11, помилки та налаштування з’являються на диску…
Усі дуже хочуть отримати в свої руки оновлення Windows 11. Але якщо є одна річ, яка може зіграти в їхній план легкого оновлення, так це страшна система…
Windows 11 була випущена для громадськості після того, як у червні цього року сталася суперечлива інформація. З тих пір ОС зазнала численних змін, серед яких були бажані заморожені…
Панель завдань Windows була в центрі уваги відтоді, як вона отримала новий оновлений вигляд з випуском Windows 11. Тепер ви можете центрувати панель завдань, насолоджуватися новим центром дій, змінювати його…
Windows 11 буде доступна для широкого загалу за кілька місяців, і всі прагнуть отримати нову ОС. Він має нове меню «Пуск», можливість самостійно встановлювати програми Android і…
Microsoft Teams — це чудова комунікаційна утиліта для користувачів на всіх платформах, але як тільки ви закінчите її використовувати, ось тут програма починає дратувати. Якщо ви не використовуєте Te…
Будь-яка служба, доступна в Інтернеті, має власний набір проблем, і Microsoft Teams не є винятком. На тлі пандемії COVID-19 кількість користувачів інструменту для співпраці значно зросла…
Коли Windows 11 з’явилася у світі, макети прив’язки були першим, що привернуло загальну увагу. Вони були інноваційними, новими та насправді корисними під час роботи в системі Windows…
Windows 11 щойно була випущена для громадськості, і, здається, вона приваблює багатьох нових користувачів. Багато користувачів перейшли до Windows 11 і оновилися до Windows 11, а інші хочуть скористатися…
Google Meet став однією з найбільш обговорюваних платформ для віддаленої співпраці, які зараз доступні на ринку. Він пропонує безліч дивовижних функцій і забезпечує надійність…
Існує багато причин, чому ваш ноутбук не може підключитися до Wi-Fi, і тому існує багато способів виправити цю помилку. Якщо ваш ноутбук не може підключитися до Wi-Fi, ви можете спробувати наступні способи вирішення цієї проблеми.
Після створення завантажувального USB-накопичувача для встановлення Windows користувачам слід перевірити його працездатність, щоб побачити, чи було створено його успішно.
Кілька безкоштовних інструментів можуть передбачати збої диска до їх виникнення, даючи вам час на резервне копіювання даних та своєчасну заміну диска.
За допомогою правильних інструментів ви можете просканувати свою систему та видалити шпигунське програмне забезпечення, рекламне ПЗ та інші шкідливі програми, які можуть ховатися у вашій системі.
Коли комп’ютер, мобільний пристрій або принтер намагається підключитися до комп’ютера Microsoft Windows через мережу, наприклад, може з’явитися повідомлення про помилку «мережевий шлях не знайдено» — помилка 0x80070035.
Синій екран смерті (BSOD) – це поширена і не нова помилка Windows, яка виникає, коли на комп’ютері виникає якась серйозна системна помилка.
Замість виконання ручних операцій та операцій прямого доступу у Windows, ми можемо замінити їх доступними командами CMD для швидшого доступу.
Як і у Windows 10, ви також можете використовувати стороннє програмне забезпечення, щоб зробити панель завдань Windows 11 прозорою.
Після незліченних годин використання ноутбука та настільної системи колонок у коледжі, багато людей виявляють, що кілька розумних покращень можуть перетворити їхній тісний простір у гуртожитку на найкращий стрімінговий центр, не витрачаючи при цьому багато грошей.
Тачпад ноутбука призначений не лише для вказівки, клацання та масштабування. Прямокутна поверхня також підтримує жести, які дозволяють перемикатися між програмами, керувати відтворенням медіа, файлами та навіть переглядати сповіщення.




























